Se você executar uma série de comandos do utilitário de Prompt de Comando no seu PC, você provavelmente se deparar com o erro de sistema 5 mensagem durante a execução de comandos. Esse erro ocorre quando você tenta executar um comando que requer privilégios administrativos e não o possui. Se você lançou o prompt de Comando sem direitos de administrador, enfrentará o problema, pois simplesmente não tem as permissões para executar o comando.
no Guia a seguir, você vai aprender várias razões para o erro 5 acesso é negado mensagem e como você pode corrigi-lo em seu computador Windows 10/8/7.
- Parte 1. O que é o ” erro do sistema 5 ocorreu. O acesso é negado “erro”?
- Parte 2. Que causa “erro do sistema 5 ocorreu” erro?
- Parte 3. Como corrigir o erro do sistema 5 no Windows 10/8?
- Parte 4. Como corrigir o erro do sistema 5 no Windows 7?
- Parte 5. E se a execução do Prompt de comando com privilégios administrativos falhar?
Parte 1. O que é o ” erro do sistema 5 ocorreu. O acesso é negado “erro”?
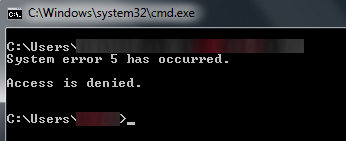
como mencionado acima, o erro de acesso negado ao serviço geralmente ocorre quando você não abriu uma janela de prompt de comando elevado e está tentando executar um comando admin. Como você não tem todas as permissões para executar o comando, seu comando falha ao executar e gera um erro dizendo acesso negado.
Parte 2. Que causa “erro do sistema 5 ocorreu” erro?
existem outras ocasiões em que você encontrará o erro e a causa do problema pode ser diferente do prompt de comando. O seguinte mostra as causas mais comuns do acesso é negado windows 10 mensagem para que você esteja ciente do que está causando o problema no seu PC.
1. Problemas de sincronização de tempo
se o tempo no seu PC foi configurado incorretamente, você provavelmente encontrará o problema acima no seu computador. Para resolvê-lo, ative o recurso Time sync no seu PC para que seu tempo esteja sempre atualizado. Além disso, verifique se o seu PC usa o fuso horário correto para sua região.
2. A conta que você está tentando acessar está desabilitada ou não existe no domínio.
se você estiver tentando acessar uma conta que foi desativada por algum motivo ou se simplesmente não existir no nome de domínio escolhido, verá o erro na tela. O que você pode fazer nessa situação é garantir que a conta realmente exista e esteja habilitada no domínio. Você pode usar o utilitário de linha de comando Netdom em seu PC para fazer isso.
3. Falta de permissão para acessar o computador remoto
se você estiver tentando obter acesso a um computador remoto, você vai querer ter certeza de que você tem todas as permissões necessárias. Se alguma permissão estiver faltando, seu PC lançará um erro na tela. Obtenha todas as permissões necessárias do computador remoto e você não deve ter problemas.
Parte 3. Como corrigir o erro do sistema 5 no Windows 10/8?
se o erro 5 do sistema ocorreu no seu PC com Windows 10/8 e você gostaria de saber como você pode corrigir o problema, as etapas a seguir irão ajudá-lo. Como não é um problema importante, ele pode ser facilmente resolvido seguindo algumas etapas simples, conforme fornecido abaixo.
veja como corrigir o problema no seu PC com Windows 10 ou 8:
●pressione a combinação de teclas Windows + X no teclado para abrir um menu. Quando o menu Abrir, selecione a opção que diz Prompt de comando (Admin) para iniciar uma janela de prompt de comando elevado.

●você receberá um prompt na tela perguntando se deseja permitir que o aplicativo faça alterações no seu dispositivo. Clique em Sim e isso permitirá que você avance.

lá vai você. Um prompt de comando elevado foi iniciado no seu PC e você não obterá erros de acesso negado, independentemente dos comandos executados. O seu problema foi resolvido.
Parte 4. Como corrigir o erro do sistema 5 no Windows 7?
se você estiver executando um computador baseado no Windows 7 e estiver enfrentando o erro de sistema 5 em seu PC, você tem uma solução disponível para sua versão do Windows 7 também. As etapas variam ligeiramente do que o método Windows 10/8, mas são fáceis de seguir
.
●abra o Menu Iniciar e procure por CMD. Quando o Prompt de comando aparecer, clique com o botão direito do mouse nele e selecione Executar como administrador.
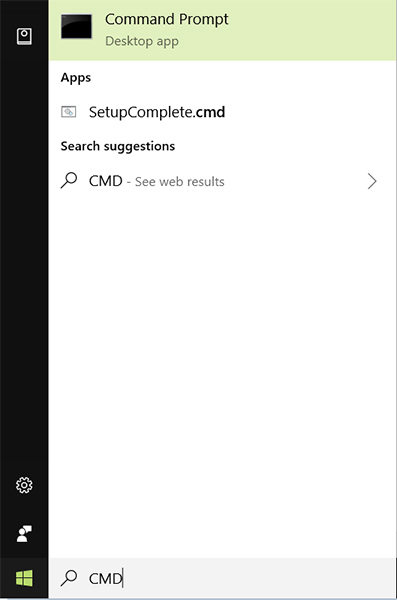
●você será solicitado com uma caixa de diálogo que tem um Sim e um botão Não. Clique no botão Sim e ele permitirá que você execute o prompt de comando com direitos de administrador no seu PC.

isso é tudo. Sua janela do prompt de comando será iniciada com direitos de administrador, permitindo que você execute comandos de administrador sem lançar nenhum erro na tela.
Parte 5. E se a execução do Prompt de comando com privilégios administrativos falhar?
se você não conseguir iniciar uma sessão do prompt de comando com privilégios administrativos, provavelmente terá problemas com o registro do Windows em seu computador. Pode haver algumas entradas no registro que impedem que você abra um prompt de comando admin.
veja como remover as entradas culpadas do registro do Windows:
● pressione a tecla Windows + R para abrir a caixa de diálogo Executar e digite regedit e pressione Enter.
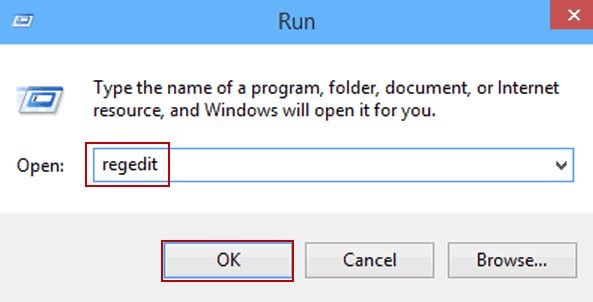
●vá para o caminho a seguir e remova a entrada chamada FPE.com.AddIn.
HKEY_CURRENT_USER\Software\Microsoft\Office\FrontPage\Addins\
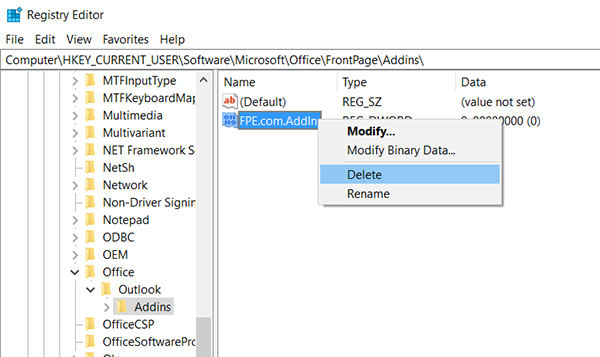
assim que a entrada for removida, reinicie o PC e você descobrirá que o erro que você estava enfrentando anteriormente desapareceu para sempre.
embora o problema acima possa ser corrigido usando as ferramentas integradas no seu computador, às vezes você encontrará problemas como tela azul/tela preta do Windows que as ferramentas integradas não poderão corrigir. Nesse caso, é altamente recomendável usar o utilitário Windows Boot Genius que permite corrigir vários problemas em seu computador Windows.
esperamos que este guia ajude você a se livrar do erro 5 do sistema em seu computador Windows e permita executar comandos sem problemas. E se houver outros erros dos quais você deseja se livrar, o Windows Boot Genius está lá para ajudá-lo.
![]()
- corrigir todos os problemas de inicialização, como tela azul/preta da Morte, congelamento, acidente.
- seletivamente backup e restauração de disco e partições.
- crie, formate, exclua ou redimensione partições livremente.
- Limpe dados confidenciais de qualquer pasta ou partição específica permanentemente.
- suporta totalmente o Windows 10/8.1/8/7/Vista/XP.
comprar Download
artigos relacionados Top 3 maneiras de corrigir o loop de inicialização no Windows 10 Top 3 maneiras de corrigir BOOTMGR faltando no Windows 10 como redefinir o Windows 10 de fábrica sem senha