Resumo

Quando o seu USB a velocidade de transferência é muito lenta no Windows 10/8/7, você pode sentir-se muito incomodado se você precisa de transferir de um tamanho grande de arquivos. Então, aqui vem a questão – Como transferir arquivos do PC para a unidade flash mais rápido ou da unidade USB para o PC. Na verdade, é fácil acelerar a transferência USB; basta ler este post do MiniTool para saber muitas informações.
Navegação Rápida :
- Transferência de USB de Velocidade Lenta
- Como Melhorar a Lenta Velocidade de Transferência USB
- Palavras Finais
Transferência de USB de Velocidade Lenta
drives USB são comumente usados em seus computadores para a transferência de arquivos como fotos, vídeos, documentos, etc. Se você estiver transferindo uma grande quantidade de dados, a velocidade de transferência é muito importante.
no entanto, às vezes você pode ficar irritado, pois obtém a velocidade de transferência USB lenta. Ninguém quer esperar dezenas de minutos para a transferência de dados, especialmente quando você precisa dos dados agora ou tem coisas importantes.
Por Que minha velocidade de transferência USB diminui? Você pode perguntar. Isso é causado principalmente por algumas alterações no seu computador ou pendrive, por exemplo, formatação da unidade USB, atualização para o Windows 10 do Windows 7 e 8, etc.
para transferir arquivos mais rapidamente entre o PC e a unidade flash, você precisa acelerar a transferência USB. Como tornar a transferência USB mais rápida? Obtenha os métodos da parte a seguir agora.
como melhorar a velocidade de transferência USB lenta
Método 1: Atualize os Drivers USB
como corrigir velocidades de transferência USB lentas dessa maneira? Siga os passos:Etapa 1: no Windows 10, pressione as teclas Win + X e escolha Gerenciador de dispositivos no menu Iniciar.Etapa 2: expanda unidades de Disco, clique com o botão direito do mouse na unidade USB e escolha Atualizar driver.

Etapa 3: Pesquise o software de driver atualizado automaticamente.
depois disso, tente transferir arquivos para verificar se o problema foi resolvido.
Método 2: Defina a unidade USB para um melhor desempenho
por padrão, O Windows usa a Política de transferência de dados de remoção rápida para unidades USB. Isso pode desativar o armazenamento em cache de gravação no dispositivo, diminuindo a velocidade de transferência. Mas, você pode desconectar o dispositivo com segurança sem usar o ícone de notificação – remova o Hardware com segurança.
para acelerar a transferência USB no Windows 10/8/7, você pode desativar esse recurso e definir a política para um melhor desempenho. Siga as etapas abaixo:
Etapa 1: na interface do Gerenciador de dispositivos, encontre sua unidade USB após expandir as unidades de disco e clique com o botão direito do mouse para escolher Propriedades.Etapa 2: Vá para a guia Políticas, clique em melhor desempenho e ative o Cache de gravação no dispositivo.
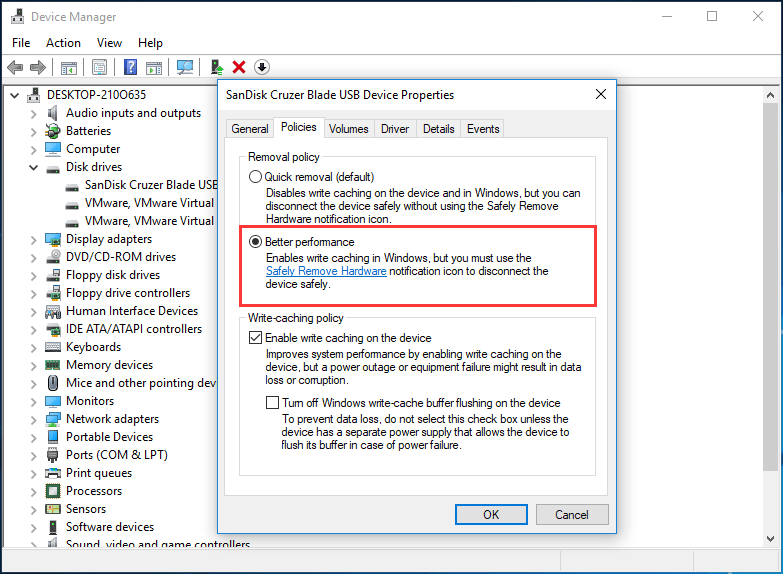
Método 3: alterar o sistema de arquivos
o sistema de arquivos pode ter uma influência no desempenho da unidade USB. Por padrão, a unidade USB vem com o sistema de arquivos FAT32. Mas você pode formatá-lo para NTFS ou exFAT dependendo de diferentes situações. Normalmente, o NTFS pode funcionar mais rápido e eficiente para transferência de arquivos no Windows 10/8/7 e o exFAT é melhor para Mac.
artigo relacionado: NTFS vs. FAT32 vs. exFAT – diferenças e como formatar
para acelerar a transferência USB, você deve usar um sistema de arquivos adequado. Se você estiver usando um PC com Windows, poderá converter FAT32 para NTFS. Para fazer este trabalho, você pode usar o CMD, o gerenciamento de disco ou o assistente profissional de partição partition manager – MiniTool. Basta clicar no link fornecido para saber muita informação.
Método 4: atualize para USB 3.0
se sua unidade USB usar a interface 2.0, o problema lento da velocidade de transferência USB pode acontecer. Para acelerar a transferência USB, você pode atualizar o USB para 3.0, uma vez que esta interface pode oferecer 10 vezes mais rápido que o USB 2.0. Basta usar a unidade com USB 3.0 para transferência de dados no Windows 10/8/7.
artigo Relacionado: USB 2.0 vs. 3.0: Qual a Diferença e Qual É o Melhor
Método 5: Ligue a Unidade USB para Porta Traseira (Apenas para área de Trabalho)
Em um ambiente de trabalho, existem várias portas, incluindo as portas frontais e traseiras portas. Normalmente, você conecta sua unidade flash USB a uma porta frontal ao transferir arquivos entre a área de trabalho e a unidade.
para tornar a transferência USB mais rápida, você pode conectar a unidade flash a uma porta traseira, pois ela é soldada na placa-mãe e sai do chipset Intel, oferecendo uma velocidade mais rápida do que uma porta frontal. Além disso, o poste traseiro possui uma fonte de alimentação mais estável.
Palavras Finais
a velocidade de transferência USB é lenta no Windows 10/8/7? Como tornar a transferência USB mais rápida? Depois de ler este post, você pode facilmente acelerar a transferência USB. Basta tentar esses métodos acima com base em suas necessidades se a velocidade de transferência USB cair.