resumo
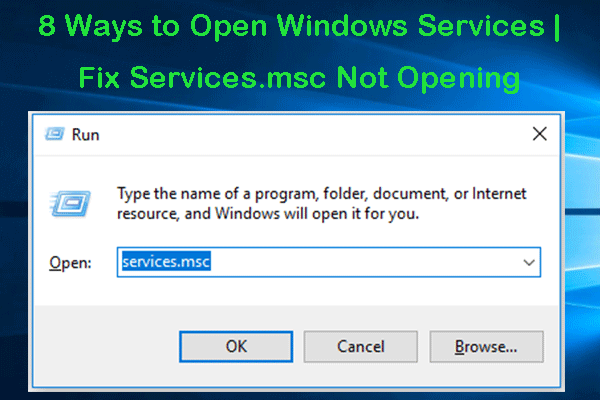
esta postagem fornece 8 maneiras de como abrir Serviços do Windows no Windows 10 e como solucionar problemas de serviços.msc não está abrindo no problema do Windows 10. O software MiniTool também fornece software gratuito de recuperação de dados, Ferramenta de backup e restauração do sistema e gerenciador de partições do disco rígido para ajudá-lo a resolver os problemas do seu computador.
o aplicativo gerenciador de serviços integrado do Windows lista todos os serviços instalados pelo sistema, drivers e aplicativos. Às vezes, você pode precisar abrir o aplicativo Windows Services para iniciar, desativar ou interromper alguns serviços. Abaixo, apresentamos 8 maneiras de acessar os Serviços do Windows e como solucionar problemas de serviços.o msc não abre o problema do Windows 10.
Parte 1. Como abrir Serviços do Windows Windows 10-8 maneiras
você pode acessar facilmente os Serviços do Windows no Windows 10 de várias maneiras.
caminho 1. Como abrir Serviços do Windows a partir de executar
pressione Windows + R, digite Serviços.msc na caixa de diálogo Executar e pressione Enter para abri-lo.

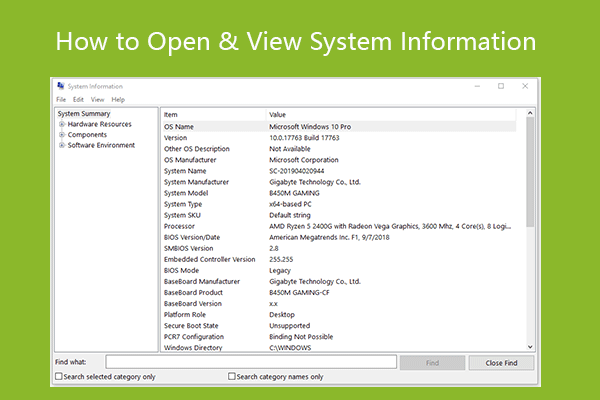
Aqui estão as 10 maneiras que permitem abrir Informações do sistema no Windows 10 ou 11. Visualize facilmente as informações do sistema do Windows.
Caminho 2. Acesse os Serviços do Windows com pesquisa
clique em Iniciar ou na caixa de pesquisa Cortana, digite serviços e clique no resultado mais adequado para abrir o aplicativo Windows Services.
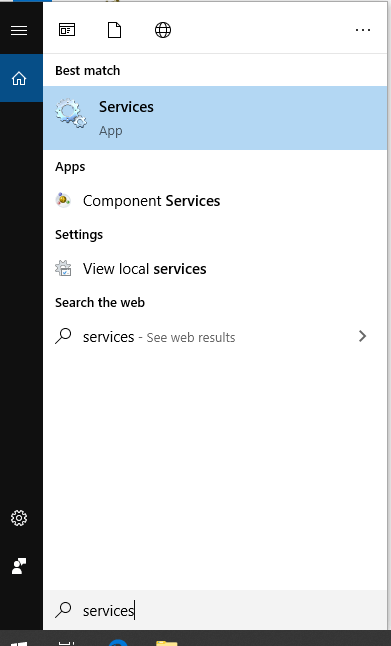
caminho 3. Encontre o aplicativo Serviços do Windows no Menu Iniciar
clique em Menu Iniciar, role a lista para baixo para encontrar Ferramentas Administrativas do Windows para expandi-lo. Clique em serviços para abri-lo.
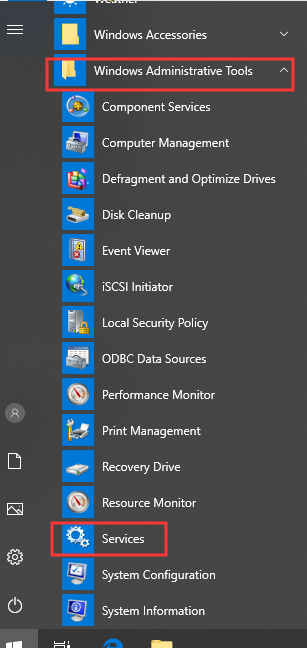
Caminho 4. Como abrir Serviços.msc no painel de controle
abra o painel de controle no Windows 10, clique em sistema e segurança na janela do Painel de controle e clique em Ferramentas Administrativas. Encontre o atalho de Serviços na lista e clique duas vezes nele para abri-lo.
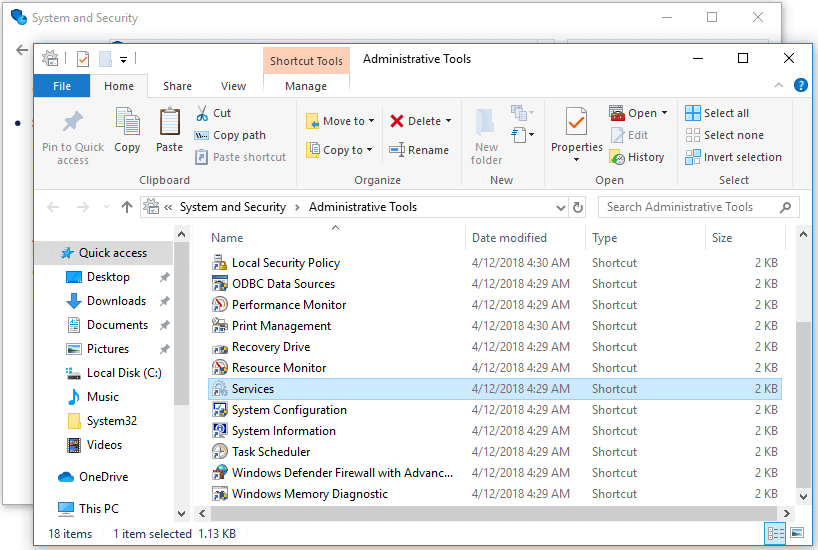
Caminho 5. Como abrir Serviços.msc do Prompt de comando
pressione Windows + R, digite cmd e pressione Enter para abrir o Prompt de comando no Windows 10. Em seguida, digite os Serviços de linha de comando do Windows Services.msc e pressione Enter para abri-lo.
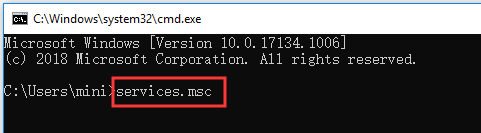
Caminho 6. Inicie os Serviços no Windows 10 com o PowerShell
pressione Windows + X e escolha o Windows PowerShell para abrir o PowerShell. Digite Serviços de comando do Windows Services.msc na janela do PowerShell e pressione Enter para abrir os Serviços do Windows.
Caminho 7. Habilite os Serviços do Windows a partir do gerenciamento de computadores
abra o gerenciamento de computadores no Windows 10. Clique em serviços e aplicativos no painel esquerdo para expandi-lo. Clique em serviços para abri-lo.
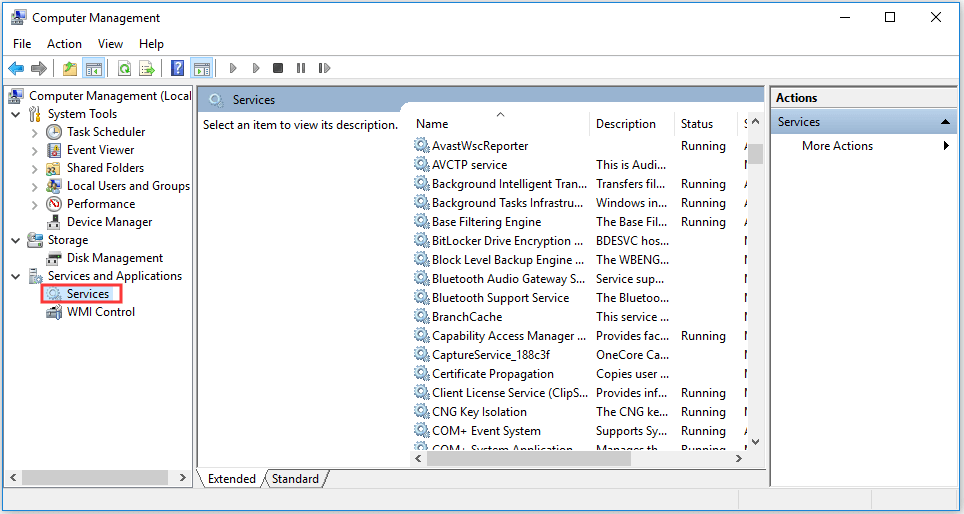
Caminho 8. Crie um atalho para o Windows Services
para acessar rapidamente o aplicativo Windows Services, você pode criar um atalho na área de trabalho para o aplicativo Windows Services.
clique com o botão direito do mouse no espaço preto da tela da área de trabalho do computador e clique em Novo -> atalho. Na janela Criar atalho, você pode inserir serviços.msc e clique em Avançar. Digite um nome para o atalho e clique em Concluir para criar um atalho para os Serviços do Windows.
então, quando você deseja abrir os Serviços do Windows, você pode clicar duas vezes no ícone de atalho da área de trabalho para acessá-lo rapidamente.
Parte 2. Solucionar Problemas De Serviços.msc não abrir o Windows 10
no entanto, às vezes se você encontrar serviços.o msc não abre o erro do Windows 10. Você pode verificar as 3 correções abaixo para resolver esse problema.
correcção 1. Verifique o Tipo de Inicialização de Serviços
Se alguns Serviços do Windows falhar ao iniciar, você pode seguir as formas acima para abrir os Serviços do Windows, e encontrar o serviço específico na lista. Clique com o botão direito do mouse no serviço e escolha Propriedades. Verifique se o tipo de inicialização está definido como desativado, em caso afirmativo, altere o tipo de inicialização e clique no botão Iniciar para ver se ele pode iniciar.
correcção 2. Inicie o Windows 10 no modo de segurança
se os Serviços do Windows não forem iniciados, você pode reiniciar o computador para ver se ele pode ser iniciado. Se reiniciar o computador não corrigir esse problema, você pode iniciar o Windows 10 no modo de segurança para ver se o aplicativo Serviços pode iniciar.
correcção 3. Execute o SFC (Verificador de arquivos do sistema) para reparar arquivos corrompidos do sistema
você pode abrir e executar o Prompt de comando como administrador. Clique em Iniciar, digite cmd e clique com o botão direito do mouse Prompt de comando para escolher Executar como administrador.
então você pode digitar sfc / scannow na janela do Prompt de comando, e pressione Enter para deixar SFC digitalizar e reparar arquivos de sistema corrompidos do Windows 10.
então você pode verificar se o aplicativo Windows Services pode iniciar.

fácil 3 etapas para recuperar rapidamente meus arquivos / dados gratuitamente com o melhor software gratuito de recuperação de arquivos. 23 FAQs e soluções para Como recuperar meus arquivos e dados perdidos estão incluídos.
conclusão
você pode escolher uma das 8 maneiras de abrir facilmente os Serviços do Windows no Windows 10 para visualizar todos os Serviços em execução no sistema e iniciar, parar ou desativar alguns serviços.