se você usa um PC com Windows 10 como seu dispositivo diário para tarefas pessoais ou relacionadas ao trabalho, Existem diferentes tipos de teclados que podem ajudá-lo a trabalhar melhor.
o tipo de teclado mais comum é o físico que você conecta ao seu PC ou ao teclado embutido no seu laptop.

no entanto, há um teclado virtual que é comumente usado com dispositivos Surface ou laptops touchscreen, muitas vezes chamados de teclado na tela. Esta ferramenta de facilidade de acesso integrada também funciona no modo desktop e pode ser usada quando o teclado físico está danificado, as teclas do teclado não funcionam ou você não tem um teclado.
este guia explica diferentes maneiras de ativar o teclado na tela no Windows 10 para que você possa trabalhar mesmo que não tenha acesso a um teclado físico.
como ativar o teclado na tela no Windows 10
o teclado na tela é um teclado virtual que contém todas as teclas padrão que você encontraria em um teclado físico.
para usar o teclado, você precisará de um dispositivo apontador como o mouse. Alternativamente, você pode percorrer o teclado virtual usando uma única tecla ou grupo de teclas em seu teclado físico.
Nota: as instruções deste guia se aplicam a um PC com Windows 10 sem tela sensível ao toque. No entanto, você também pode acessar o teclado de toque em um PC com tela sensível ao toque tocando dentro de uma caixa de texto quando o dispositivo estiver no modo tablet.
1. Como ativar o teclado na tela usando o atalho de teclado na tela
os atalhos de teclado fornecem maneiras rápidas de acessar diferentes configurações e recursos em seu PC com Windows, incluindo o teclado na tela.
para acessar o teclado por meio de um atalho, pressione a tecla CTRL + Windows + O (letra o) simultaneamente.

o teclado aparecerá na tela após alguns segundos e você poderá usar o mouse para selecionar teclas ou outros comandos.
2. Como ligar o teclado na tela através do centro de facilidade de acesso
o centro de facilidade de acesso no Windows 10 traz funcionalidade para facilidade de uso e recursos de acessibilidade para iniciar aplicativos como Lupa, Narrador e teclado na tela. Esse recurso permite que você use seu computador sem tela, Veja o que está na tela, use o teclado para ativar as teclas pegajosas, Alternar e filtrar ou usar o teclado virtual.
- para ativar o teclado na tela no Windows 10 através do centro de facilidade de Acesso, selecione Iniciar > Configurações.

- em seguida, selecione Facilidade de Acesso.

- role para baixo até a seção interação no painel direito e selecione Teclado.

- na seção Usar seu dispositivo sem um teclado físico, alterne a opção Usar o teclado na tela para ligá-lo se estiver desligado.

o teclado na tela aparecerá na tela. Você pode movê-lo ou Inserir texto e fechar a tela assim que terminar.
3. Como ativar o teclado na tela via pesquisa
você também pode acessar o teclado na tela pesquisando o recurso usando o painel de pesquisa.
- para ativar o teclado na tela através do Painel de pesquisa no Windows 10, selecione Iniciar para abrir a barra de pesquisa e digite na tela.

- selecione a opção Teclado na tela nos resultados da pesquisa para abrir o teclado.

4. Como ativar o teclado na tela usando o comando Executar
se você não conseguiu abrir o teclado na tela usando as etapas anteriores, você pode acessá-lo através do comando Executar.
- para ligar o teclado na tela usando o comando Executar, clique com o botão direito do mouse em Iniciar > executar.

- em seguida, escreva osk na caixa de diálogo Executar e pressione Enter.

5. Como usar o Prompt de comando para ativar o teclado na tela
Você também pode usar o Prompt de comando para ligar o teclado na tela.
- para fazer isso, selecione Iniciar e digite CMD.

- Selecione Prompt de Comando > Executar como Administrador nos resultados da pesquisa.

- na janela do Prompt de comando, digite osk e pressione Enter.

6. Como usar o Windows PowerShell para habilitar o teclado na tela
O Windows PowerShell é uma interface de linha de comando que funciona de maneira semelhante ao Prompt de comando, mas é muito mais poderosa e pode ser usada para automatizar tarefas. Embora o PowerShell seja mais complicado do que o Prompt de comando, você ainda pode usá-lo para ativar o teclado na tela.
- para fazer isso, clique com o botão direito do mouse em Iniciar > Windows PowerShell.

- em seguida, digite osk na janela do PowerShell e pressione Enter para executar o comando.

Nota: Se você deseja fixar o teclado no ecrã no modo de área de trabalho, selecione Iniciar > Configurações > Facilidade de Acesso > Teclado e alternar o Uso do teclado na tela alternar para No.
feche a caixa de diálogo do teclado e o teclado na tela será fixado na tela. Você também pode adicionar o teclado na tela ao Menu Iniciar ou barra de tarefas se usá-lo com frequência.
7. Como ativar o teclado na tela usando o Painel De Controle
se você não conseguiu ligar o teclado na tela usando os últimos seis métodos, você ainda pode usar o painel de controle no Windows 10 para acessar o teclado.
- para fazer isso, abra o painel de controle e selecione Exibir por.

- em seguida, selecione ícones Grandes.
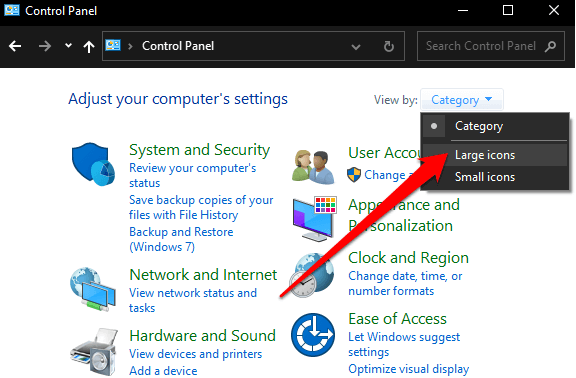
- Selecione Centro de Facilidade de Acesso.

- selecione Iniciar teclado na tela.

8. Como ativar o teclado na tela usando aplicativos de terceiros
se você não conseguir ativar ou acessar o teclado na tela do seu PC com Windows usando os métodos acima, você sempre pode baixar e instalar um aplicativo de teclado virtual.

existem vários teclados virtuais de terceiros disponíveis para PCs com Windows 10, incluindo Hot Virtual keyboard, Free Virtual keyboard, Click-N-Type, Touch-It Virtual keyboard e VirtualKeyboard.
obtenha o teclado na tela no Windows 10
o teclado na tela é uma maneira mais fácil de digitar e inserir dados em vez de depender do teclado físico. Você ainda obtém todas as teclas padrão, mas precisará de um dispositivo apontador separado para selecionar e percorrer as teclas na tela.
esperamos que você tenha sido capaz de ativar e usar o teclado na tela do seu PC. Se você precisar substituir o teclado, consulte nossos guias sobre os melhores combos de teclado e mouse sem fio ou as marcas de teclado mecânico menos conhecidas que valem a pena tentar.