Conteúdo deste artigo:
Visão geral do Windows 10 arquivo histórico
Como o Windows 8/8.1, Windows 10 tem um built-in ferramenta de backup do arquivo, Arquivo de História, o que ajuda os usuários automática de cópia de segurança de todas as pastas salvas em pastas de conta de usuário, bem como arquivos em subpastas.
ele irá monitorar as alterações para backup de arquivos, se excluído ou adicionado, em seguida, backup automaticamente. Além disso, você faz backup de arquivos no disco rígido externo do Windows 10, Localização da rede, unidade flash USB. Após um período de tempo, você terá muitas versões anteriores dos dados do Windows 10 para poder voltar no tempo. Ao contrário das versões anteriores, o histórico de arquivos do Windows 10 adiciona um novo recurso chamado “Adicionar uma pasta” que pode ajudar os usuários a fazer backup de pastas específicas. É inteligente e flexível.
por que fazer backup de pastas específicas no Windows 10?
como conhecido, a vantagem mais óbvia de fazer backup de arquivos ou pastas no Windows 10 é garantir a segurança dos dados e manter os arquivos atualizados. Para os usuários que usam algumas pastas em uma base regular são susceptíveis de alterar arquivos, adicionar arquivos, excluir arquivos nessas pastas. Além disso, se você não criar um backup do histórico de arquivos, poderá perder seus arquivos uma vez e para sempre quando algo inesperado acontecer, como falha de disco, vírus, malware, fogo, inundação etc. E você nunca sabe quando.
para evitar a perda de dados, você precisa fazer backup de arquivos ou pastas com antecedência. Quanto a como fazer backup, você pode usar o histórico de arquivos do Windows 10 ou software de backup gratuito de terceiros como o AOMEI Backupper.
Método 1: Faça Backup de pastas específicas no Windows 10 usando o histórico de arquivos
ative o histórico de arquivos no Windows 10 e faça backup de arquivos com as seguintes etapas. Se você quiser sistema de backup, você pode usar ” Backup e Restauração (Windows 7)”.
Passo 1. Conecte um disco rígido externo ao seu computador e verifique se ele pode ser detectado. Em seguida, digite diretamente “histórico de arquivos” na caixa de pesquisa e escolha “Configurações de Backup” na lista de resultados finais.
Passo 2. Na janela de backup inicial, clique no botão “+ Adicionar uma unidade ” e selecione o disco rígido externo preparado. Em seguida, você verá um botão liga/desliga em um novo link “Fazer backup automático de meus arquivos”.

Passo 3. Clique em Mais opções para alterar as opções padrão e fazer backup de pastas específicas. Depois disso, clique em Fazer backup agora no local superior e inicie seu primeiro backup de arquivo.
-
o inverval de backup padrão é ” a cada hora “e a retenção de backup é”para sempre”. Mas você pode alterar o intervalo de backup, de 10 minutos para diariamente, e a retenção de backup é a mesma, de até que o espaço seja necessário para sempre.
-
para fazer backup de pastas específicas, clique em “Adicionar uma pasta” na opção Fazer backup dessas pastas e selecione a pasta que deseja fazer backup.
-
para excluir uma pasta, role para baixo até ” excluir essas pastas “e clique em” Adicionar uma pasta ” para encontrar a pasta que você não deseja fazer backup.
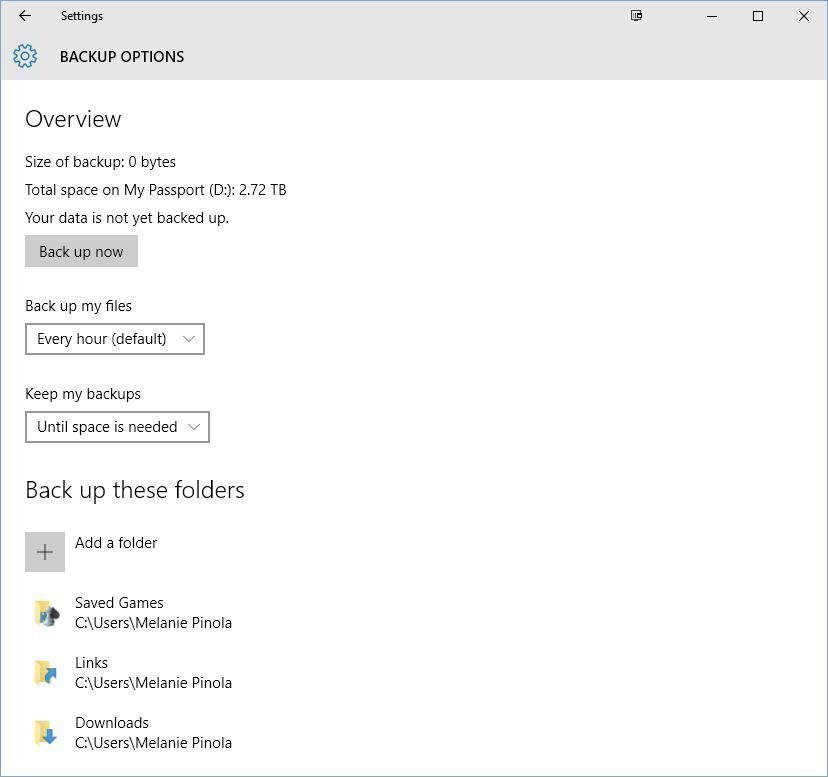
✍Sobre quanto tempo você pode manter seus arquivos de backup, existem três tipos de escolhas que você precisa saber.► Sempre. Isso significa que o histórico de arquivos continuará fazendo e salvando backups até que sua unidade esteja cheia. Nesse ponto, você teria que usar uma unidade diferente ou iniciar manualmente uma limpeza no painel de controle (Em System and Security > File History > Advanced Settings) para criar espaço.► Até que o espaço seja necessário. Isso significa que o histórico de arquivos removerá automaticamente as versões mais antigas dos arquivos que ele faz backup quando o espaço fica baixo em sua unidade de backup.► Outros prazos, de 1 mês a 2 anos. Isso significa que o histórico de arquivos excluirá as versões mais antigas quando os arquivos atingirem essa configuração de tempo.
Agora, você já tem um backup do histórico de arquivos, você pode restaurar o arquivo quando necessário. A maneira mais simples é clicar com o botão direito em um arquivo ou pasta e selecionar “restaurar versões anteriores”, selecionar uma versão de backup e clicar em “Restaurar” para recuperar seus dados.

Método 2: Cópia de segurança de determinadas pastas no Windows 10 com third-party ferramenta
Para ser honesto, Windows 10 arquivo histórico tem feito grandes progressos, permitindo a você fazer o backup de determinadas pastas. No entanto, você pode achar que o histórico de arquivos do Windows 10 não está funcionando corretamente.
por exemplo, quando você usa o histórico de arquivos para fazer backup e aparentemente está sendo executado com “o histórico de arquivos está salvando cópias de seus arquivos”, no entanto, dias depois, ainda não há nenhum arquivo em sua unidade de backup. Enquanto isso, existem muitos erros de histórico de arquivos, como, sua unidade de histórico de arquivos está desconectada, o histórico de arquivos não reconhece esta unidade, etc.
para evitar essas situações, você pode recorrer a um software de backup de arquivos ou pastas gratuito de terceiros, como o AOMEI Backupper Standard. O que o destaca é sua interface intuitiva e excelentes recursos. Vamos ver exatamente o que ele oferece.
-
backup diário/semanal / mensal de agendamento: essas configurações de backup ajudam os usuários a fazer backup contínuo dos dados para que você nunca perca nenhuma alteração. Se você alterar arquivos com muita frequência, poderá usar o backup diário. Caso contrário, você pode usar os dois últimos.
-
backup Incremental: esse recurso só fará backup dos arquivos alterados e salvará todas as versões como uma cópia. Francamente falando, economizará muito tempo de backup e espaço em disco para os usuários.
-
nível normal ou alto da compressão: Se você tiver uma grande quantidade de arquivos ou pastas que precisam ser copiados, você pode considerar a compactação de arquivos com nível de compactação normal ou alto. E fazer backup de arquivos com alto nível de compressionl requer mais tempo.
-
notificação por e-mail: Este recurso é muito útil, especialmente quando você tem uma emergência, você pode sair sem renunciar ao resultado final. Mais tarde, este software informará o resultado por e-mail.
-
excelente compatibilidade: Ele suporta todos os PCs que executam o Sistema Operacional Windows, para que você possa usá-lo para fazer backup de pastas específicas no Windows 11, 10, 8, 7, etc. com operação igualmente simples.
mais ainda, ele permite que você faça backup de arquivos para disco rígido externo, unidade flash USB, localização da rede, mas também para unidade de nuvem como Google Drive, OneDrive, Dropbox, nas ect. A única premissa é que a unidade pode ser reconhecida pelo Windows.
etapas detalhadas para fazer backup de determinadas pastas no Windows 10
Etapa 1. Baixe o AOMEI Backupper Standard, instale e inicie-o.Como Baixar E Instalar Minecraft.1/8/7/XP
Passo 2. Clique em Backup e backup de arquivos. Para criar um backup completo do sistema, clique em” backup do sistema”.

Etapa 3. Clique em Adicionar Pasta para selecionar uma pasta específica que deseja fazer backup.

Passo 4. Para criar o backup incremental do Windows 10, clique em” Agendar “> “ativar backup de Programação” para selecionar a frequência de backup, você pode escolher “Diário”, “Semanal”, “Mensal”. Em seguida, clique em “esquema de Backup” selecione “backup Incremental” na opção Método de Backup e clique em “OK”.

dica: o backup Incremental requer que toda a imagem de backup esteja intacta. Se um dos arquivos de imagem danificado, o resto da imagem é inútil. Então, é melhor você criar um backup diferencial. É muito mais seguro, mas a versão gratuita não suporta esse recurso. Se necessário, atualize para com AOMEI Backupper Professional.
Passo 5. Selecione um caminho de destino que pode ser reconhecido pelo Windows, disco rígido externo, por exemplo. Por fim, clique em Iniciar Backup.

Agora, você pode restaurar os arquivos do Windows 10 do backup a qualquer momento. Para restaurar arquivos do backup, clique em ” Restaurar “e selecione Imagem de backup de arquivo, selecione Disco de destino e clique em”Iniciar restauração”.
conclusão
resumindo, você pode fazer backup de pastas específicas no Windows 10 usando o histórico de arquivos. Mas sempre comete erros, como, unidade de histórico de arquivos desconectada, o histórico de arquivos não reconhece essa unidade, o disco de backup completo e muito mais. Então, é melhor você usar o AOMEI Backupper. Com ele, você pode escolher as pastas que desejar.
AOMEI Backupper não só ajudá-lo Arquivos de backup sem esforço, mas também sincronizar arquivos para a unidade de rede para facilitar o acesso. E oferece recursos mais úteis e alguns deles não são suportados na versão gratuita, como backup diário/semanal/mensal, backup incremetal, configurações de filtro, plug-in USB, etc.
baixe o AOMEI Backupper e use-o para fazer backup de todas as pastas no Windows 11/10/8/7. Além disso, você pode fazer backup do sistema, disco e partição.