- Tweet
- Partilhar
- 0
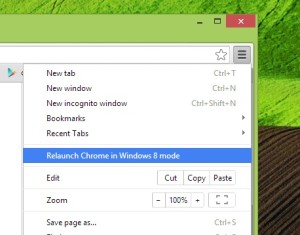 Com o Google Chrome recentemente, a adição de um slick novos, o Chrome OS-estilo de trabalho para os usuários do Windows 8, muitos de vocês podem estar se perguntando como fazer para acessá-lo.
Com o Google Chrome recentemente, a adição de um slick novos, o Chrome OS-estilo de trabalho para os usuários do Windows 8, muitos de vocês podem estar se perguntando como fazer para acessá-lo.
para jogar com o recurso mais recente do Google, você precisa definir o Chrome para abrir no modo Metro – também conhecido como ‘Modo Windows 8’ – por padrão. E por que não: ele oferece um layout mais familiar do que o Internet Explorer e parece bom para inicializar.
no Windows 8, existem três experiências de navegador possíveis disponíveis. Estes são:
- Não definir como padrão; abre como uma janela na área de trabalho
- Definir como padrão; definir para abrir a janela na área de trabalho
- Definir como padrão; definir para abrir em ‘Windows 8’ modo
neste post vamos olhar para activar o último deles.
como abrir o Chrome no modo Metro no Windows 8
o Chrome não pode ser executado no modo Windows 8 se não for o navegador padrão. É uma limitação irritante do Windows 8, mas que deve ser respeitada.
então, primeiro, você precisará ter certeza de que o Chrome é o padrão.
- Abra o google Chrome
- Abra o Menu do google Chrome
- Seleccione Definições
- Sob a seção marcada como “navegador Padrão”, pressione a Fazer do Google Chrome meu navegador padrão botão
Com esse cuidado de nós pode configurá-lo para abrir em modo Windows 8:
- Abra o google Chrome
- Abra o menu do google Chrome
- Escolher o google Chrome no modo Windows 8
Que é isso! O Chrome agora será aberto automaticamente no modo Windows 8 por padrão. Se você estiver no canal Beta, isso significa que não verá uma janela do Chrome em tela cheia, mas a área de trabalho do Chrome OS:
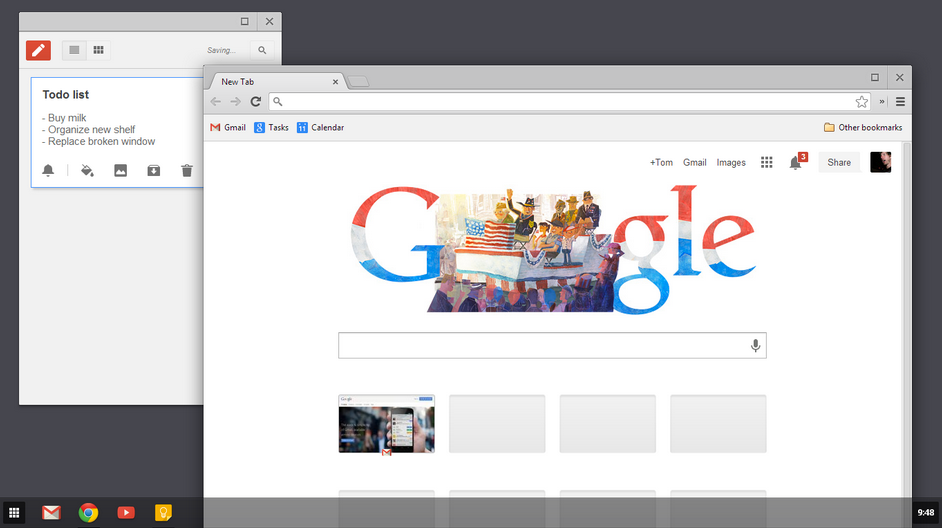
voltar
para voltar a usar o Chrome no modo mais tradicional ‘desktop’ basta seguir o guia acima, mas escolha ‘relançar o Chrome na área de trabalho’ na última etapa.
para redefinir o Internet Explorer como seu navegador padrão (e abri-lo no modo Metro) abra o aplicativo Programas Padrão na página inicial do Windows 8 e ajuste a configuração do navegador de acordo.
não vê?
consulte este artigo para obter mais informações sobre por que você pode não ver esta opção listada no Chrome.
- Tweet
- Compartilhar