falando sobre as maiores revoluções que o mundo de TI já testemunhou, o surgimento da internet nunca pode ser perdido. Simplificando, a internet mudou completamente a maneira como pensamos, nos movemos e progredimos no mundo. No entanto, para fazer pleno uso dessa tecnologia incrível e atingir o máximo, é importante que os usuários melhorem seu desempenho e façam com que esse serviço da web seja executado em todo o seu potencial.

este artigo menciona alguns truques e dicas que podem ajudá-lo a conseguir exatamente isso e levar a experiência da internet a um nível mais alto. Os usuários do Windows 8 podem consultar este artigo para dicas de velocidade da internet, enquanto os usuários do Windows 7 continuam lendo as dicas abaixo:
Dica 1: monitore o uso da Internet usando o Windows 7 Resource Monitor
uma das principais razões que contribuem para uma velocidade mais lenta da internet é o compartilhamento de largura de banda por vários programas. Embora você possa ter aberto apenas o Chrome, ficará surpreso ao saber que existem vários processos em segundo plano usando os recursos da internet e cortando a largura de banda total. Para parar esses programas e aumentar a eficiência da internet, use a ferramenta integrada do Windows 7, Resource Monitor. Esta ferramenta pode ajudá-lo a visualizar todos os programas atualmente usando a internet e parar qualquer que você acha que é desnecessário ou indesejado.
Resource Monitor
Resource Monitor estreou com o Windows Vista tem aparecido no Windows desde então. No entanto, no Windows 7, a Microsoft aprimorou seus recursos, o que permitiu aos usuários monitorar o uso de CPU, Memória, Disco e rede em uma única plataforma.
Para utilizar esta ferramenta de monitoramento para melhorar a internet de velocidade, siga as etapas abaixo:
- Abrir o Monitor de Recursos, navegando em:
- Início> Todos os Programas -> Acessórios -> Ferramentas do Sistema -> Monitor de Recursos
- Monitor de Recursos do painel inicialmente abre na guia Visão geral. Navegue até a guia Rede
- em processos com atividade de rede, você pode ver a lista de processos com seus bytes de envio e recebimento correspondentes.
- para análise de tráfego aprofundada, expanda a categoria de conexões TCP para visualizar todos os programas usando o protocolo TCP e, assim, fazer uso da internet para vários fins.
- se você deseja fechar qualquer aplicativo e limitar seu uso da internet, em processos com network Activity view clique com o botão direito do mouse no processo e clique em End Process
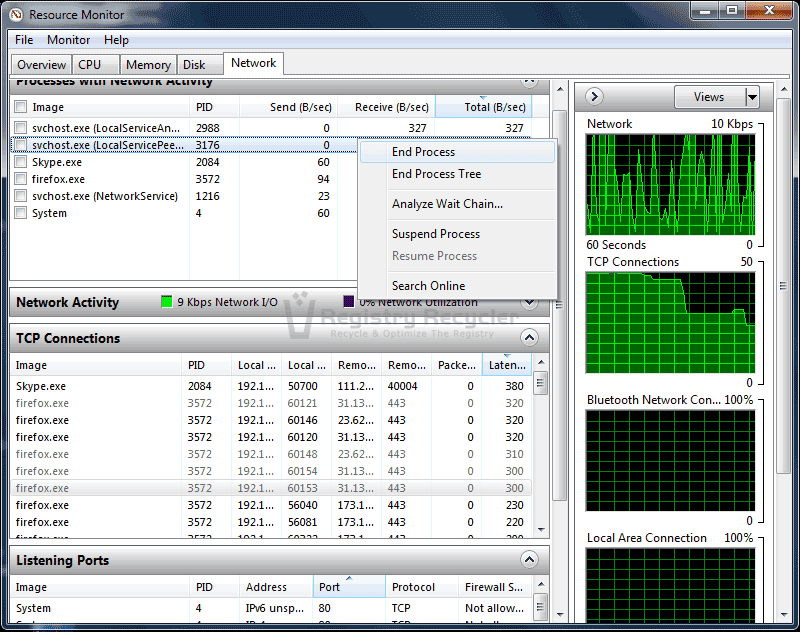
Dica 2: Use o comando netstat para monitorar a utilização da rede
usar o Resource Monitor não é a única maneira de visualizar todos os programas que usam a internet e encerrar os encontrados desnecessários. Outro meio eficaz é usar o utilitário netstat no prompt de comando. Netstat é uma ferramenta de linha de comando que é usada para encontrar problemas de rede e determinar a quantidade de tráfego de rede como uma medição de desempenho. Para usar o netstat para melhorar a velocidade da rede e sua capacidade, Consulte as seguintes etapas:
- Clique em Iniciar e escreva a linha de comandos na caixa de Pesquisa
- Localize e clique com o botão direito do mouse Prompt de Comando e, em seguida, escolha Executar como administrador para executá-lo com privilégios administrativos
- Na tela preta, digite o comando netstat –s –n e, em seguida, pressione Enter
- Isso vai exibir vários programas e aplicativos atualmente conectados à rede.
- observe a última coluna listando PIDs. PID ou identificador de Processo é um número usado pelo kernel do Windows para identificar exclusivamente um processo.
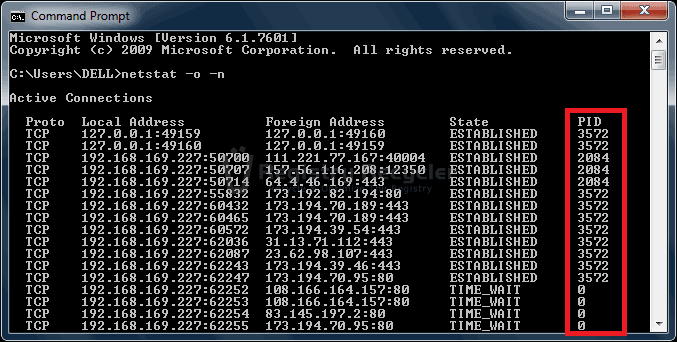 anote os PIDs que estão ocorrendo mais. Os aplicativos associados a esses PIDs são os que estão usando mais recursos de rede / internet. Para saber mais sobre esses programas, continue com as seguintes etapas
anote os PIDs que estão ocorrendo mais. Os aplicativos associados a esses PIDs são os que estão usando mais recursos de rede / internet. Para saber mais sobre esses programas, continue com as seguintes etapas
- abra o Gerenciador de tarefas pressionando a tecla Ctrl + Shift + Esc
- abra exibir no menu superior e selecione Selecionar Colunas. Ative o PID (identificador de processo) e clique em OK
- em seguida, clique na guia Processos e procure os PIDs que foram anotados anteriormente.
- Se você deseja interromper este programa, realce o programa e clique em Terminar o Processo
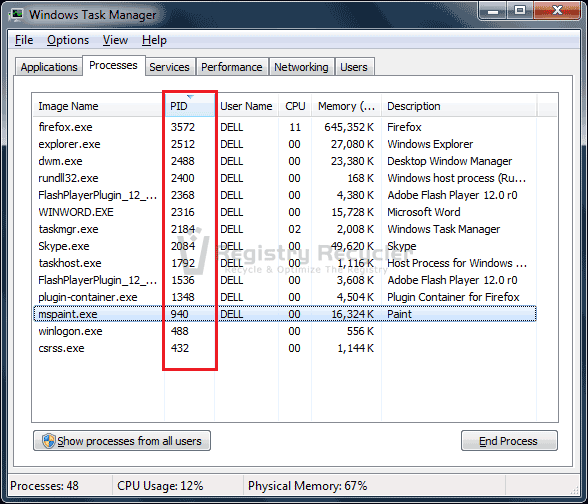
Dica 3: Gerenciar o Histórico, Cookies e Cache
histórico, cookies e cache de arquivos temporários da internet, que pode sobrecarregar o sistema e consumir muito espaço em disco. Isso não só pode diminuir a velocidade da internet, mas também diminuir o desempenho geral do PC. Portanto, é altamente recomendável que você exclua esses arquivos regularmente para melhorar o desempenho do sistema e evitar o acúmulo desnecessário desses dados temporários.
Para excluir esses arquivos de internet temporários do seu sistema Windows 7, use o Windows ferramenta de Limpeza de Disco, como demonstrado abaixo:
- Navegue até Iniciar -> Todos os Programas -> Acessórios -> Ferramentas do Sistema -> Limpeza de Disco para lançar o utilitário de Limpeza de Disco
- Escolha a Unidade que deseja limpar. Normalmente, a pasta Temp é encontrada na unidade C
- Localize e verifique arquivos temporários da Internet.
- clique em OK e confirme sua seleção pressionando o botão Excluir arquivos
para controlar e gerenciar arquivos temporários da internet, siga as etapas abaixo mencionadas:
- pressione a tecla Windows e digite Opções da internet. Clique no link Opções da Internet
- abra a guia geral e clique em Configurações na categoria Histórico de navegação.
- na guia Arquivos temporários da Internet na caixa configurações de dados do site, abaixe o espaço em disco a ser usado para 50 MB
- clique na guia Histórico e abaixe os dias para manter as páginas no histórico para 5
- agora, abra a guia Caches e bancos de dados e desmarque a opção Permitir caches e bancos de dados do site.
- clique em OK para salvar as alterações
Dica 4: Remova o Cache DNS
o Cache DNS é usado para armazenar informações de resolução de nomes de Sites, Servidores de aplicativos, compartilhamentos de rede, etc. Ocasionalmente, esses dados são envenenados quando atacados por vírus, causando domínios não autorizados ou endereços IP para abrir caminho para o sistema. O Cache DNS corrompido pode dificultar mal a operação da rede e também levar os clientes a sites ou servidores maliciosos.Portanto, é recomendável limpar o cache DNS regularmente seguindo estas etapas simples:
- Abra o Prompt de Comando com privilégios Administrativos
- No prompt de comando elevado que se abre, digite ipconfig /flushdns
- Após a conclusão desta etapa, você verá a seguinte mensagem:
configuração de IP do Windows
liberado com Êxito a Cache de Resolução de DNS
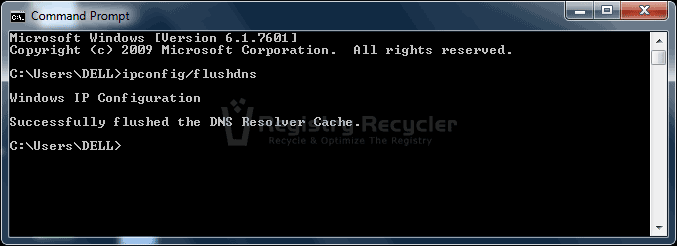
Dica 5: Limite a largura de banda Reservável do painel do editor de Diretiva de Grupo Local
por padrão, O Windows 7 reserva 20% da largura de banda da rede para o tráfego QoS (qualidade de serviço), como o Windows Update e outros serviços importantes em segundo plano. Esses aplicativos são conscientes da qualidade e exigem largura de banda suficiente para se comunicar de forma eficiente pela rede. No entanto, se esses programas não estiverem em uso, os recursos alocados serão desperdiçados e a eficiência será bastante reduzida. Portanto, seria útil limitar essa largura de banda reservada e extrair o máximo da sua rede. Para fazer isso, execute as etapas abaixo:
- abra o editor de Política de grupo local digitando gpedit.msc no menu Executar (Windows + R)
- navegue até o seguinte caminho:
- Configuração do Computador -> Modelos Administrativos -> Rede> Agendador de Pacotes QoS
- Duplo-clique em Limite de reservable largura de banda
- Selecione a opção Ativado e, em seguida, diminua o limite de largura de Banda ( % )
- Clique em OK para aplicar as alterações feitas e, em seguida, feche o Editor de Política de Grupo no painel de
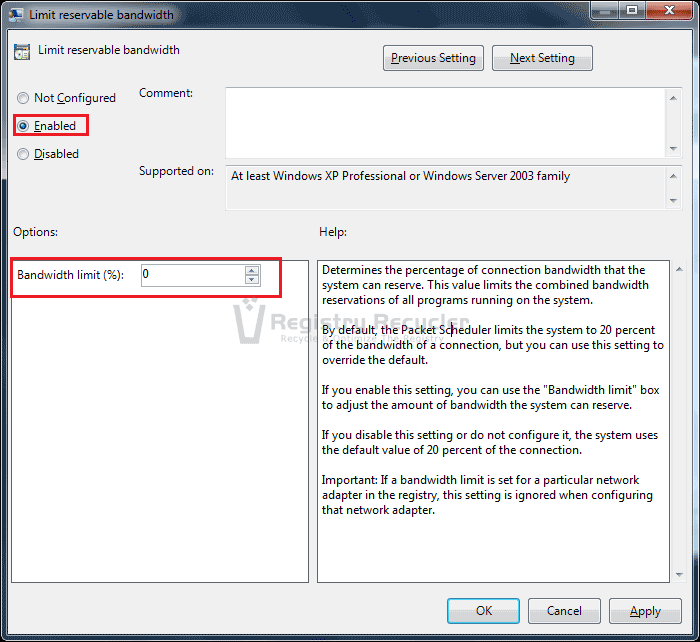
Dica 6: atualize seu Navegador
escusado será dizer; ter mais atualizada do navegador web a sério pode melhorar a sua internet eficiência e o aumento da sua velocidade. Portanto, obtenha os navegadores de internet mais populares, como Chrome, Internet Explorer e Firefox, e verifique se eles estão atualizados com os aprimoramentos mais recentes no mundo da internet.
Dica 7: Atualize seu hardware
junto com a realização de atualizações para o software, é importante que você faça melhorias em seu hardware também. O Hardware preocupado com a internet inclui modem, roteador, placa LAN e Fios de rede. Certifique-se de adquirir os componentes mais recentes com altas velocidades e usar cabos de boa qualidade para transportar seus dados. Além disso, certifique-se de manter um ambiente agradável e limpo ao redor dos componentes e coloque o roteador/modem em uma atmosfera bem ventilada para evitar o superaquecimento.
dica 8: remover vírus / spyware / malware
convidados indesejados em seu PC pode consideravelmente mais lento desempenho do PC e afetar diretamente o funcionamento da sua internet. Remova esses elementos prejudiciais do seu computador com Windows 7 executando uma verificação completa do sistema com seu aplicativo de segurança. Se não possuir um instalar o Microsoft Security Essentials gratuitamente. Mantenha seu software de segurança atualizado para evitar futuras intrusões.