com a ajuda de sua interface do Usuário super simples e suporte ao cliente da web, o Google conseguiu levar a luta para a Microsoft, emergindo como um forte candidato no espaço de soluções de produtividade. Felizmente, a concorrência acirrada não azedou a Microsoft. A gigante da tecnologia se esforçou mais para disponibilizar seu software para todos, e é por isso que quase todas as principais soluções da Microsoft estão disponíveis como clientes de desktop, têm sites interessantes e até são oferecidas em dispositivos móveis.
chegando a produtos populares, muito poucos podem segurar uma vela para o legado do Microsoft Word. É confortavelmente um dos melhores no negócio e funciona perfeitamente com o popular aplicativo de videoconferência da Microsoft, o Microsoft Teams. Hoje, vamos dar-lhe uma mão em encontrar uma das gemas relativamente escondidas do Microsoft Word, dizer-lhe como você pode alfabetizar em palavras da Microsoft.
o que significa alfabetização no Microsoft Word?
a popularidade do Microsoft Word não se resume apenas a quanto tempo ele existe. É também devido ao número de recursos a que concede acesso. Quando se trata de classificação, O Microsoft Word não se contenta com a classificação de A A Z — também conhecido como alfabetização — também oferece a opção de classificar por número e até data. Ao classificar usando text-alphabetize-você obtém duas opções. Você pode Classificar por ordem crescente ou escolher a ordem decrescente. Quando você vai com ordem crescente,’ A ‘estaria no topo e’ Z ‘ na parte inferior. Ir com ordem decrescente reverteria a polaridade.
quando você classifica números usando ordem crescente ou decrescente, o número menor estaria na parte superior ou inferior, respectivamente. A mesma regra se aplica quando você classifica por datas também.
relacionados: como alfabetizar no Google Docs
você pode alfabetizar usando o Microsoft Word web?
para quem não sabe, o Microsoft Word também tem uma versão da web, que é uma maneira bem legal de provar o famoso editor de texto. Embora pareça marcar todas as caixas certas conforme os editores da web vão, não podemos deixar de nos perguntar sobre algumas de suas deficiências, incluindo sua incapacidade de alfabetizar ou classificar números e datas. Portanto, se você esperava classificar uma lista ou duas sem se comprometer com o processo de instalação, temos medo de que você tenha que se contentar com outra coisa.
relacionados: Contagem de palavras no Google Docs
você pode classificar usando o aplicativo móvel Microsoft Word? O Microsoft Word também oferece um aplicativo móvel, é claro, mas não é tão robusto quanto seus clientes de desktop. Ele perde alguns recursos-um dos quais é a opção de classificar seus documentos. Então, se você está desesperado para alfabetizar nativamente, seria melhor ligar um computador e obter classificação.
como alfabetizar uma lista no Microsoft Word
apesar de ficar aquém do cliente da web, o Microsoft Word oferece alfabetização em seus clientes de desktop, no Windows e no macOS. O procedimento de trabalho é idêntico.
como o Microsoft Office recebe uma atualização a cada dois anos, o processo pode diferir tão ligeiramente. Ainda assim, tenha certeza de que os fundamentos permaneceriam os mesmos. Primeiro, inicie o cliente de desktop do Microsoft Word em seu computador. Agora, vá para a guia’ Home ‘ Na parte superior da tela.

na primeira linha, sentado entre recuos e marcas de parágrafo, você encontrará o botão de classificação.

clique nele (como mostrado acima) e o Word selecionaria cada palavra naquele documento de uma vez, antes de abrir a janela de classificação. Caso contrário, para selecionar uma parte do texto, arraste o cursor sobre a seção e clique no botão Classificar.
Agora, você encontrará a seção’ Classificar por’, onde você pode optar por classificar seu documento por ‘cabeçalhos’, ‘parágrafos’ e até mesmo ‘Campos.”Como estamos preocupados em classificar listas nesta seção, classificaríamos o artigo por ‘parágrafos.’
depois de escolher, concentre-se no lado direito da janela. Defina ‘tipo’ para ‘ texto.’Finalmente, escolha a ordem de Classificação: ‘ascendente’ ou ‘descendente.”Quando você escolhe o primeiro, o documento seria classificado de A A Z.

escolher o último reverteria a ordem. Depois de verificar duas vezes as opções, clique em’ Ok ‘ na parte inferior da tela e seu documento será classificado.
como classificar uma tabela no Microsoft Word
o Microsoft Word não permite apenas classificar uma única coluna em dados não organizados. Ele também permite classificar os valores dentro de uma tabela. Vamos verificar como você pode fazer isso no cliente de desktop.
primeiro, inicie o aplicativo Microsoft Word e adicione uma tabela. Agora, coloque o cursor na primeira célula da tabela. Embora não seja necessário colocá-lo na primeira linha, um pouco de disciplina é útil. Como você deve ter notado, adicionar uma tabela desbloqueia um conjunto de ferramentas chamado ‘Table Tools.’
ele fica na parte superior da tela, na barra de ferramentas. Em ‘Table tools’, você terá duas opções:’ Design ‘e’ Layout.’Clique no último. No lado direito da área’ Layout’, você encontrará um grupo chamado ‘ dados.”Este lugar abriga a opção de classificação. Clique no ícone’ classificar ‘ para prosseguir.

quando estiver lá, você terá a opção de escolher a coluna que deseja classificar. Se você selecionar a primeira coluna como referência, os dados vinculados da segunda ou mais colunas serão classificados de acordo com a primeira coluna. Faça Sua Seleção e escolha o tipo.’Você pode configurá-lo para texto, número e data.
antes de pressionar ‘Ok’, preste atenção no canto inferior esquerdo da janela. Se sua tabela não tiver uma linha ou cabeçalho de buffer, seria apropriado dizer ao Word que você deseja começar a classificar a partir da primeira célula em si. Definir ‘Minha Lista tem ‘para’ nenhuma linha de cabeçalho ‘ para começar a classificar a partir da primeira coluna da primeira linha. Verifique novamente todas as opções e clique em ‘ Ok.’

como Classificar por sobrenome No Microsoft Word
Classificar por sobrenome é uma solicitação bastante padrão no Microsoft Word. E também é um método bastante simples se você souber o que procurar.
primeiro, inicie o Microsoft Word e vá para a tabela que deseja classificar. Antes de ir mais longe, certifique-se de colocar “sobrenome” como o cabeçalho da coluna contendo todos os sobrenomes. Agora, coloque o cursor na primeira coluna da primeira linha. Em seguida, vá para ‘Table tools’ e clique em ‘Layout.’Você encontrará a opção de classificar sentado dentro do Grupo ‘dados’. Clique em ‘ Classificar.’

no canto inferior esquerdo da tela, confira a opção ‘ Minha Lista tem.’Defina como’ linha de cabeçalho.’Quando você faz isso, a primeira célula de cada coluna é tomada como o cabeçalho. Portanto, eles não são classificados com o resto dos valores que são bem-sucedidos. Em seguida, volte para o topo da janela e clique no menu suspenso abaixo de ‘Classificar por.’
como você pediu ao Microsoft Word que considerasse a primeira célula de cada coluna como cabeçalho, o menu suspenso lhe daria os nomes dos cabeçalhos em vez dos nomes típicos das colunas. Escolha ‘ sobrenome ‘na lista e defina’ tipo ‘ como texto. Por fim, clique em ‘Ok’ e sua lista será classificada.

Como classificar listas numeradas no Microsoft Word
listas Numeradas são, provavelmente, a definição de organização. Eles permitem que você mantenha um controle de suas entradas, certificando-se de que você não está bagunçando a ordem de sua lista. No entanto, as listas numeradas não têm a opção de classificar suas entradas automaticamente em ordem crescente ou decrescente. Felizmente, a ferramenta de alfabetização nativa do Microsoft Word ajuda muito nesse sentido.
após iniciar o Word, selecione sua lista numerada e vá para a guia ‘Home’ Na parte superior da tela.

agora, dentro do Grupo ‘dados’, localize o botão Classificar. Clicar nele abriria a janela de classificação.

como você não está lidando com tabelas, não precisa se preocupar com a seção ‘Classificar por’. ‘Parágrafos’ seriam selecionados por padrão. Agora, vá para ‘Digite’ e escolha ‘Texto’, ‘Número’ ou ‘ data.’Finalmente, defina a ordem para ‘ascendente’ ou ‘descendente’ e clique em ‘Ok.’

os números da lista permaneceriam inalterados, mas o conteúdo dela seria classificado.
como Classificar por data no Microsoft Word
no início do artigo, mencionamos brevemente a capacidade do Word de classificar datas. Isso é especialmente útil quando você está acompanhando suas despesas ou mantendo um livro-razão. Como geralmente vinculamos datas com outras variáveis, só faz sentido se dermos uma olhada na classificação de uma tabela.
portanto, após iniciar o MS Word, crie uma tabela com apenas datas residentes em uma coluna. Outros dados, que estariam ligados à data, devem residir em outras colunas. Agora, clique na primeira célula da primeira coluna e vá para o menu ‘Ferramentas de tabela’ na parte superior da tela. Clique em ‘ Layout.’Em seguida, clique em’ Classificar.’

se sua tabela tiver um cabeçalho, marque a opção no canto inferior esquerdo da tela. Clique no menu suspenso ao lado de ‘Classificar por’ e selecione o cabeçalho da coluna Data. No lado direito, defina a data’ Type ‘para’.’Finalmente, escolha a ordem-ascendente ou descendente – e clique em’ Ok.’
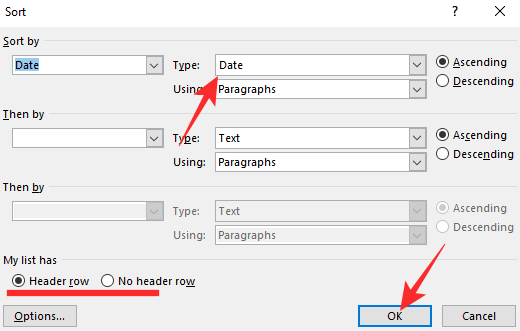
a tabela seria classificada pela coluna datas.
como alfabetizar sua lista de referências no Microsoft Word
quando você está escrevendo um relatório detalhado sobre algo — ou sua tese, para esse assunto-você é obrigado a citar as referências no final do seu trabalho. Isso permite que os revisores avaliem seu trabalho corretamente, verifiquem se você usou fontes confiáveis ou não. Dependendo do tamanho e do escopo da peça que você está escrevendo, você pode estar olhando para páginas no valor de referências. Felizmente, alfabetizar a lista de referências — independentemente de seu tamanho — é mais fácil do que o dito.
como você não pode alfabetizar no celular ou cliente da web, você precisará ligar o computador para fazer o trabalho. Após iniciar o Word, vá para a lista de referências que deseja classificar. Agora, arraste e selecione a lista de referências. Certifique-se de não selecionar o título da seção. Quando terminar de selecionar os links e referências, clique no ícone ‘Home’ na barra de ferramentas, na parte superior da tela.

em seguida, clique em ‘classificar’ na parte superior da tela.

por fim, defina ‘Classificar por’ para ‘Parágrafo’, digite ‘texto’ e defina a ordem como ‘ascendente’ ou ‘descendente.’Acerte’ Ok ‘ quando terminar.

só isso! Sua lista de referências seria classificada imediatamente.
você pode alfabetizar automaticamente no Microsoft Word?
verificamos muitas maneiras fáceis de classificação, tabelas, listas e texto regular. No entanto, se você está procurando uma ferramenta de alfabetização mais dinâmica, temos medo de que você esteja sem sorte.
embora você possa classificar seu conteúdo como achar melhor no Microsoft Word, o aplicativo não fornece uma ferramenta de alfabetização que classifica o texto em ordem crescente ou decrescente toda vez que você adiciona um novo elemento. Se você deseja atualizar sua lista classificada, terá que selecionar o texto novamente e classificá-lo em ordem crescente ou decrescente.
relacionados