mesmo a arte perfeita pode ser arruinada por um objeto mal colocado ou um objeto de fundo incomum. Então, o que você faz se sua imagem tiver uma dor nos olhos da qual não pode simplesmente se livrar?
o Adobe Illustrator possui uma ampla gama de ferramentas que você pode usar para fazer quase tudo. Quando você sabe como usar essas ferramentas de forma eficaz, apagar parte de qualquer imagem leva minutos.
aqui está um guia detalhado sobre como apagar parte de qualquer imagem no Illustrator em apenas 12 etapas.

Como Apagar uma Parte De Uma Imagem No Illustrator – Guia Rápido
Pressione a tecla “P” para selecionar a ferramenta Caneta. Use-o para desenhar um contorno ao redor do objeto-alvo. Em seguida, desenhe uma segunda borda ao redor de toda a sua imagem. Pressione ” Shift + COMMAND + F9 “(MAC) ou” Shift+Ctrl+F9 “e clique no ícone” Excluir”. Por fim, selecione sua imagem e borda e faça uma máscara de recorte.
como apagar parte de uma imagem no Illustrator – guia detalhado
Passo 1:
abra seu arquivo do Illustrator. Para começar, abra seu documento clicando duas vezes em seu arquivo Illustrator correspondente ou, se o Illustrator já estiver aberto, você pode ir para “arquivo” no menu superior e, em seguida, “abrir” e escolher o arquivo que deseja abrir. Para acelerar as coisas, você também pode usar o atalho de teclado “COMMAND+o” (MAC) ou “Ctrl+O” (Windows).
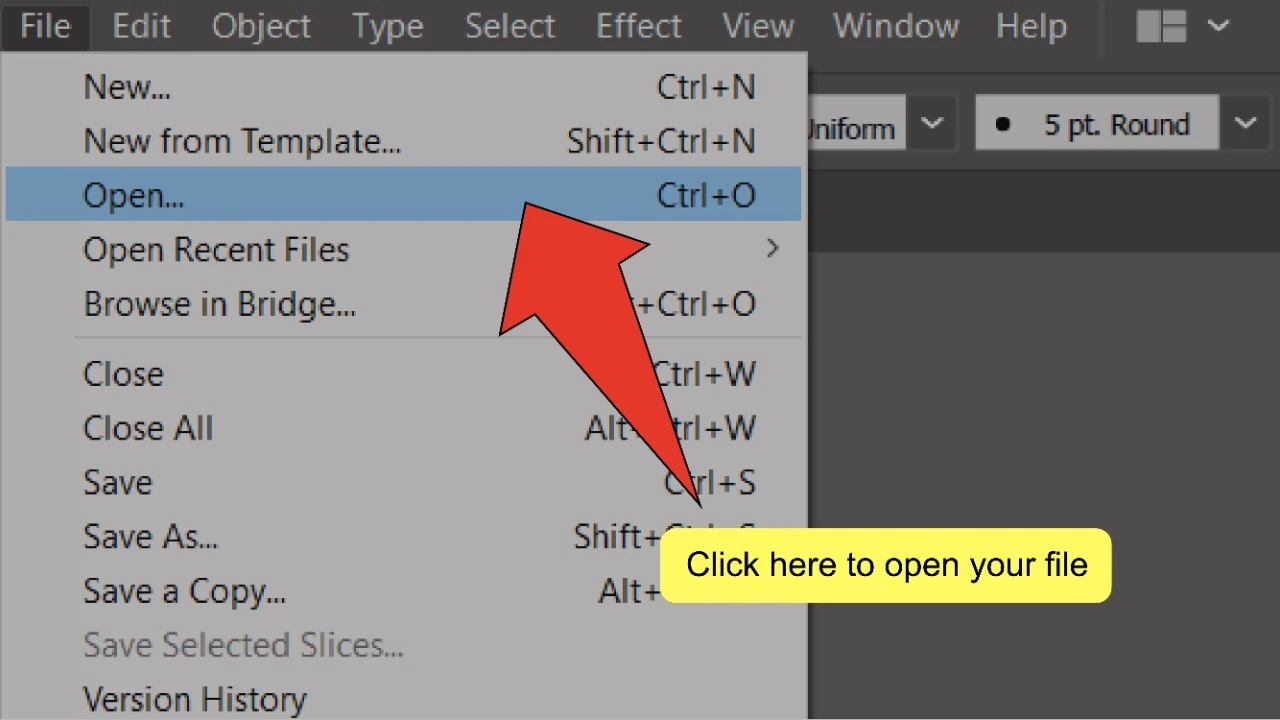
Passo 2:
Lugar ou criar a sua imagem. Vá para “Arquivo”, clique em” lugar “ou use o atalho de teclado” Shift+COMMAND+P “(MAC) ou” Shift+Ctrl+P ” (Windows). Em seguida, selecione sua imagem e clique em “lugar”.
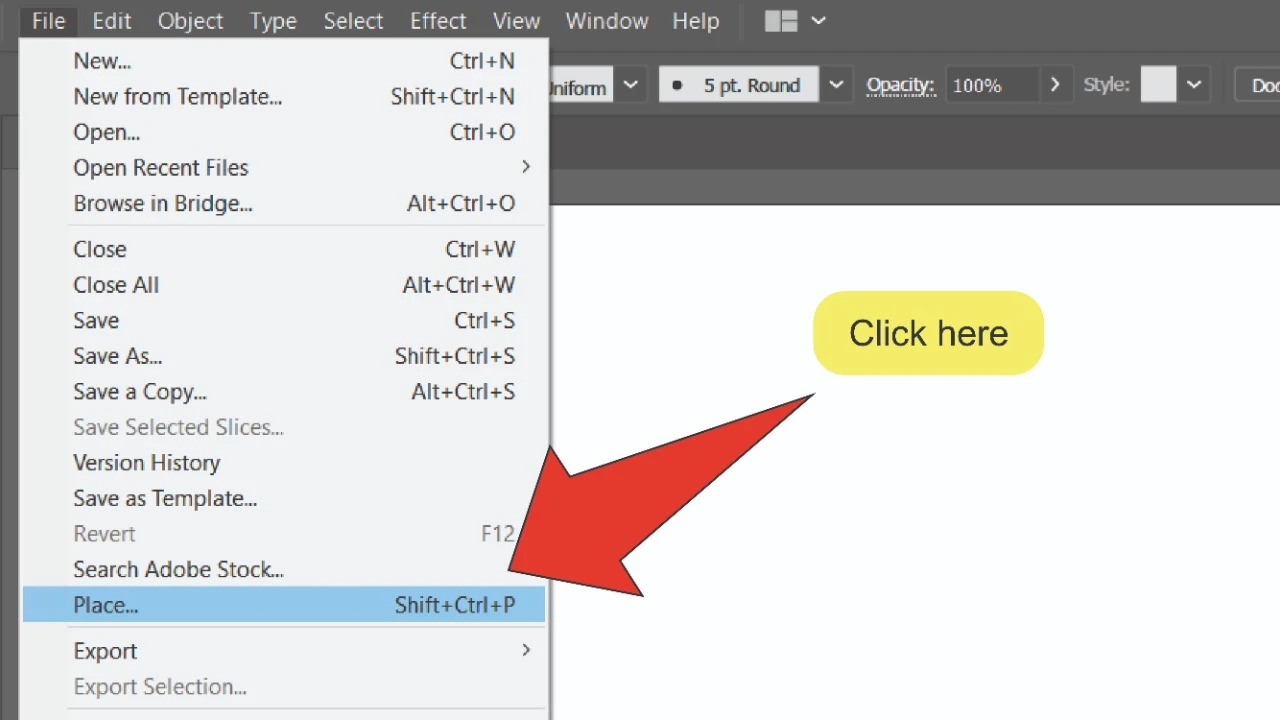
Passo 3:
Localizar e selecione a ferramenta Caneta. Procure a ferramenta Caneta, localizada na barra de ferramentas no lado esquerdo da tela. Alternativamente, você pode usar o atalho de teclado “P” para selecionar rapidamente a ferramenta.
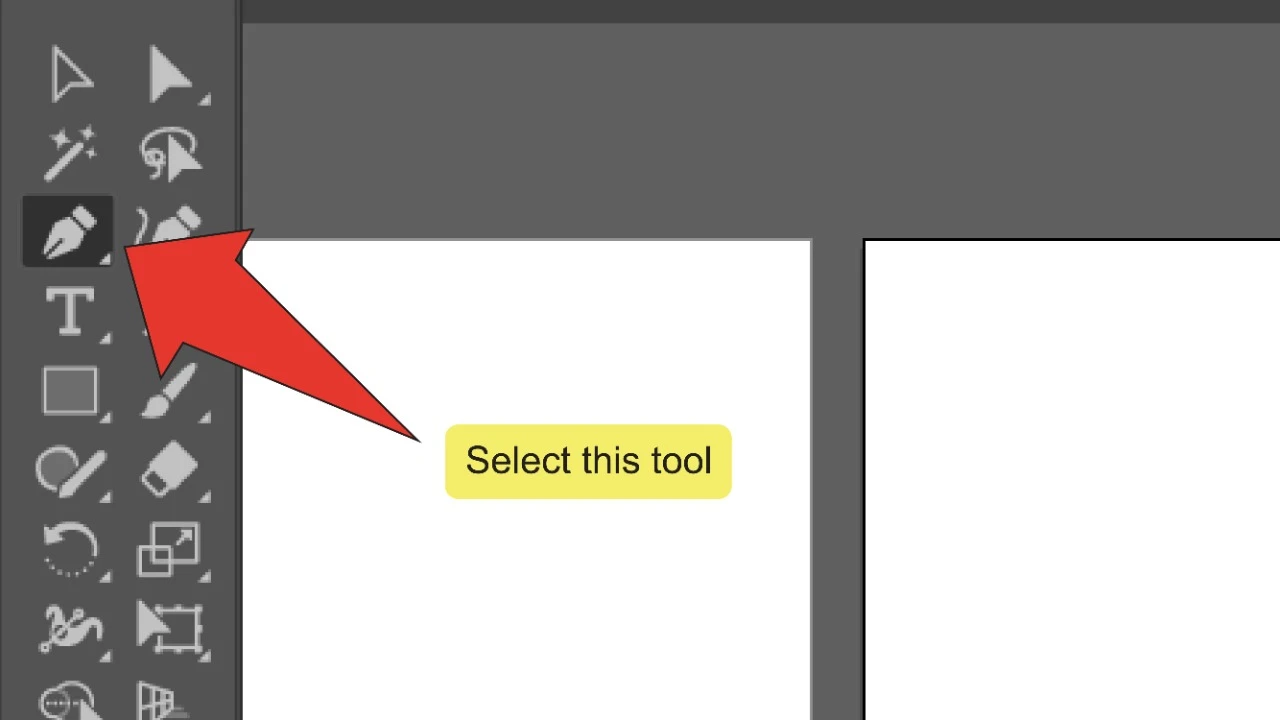
Passo 4:
Colocar o seu primeiro ponto de âncora. Use a ferramenta caneta para colocar seu primeiro ponto de ancoragem clicando em qualquer lugar ao longo da borda da parte da imagem que deseja apagar. Você pode conectar pontos de ancoragem usando caminhos para criar formas.
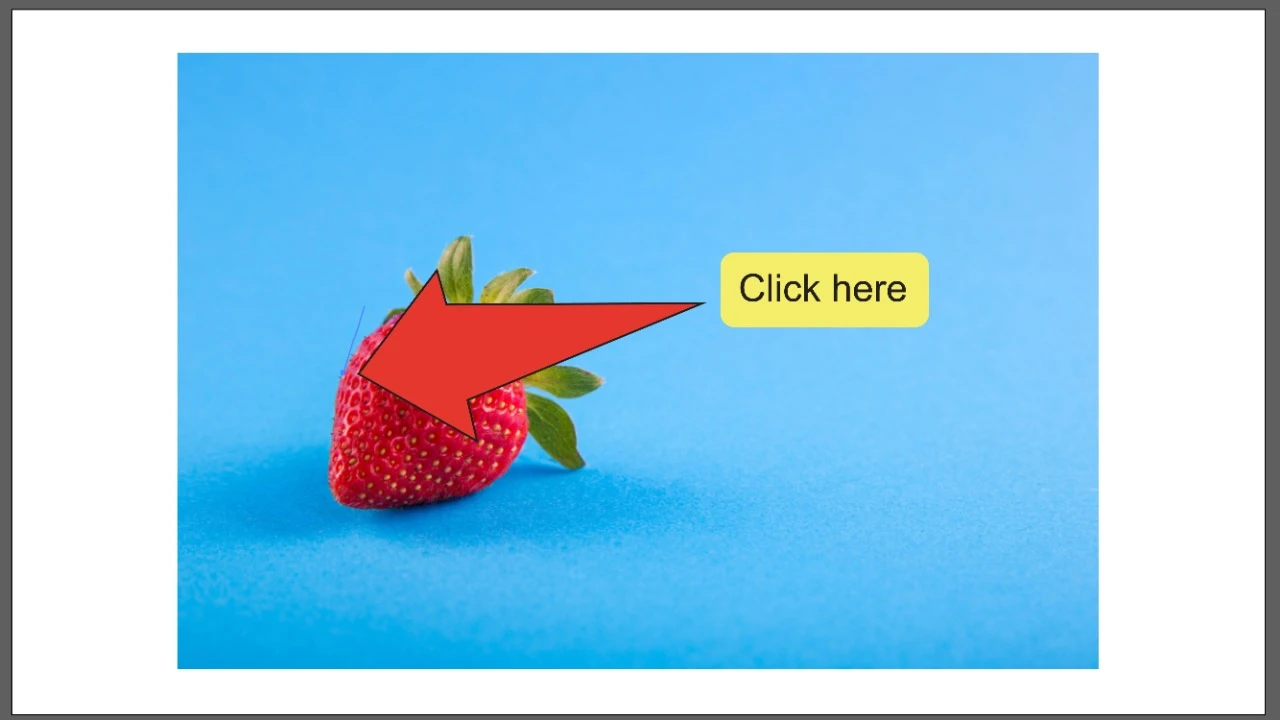
Passo 5:
Concluir o contorno. Continue clicando ao longo da borda do objeto no sentido horário até chegar ao primeiro ponto de ancoragem que você colocou. Clique nele para concluir o caminho.
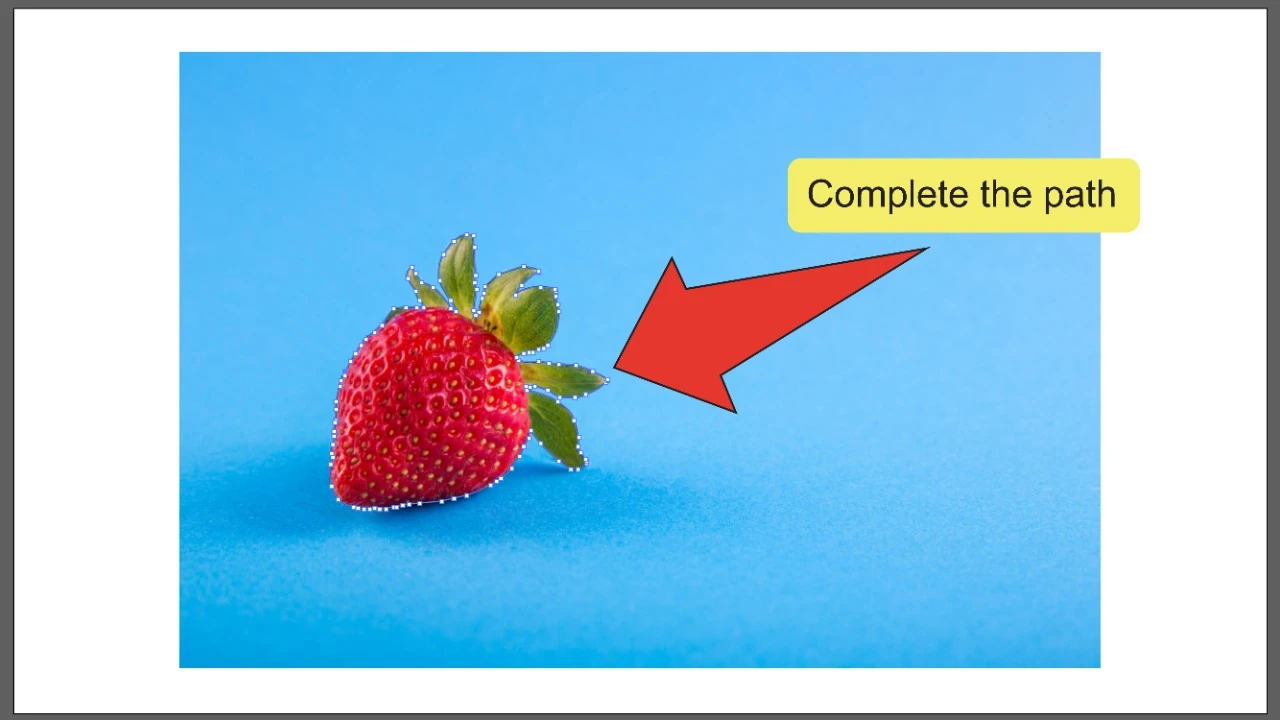
Passo 6:
Desenhar uma borda em torno da imagem inteira. Use a ferramenta caneta para repetir o processo e desenhar uma segunda borda ao redor da parte da imagem que deseja manter. Se sua imagem maior for uma forma geométrica como a imagem de exemplo, você também pode usar a ferramenta Retângulo (atalho de teclado “M”). Com esta ferramenta equipada, você pode simplesmente clicar e arrastar o cursor sobre sua imagem para desenhar uma borda ao redor dela.
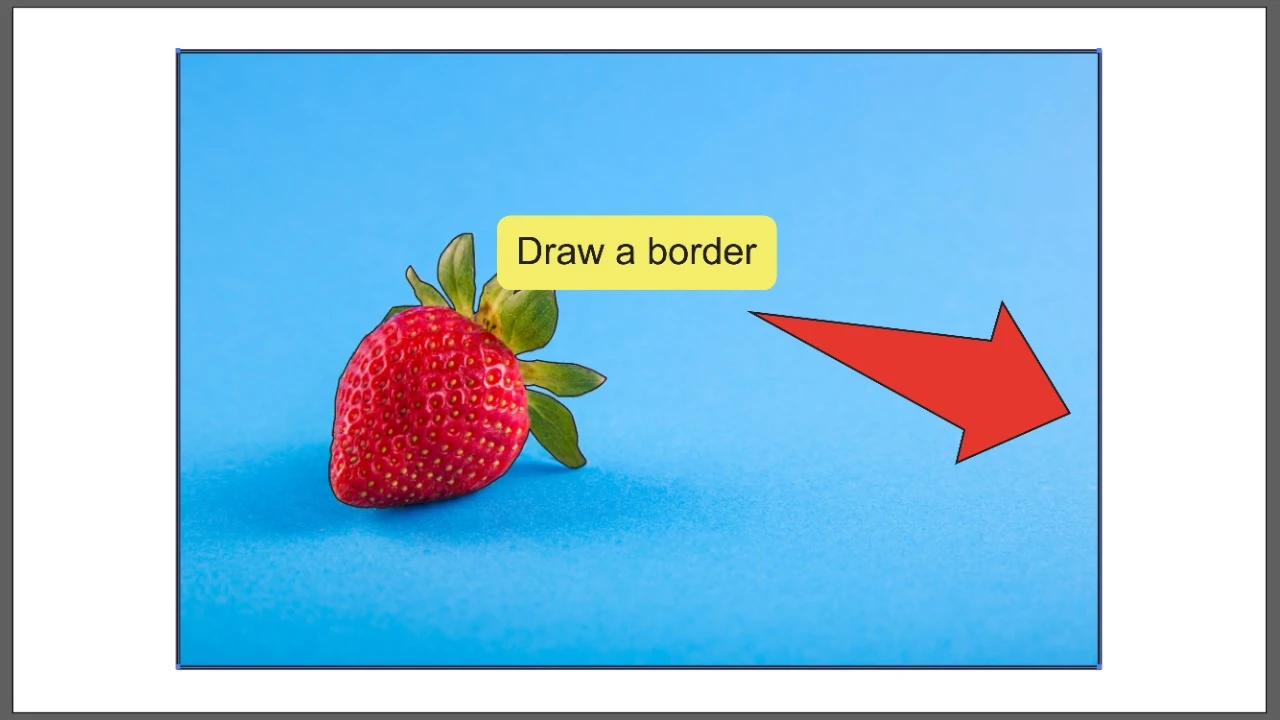
Passo 7:
Localizar e selecione a ferramenta de Seleção. Procure a Ferramenta de seleção, localizada na barra de ferramentas no lado esquerdo da tela. Alternativamente, você pode usar o atalho de teclado “V” para selecionar rapidamente a ferramenta.
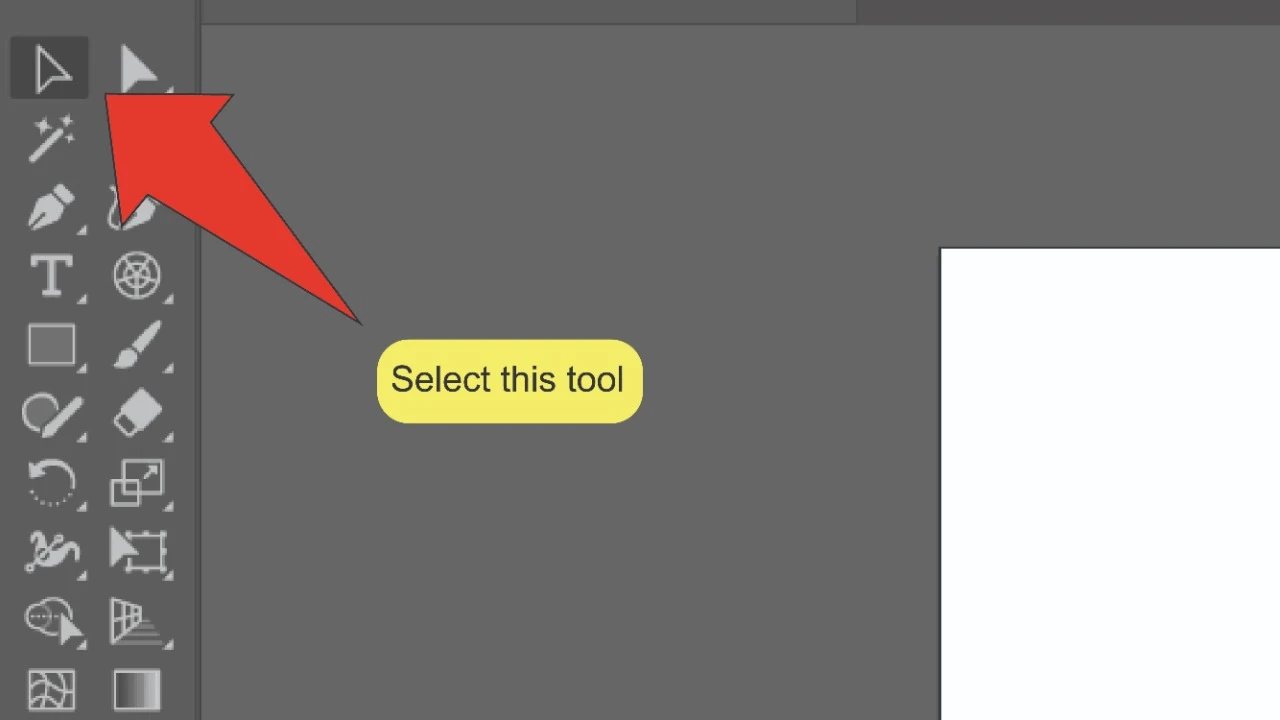
Passo 8:
Selecione suas fronteiras. Pressione e segure a tecla “Shift” e clique em ambas as bordas para selecioná-las simultaneamente. Ambos os contornos devem ser destacados. Você também pode clicar e arrastar o cursor sobre toda a imagem e ambas as bordas, Pressione e segure a tecla “Shift” e clique na imagem para desmarcá-la.
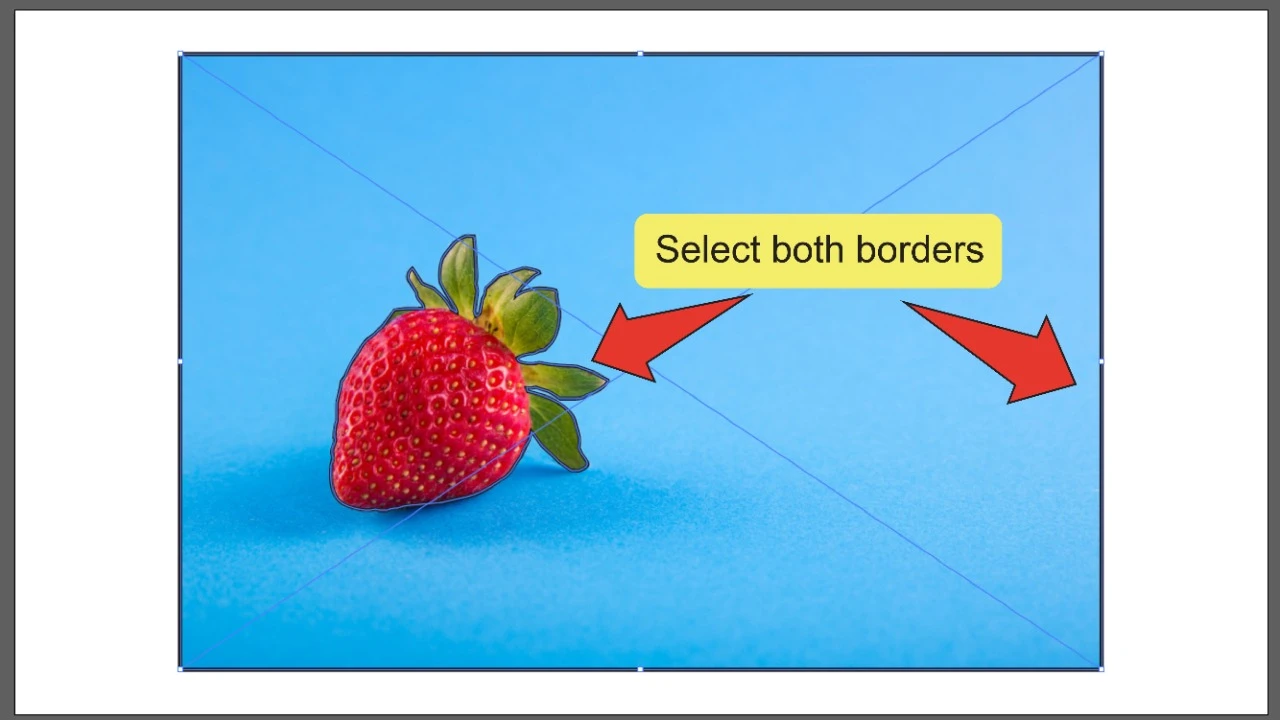
Passo 9:
Abra o painel Pathfinder. Na parte superior da tela, vá para “janela” e clique em “Pathfinder”. O painel Pathfinder deve aparecer no lado direito da tela. Para acelerar as coisas, você também pode usar o atalho de teclado “Shift+COMMAND+F9” (MAC) ou “Shift+Ctrl+F9” (Windows).
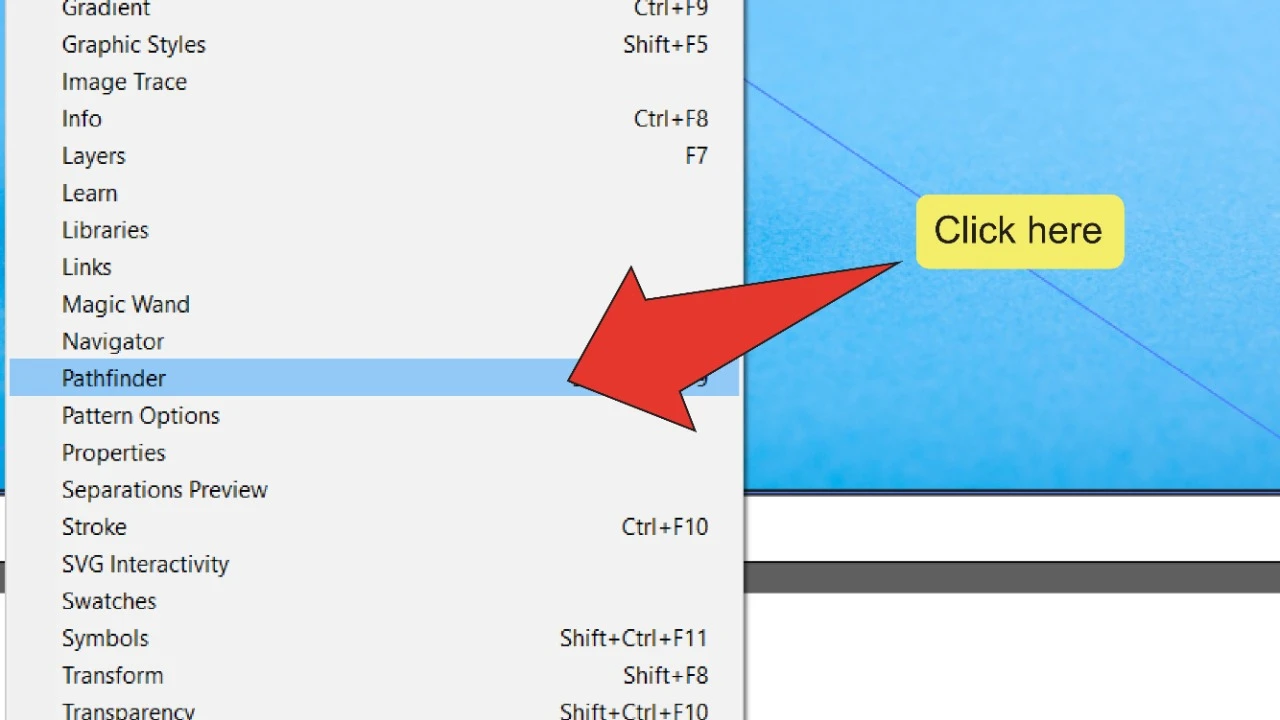
Passo 10:
clique em “Excluir”. No painel Pathfinder, localize e clique no ícone Excluir. Isso converterá seus objetos de dois objetos separados em um único com um buraco dentro dele que corresponde às dimensões de seu objeto interno.
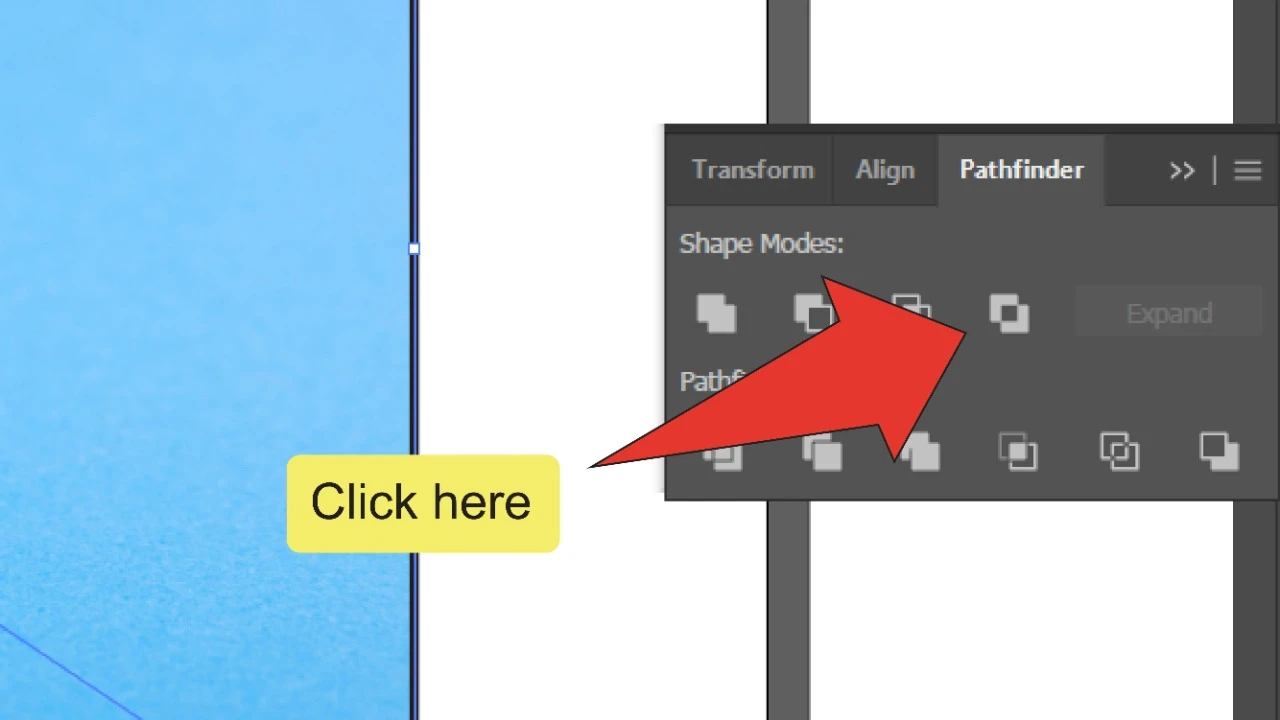
Passo 11:
Selecione sua borda e de imagem. Pressione e segure a tecla “Shift” e clique na borda recém-criada e na imagem para selecioná-las juntas. Você também pode clicar e arrastar o cursor sobre os dois ativos para selecioná-los ao mesmo tempo.
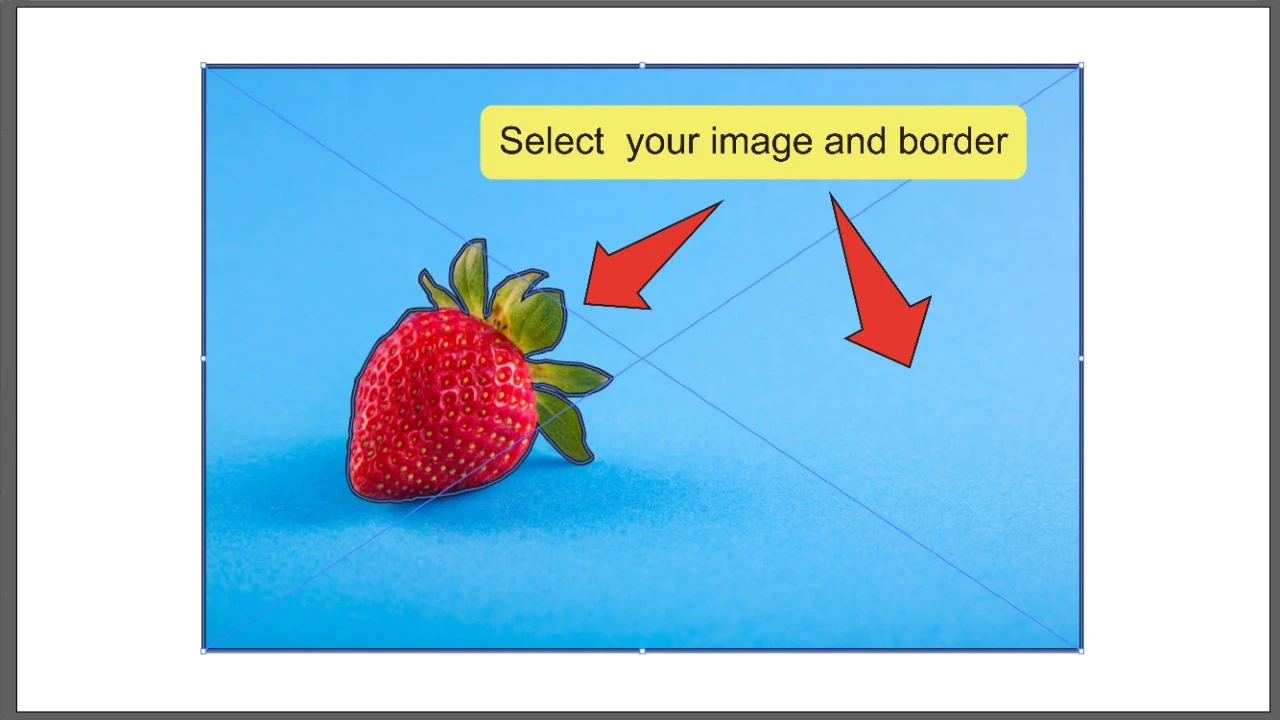
Passo 12:
criar uma máscara de recorte. Em seguida, clique com o botão direito do mouse em qualquer lugar da sua imagem e clique em “fazer máscara de recorte”. Isso removerá a imagem que você desenhou originalmente uma borda ao redor.
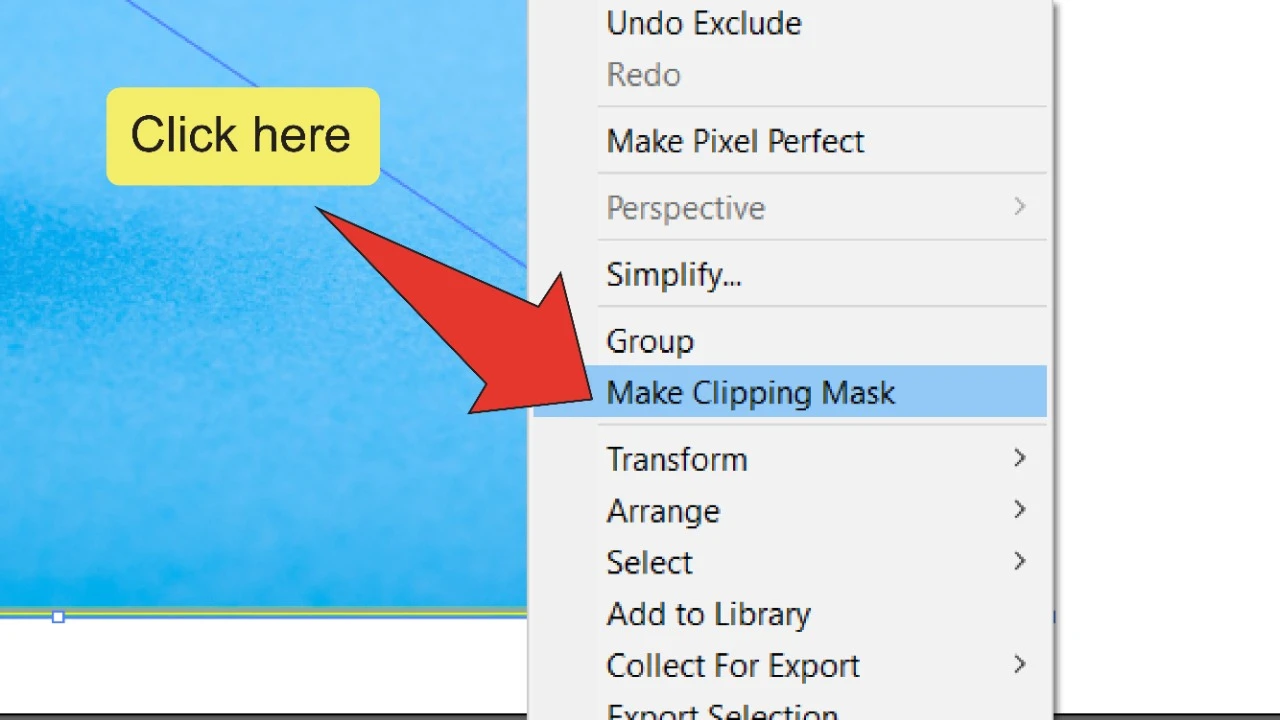
perguntas mais frequentes sobre como remover parte de uma imagem no Illustrator
Por que o objeto errado o ‘recorte’ quando eu clique no ícone Excluir?
se você clicar no ícone Excluir e o efeito for aplicado à borda maior em vez daquela que deseja remover, pressione “COMMAND+Z” (MAC) ou “Ctrl+Z” (Windows) e certifique-se de que a borda maior esteja posicionada na frente da menor.
Como faço para apagar uma parte de uma imagem composta de objetos vetoriais?
se sua imagem não for rasterizada e consistir em uma coleção de objetos vetoriais, você pode simplesmente usar a Ferramenta de seleção (“V”) para selecionar objetos individuais e pressionar a tecla “Excluir” para apagá-los.

Olá a todos! Sou eu, Marcel, também conhecido como Maschi. Eu ganho uma renda em tempo integral on-line e em MaschiTuts eu de bom grado compartilhar com vocês como eu ficar no topo do jogo! Eu corro vários blogs altamente rentáveis & sites e adoro falar sobre esses projetos sempre que tenho a chance de fazê-lo. Eu faço isso em tempo integral e de todo o coração. Na verdade, o momento em que parei de trabalhar um emprego de 8 a 5 e finalmente entrei no negócio online como empreendedor digital, é problably uma das melhores decisões que já tomei na minha vida. E eu gostaria de ter certeza de que você também pode seguir esse caminho! Não deixe que ninguém lhe diga que isso não pode ser feito. O céu é o limite, really…as contanto que você acredite nisso! E tudo começa bem here..at Maschituts!