este como irá mostrar-lhe como bloquear o acesso à internet para um usuário, usuários ou computador dentro de um objeto de Política de grupo do Active Directory. Eu testei isso no Windows 7 e Windows 10 e funciona muito bem!
há uma abundância de tutoriais lá fora detalhando uma maneira de bloquear o acesso é através da aplicação de um proxy inexistente. Esse método funcionará para algumas coisas, mas o problema não é que todo software use necessariamente essas configurações para se conectar à internet e não pare necessariamente um usuário determinado ou um cara mau.
Update 1 fev 2019-graças a Lou e Peter para apontar os erros no post que poderia entrar em conflito com a operação DHCP. Obrigado por enviar uma edição.
este tutorial sugere o uso do Firewall do Windows gerenciado pelo Active Directory para bloquear todos os endereços IP da internet, além de impor um proxy inexistente. Essas tecnologias vêm embutidas no Windows.
se não fizéssemos os dois, um proxy poderia existir em sua rede nos intervalos de IP privados (que são permitidos) e, portanto, ter atividade na internet. Você pode aplicar esta política de grupo a usuários individuais ou uos inteiros como achar melhor e funcionará bem em todos os dispositivos.
seja cauteloso embora com o Firewall do Windows a ordem das regras realmente não importa, as ações de bloqueio terão prioridade sobre as regras de permissão. Portanto, por que estamos bloqueando todos os intervalos de IP não privados, em outras palavras, estamos bloqueando a totalidade dos endereços IP na Internet em geral e nem mesmo especificando os intervalos privados RFC 1918 e RFC 5735.
A Versão resumida
Criar uma diretiva de Firewall do Windows e especificar os intervalos de endereços IP em uma regra de bloqueio:
0.0.0.1 – 9.255.255.255
11.0.0.0 – 126.255.255.255
128.0.0.0 – 169.253.255.255
169.255.0.0 – 172.15.255.255
172.32.0.0 – 192.167.255.255
192.169.0.0 – 198.17.255.255
198.20.0.0 – 255.255.255.254
e criar um proxy inexistente também para uma boa medida e impedir que os usuários alterem essa configuração.
Firewall do Windows GPO
Editar a Política de Grupo como faria normalmente, e escolha um pertinentes ou para aplicar a nova política:
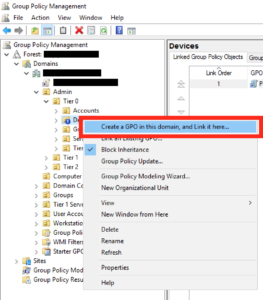
Dê a ele uma sensível nome e clique em ok:
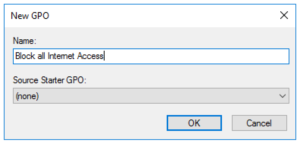
E, em seguida, no ecrã para o direito de editar o GPO que você acabou de criar:
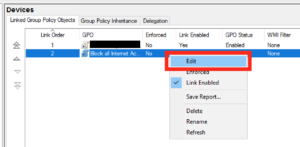
em seguida navegue para Políticas – Configurações do Windows – Configurações de Segurança – Firewall do Windows com Segurança Avançada – Regras de Saída:
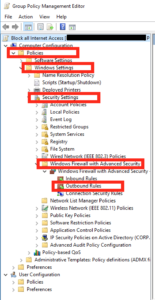
No painel da direita, clique com botão direito e selecione “Nova Regra…”:
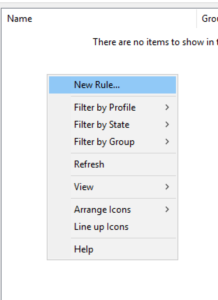
Na caixa que aparece selecione uma “Regra Personalizada” e, em seguida, clique em Avançar:
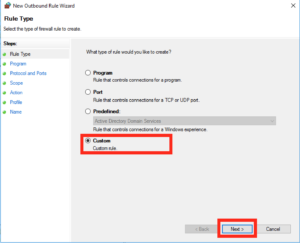
Deixe o padrão como “Todos os Programas” e clique em Avançar:
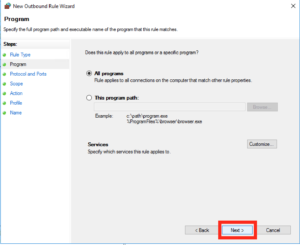
Deixe os padrões como “Qualquer um” protocolo e clique em Avançar:
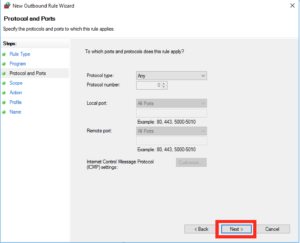
Nesta próxima tela é onde nós estamos indo para adicionar a maioria dos nossos “configurações”, em “remoto endereços IP” selecione “Estes endereços IP” e clique em “Adicionar”:
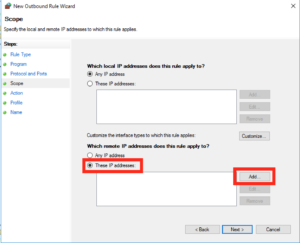
Na próxima popup vamos querer adicionar alguns intervalos de IP, então clique em “Esta Faixa de IP” e digite este como o intervalo 0.0.0.1 – 9.255.255.255, assim como este:
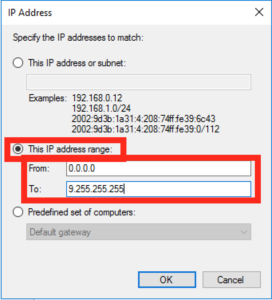
Você terá que repetir os dois passos acima para adicionar as seguintes faixas de IP (a lista abaixo contém as acima pelo caminho, então você não precisa adicioná-lo duas vezes!):
0.0.0.1 – 9.255.255.255
11.0.0.0 – 126.255.255.255
128.0.0.0 – 169.253.255.255
169.255.0.0 – 172.15.255.255
172.32.0.0 – 192.167.255.255
192.169.0.0 – 198.17.255.255
198.20.0.0 – 255.255.255.254
Quando você estiver feito com essa lista você deverá ter uma tela parecida com a seguinte, se você estiver satisfeito, clique em “Next”:
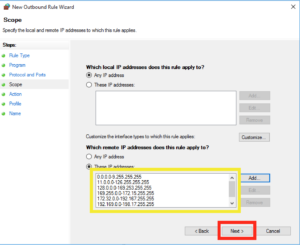
Na tela seguinte, certifique-se de que a ação é destacada como “Bloco” e clique em “Avançar”:
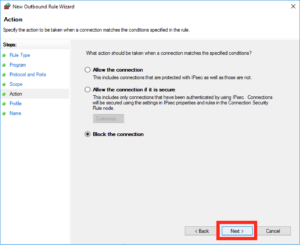
Sob o perfil que você pode querer deixar todos estes locais marcada e, em seguida, clique em “Avançar”:
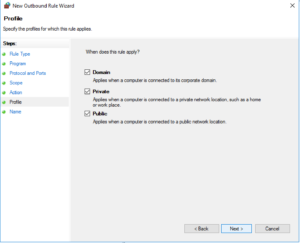
Dar a regra sensata nome e clique em “Concluir”:
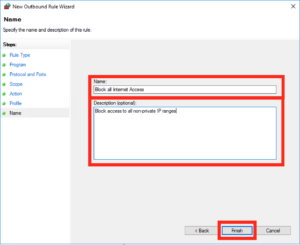
Configurações da Internet GPO
em seguida, precisaremos configurar o proxy falso de acordo com a maioria dos conselhos sobre essas coisas. Você pode precisar baixar o IE admin pack primeiro.
navegue até a configuração do Usuário-Preferências – Configurações Do Painel de Controle-Configurações da Internet e clique com o botão direito do mouse em criar uma nova configuração no painel direito.
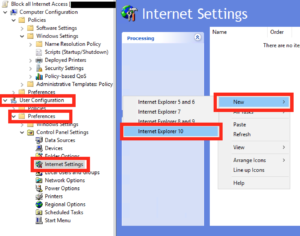
em seguida, clique em conexões e configurações de LAN:
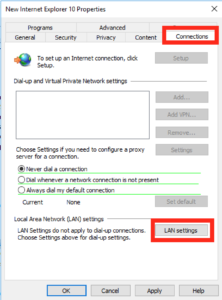
Na caixa que aparecer selecione a opção “Usar um servidor proxy para a LAN” e, na caixa endereço, digite “127.0.0.1” na porta “3128”, assim como este e, em seguida, prima Ok e Ok novamente para voltar para a principal GPO tela.
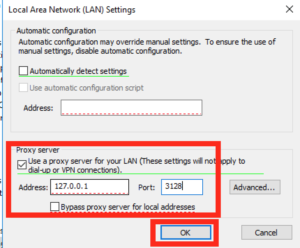
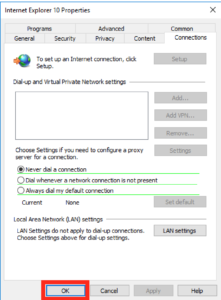
em seguida, em nosso GPO, vá até a configuração do Usuário – Modelos Administrativos – Componentes do Windows – Internet Explorer.
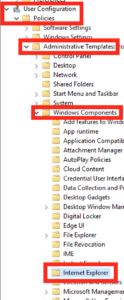
No lado direito você deseja encontrar a opção que diz “Desativar alterar configurações de conexão”, quando você encontrou abra-o clicando duas vezes:
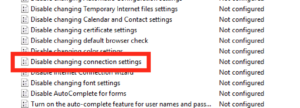 torne esta configuração ativada e clique em Ok.
torne esta configuração ativada e clique em Ok.
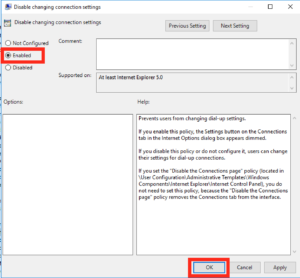
feche todas as janelas do GPO e pronto!