Se você é um pai, você pode bloquear todos os sites, exceto um pouco sobre o computador e o telefone que seu filho usa para controlar o conteúdo que seu filho pode acessar on-line. Se você é um empregador, pode permitir que apenas determinados sites em computadores de trabalho reduzam efetivamente as distrações digitais e ajudem a manter seus funcionários produtivos.
este artigo mostrará como bloquear o acesso a todos os sites, exceto um ou dois (ou mais) sites.
Como bloquear todos os sites, exceto algumas no Mac
Aplica-se a: macOS 10.12 ou posterior, incluindo o macOS 12 Monterey
Se você é um usuário de Mac, você pode interromper o acesso a todos os sites, exceto aqueles que você permitir que o Google Chrome e Safari usando Cisdem AppCrypt, o melhor bloqueador de site e o app locker para Mac.
AppCrypt principais características:
- permite bloquear todos os sites, exceto os poucos que você especifique o
- Também permite o bloqueio de sites específicos
- Bloquear sites ou permanentemente, em determinados momentos
- Bloquear sites por palavra-passe com
- Difícil ignorar
- Fácil de usar
- Também bloquear aplicativos, tais como Fotos, Notas, Evernote, etc.
- ajuda com controles parentais, produtividade, proteção de Privacidade, etc.
passos para bloquear todos os sites, exceto alguns
1. Baixe o melhor bloqueador de sites. Instale-o.
 Download Gratuito
Download Gratuito
2. Ao abri-lo pela primeira vez, defina uma senha. Leia o aviso antes de clicar em Enviar.

3. Clique em seu ícone na barra de menu e escolha Abrir janela principal.
.png)
4. Digite a senha que você definiu. clicar.
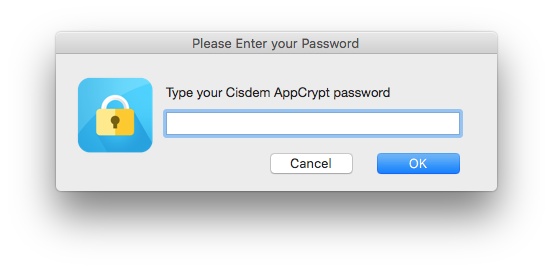
5. Agora você está na janela principal. Clique Em WebBlock.
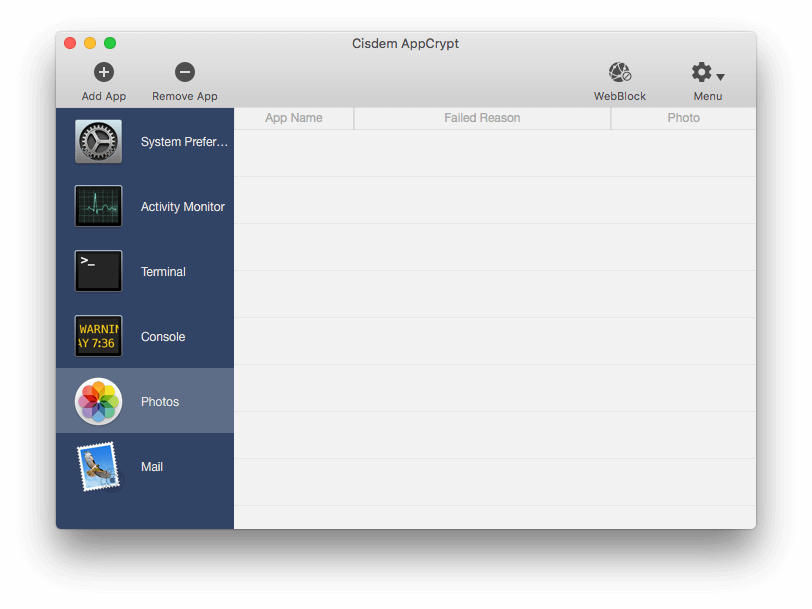
6. Mude do modo Blocklist padrão para o modo Allowlist.
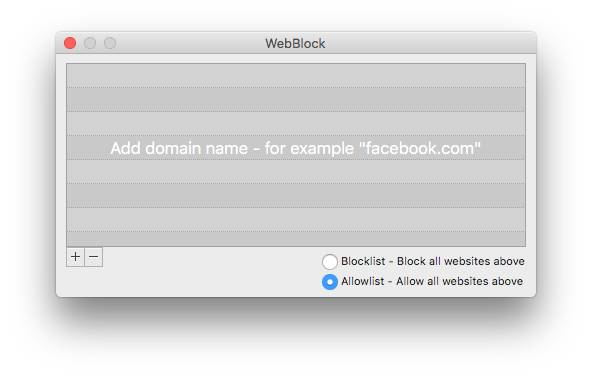
7. Clique no ícone mais para adicionar um site permitido.
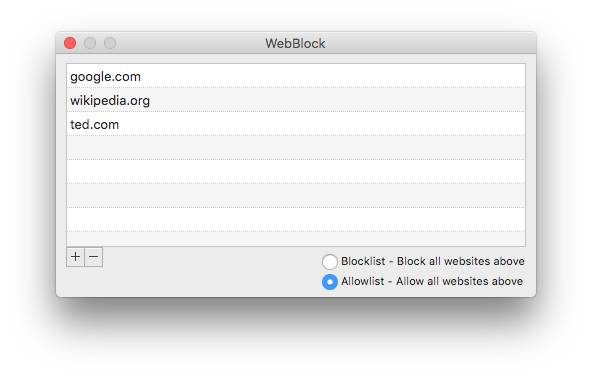
você pode continuar adicionando mais sites que você permite que você ou outras pessoas acessem.
agora todos os sites, exceto os que você aprovou, estão bloqueados com senha no Safari e no Chrome. Quando alguém tenta abrir um site bloqueado, o site não abre e verá esta mensagem.

você pode editar facilmente a lista de permissões a qualquer momento.
passos para desbloquear sites
1. Abra a janela WebBlock, conforme mostrado na Etapa 5 acima.
2. Mude do modo Allowlist para o modo Blocklist.
certifique-se de que o(S) site (s) que você precisa não está na lista de bloqueio.Além disso, você pode desativar temporariamente o recurso de bloqueio do site do AppCrypt clicando em Desativar WebBlock.
.png)
 Cisdem AppCrypt
Cisdem AppCrypt
Bloquear Todos os Sites, Exceto Alguns
- Também bloquear determinados sites e páginas web
- Oferecem um recurso de agendamento para bloquear sites durante certas horas do dia
- Difícil de ignorar, devido à palavra-passe definida
- palavra-Passe proteger aplicativos bem
- Registro de tentativas para abrir protegido apps com data, tempo e fotos de intrusos
- Ajudar a limitar o acesso a distração, inadequado, ou outros websites indesejados
- Ajudar a limitar o tempo gasto em sites e aplicativos
 Download Grátis
Download Grátis
Como bloquear todos os sites, exceto algumas no Windows
Existem diferentes maneiras de se fazer o bloqueio em um PC com Windows.
#1 Só permitir determinados sites no Windows 7 com a Segurança Familiar
Aplica-se a: Windows 7, Windows 8
Se o seu computador estiver executando o Windows 7 ou Windows 8, então você pode começar o trabalho feito com a Segurança Familiar da Microsoft, um conjunto de controlos parentais recursos pela Microsoft.
se você não tiver Segurança Familiar no seu computador, obtenha-o no site oficial da Microsoft.
1. Abra a segurança da família e faça login nela.
2. Defina a conta de usuário do seu filho (que deve ser uma conta de usuário padrão) como a conta do monitor.
se não houver tal conta, crie uma.
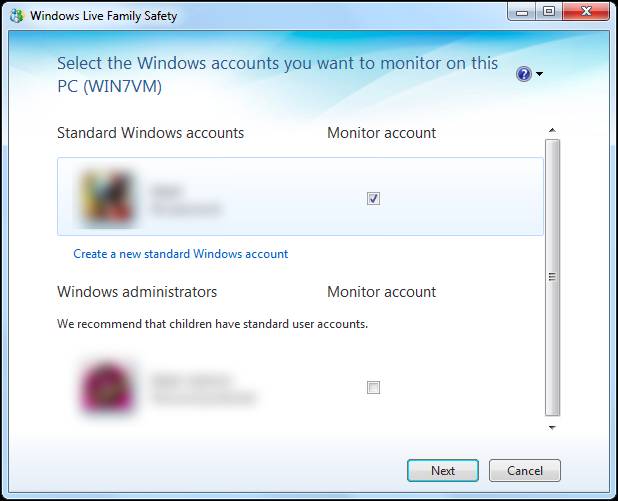
3. Clique Em Avançar.
4. Adicione a conta do seu filho como um membro da segurança da família. Clique Em Salvar.
5. Uma vez que a segurança da família é criada, abra a segurança da família novamente. Vá para o site fornecido para personalizar as configurações.
6. Faça login com sua conta.
7. Vá para a conta do seu filho e clique em Editar configurações.
8. Clique em filtragem da Web. Defina o nível de filtragem da web para permitir apenas a lista.
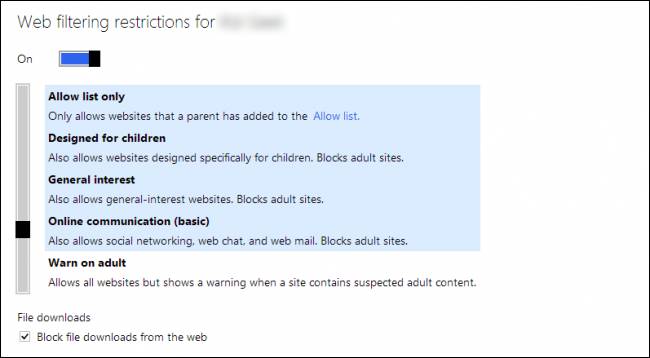
9. Insira sites para permitir um por um.
para o Windows 8, as etapas são um pouco diferentes.
#2 Bloquear todos os sites, exceto algumas no Windows 10 com as configurações de LAN
Aplica-se a: Windows 10 ou anterior
no Entanto, a Segurança Familiar do Windows 10 remove a opção para permitir que somente sites selecionados. Felizmente, ainda existe uma maneira integrada de restringir todos os sites, exceto alguns.
1. No seu computador, abra o Internet Explorer.
2. Clique no ícone ferramentas no canto superior direito e escolha Opções da Internet.
3. Na janela Opções da Internet que aparece, vá para a guia Conexões. Clique em Configurações da LAN.
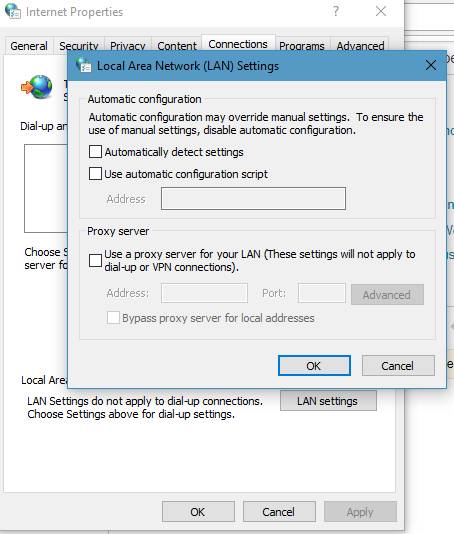
4. Marque a caixa ao lado de usar um servidor proxy para sua LAN.
5. Digite “127.0.0.1” na caixa de endereço. Digite ” 80 ” na caixa porta. Clique Em Avançado.
6. Na janela Configurações de Proxy, vá para a seção exceções.
7. Insira os sites que você deseja colocar na lista de permissões. Por exemplo, para bloquear todos os sites, exceto o Gmail, digite “mail.google.com”. certifique-se de usar ponto e vírgula para separar sites.
8. Clique nos botões OK.
uma vez que o bloqueio é aplicado, todos os sites excluindo os que foram whitelisted são bloqueados no Google Chrome, Internet Explorer, Microsoft Edge, Firefox ou outros navegadores da Web no seu PC com Windows. Dessa forma, todos os sites potencialmente inadequados ou perturbadores são completamente inacessíveis.
Como bloquear todos os sites, exceto algumas no Chrome no Android
Aplica-se a: Android de 10 ou acima
Se você quiser que o seu filho para ser capaz de acessar apenas sites selecionados em seu telefone Android e ficar seguro on-line, você pode experimentar o Google Ligação Familiar, um serviço de restrição de acesso pelo Google. Isso exigirá alguma configuração. Vamos começar.
1. Instale o aplicativo Google Family Link. Abre.
2. Quando perguntado se você deseja criar uma conta do Google para seu filho, clique em Sim.
3. Crie uma conta.
4. No dispositivo Android do seu filho, faça login com sua conta.
5. Digite a senha de sua própria conta para verificar se você é pai.
6. Instale o Google Family Link no dispositivo Android da criança.
7. No seu dispositivo Android, vá para configurações dos Pais no Google Family Link.
8. Toque em Filtros no Google Chrome. Agora você tem três opções. Escolha Permitir apenas determinados sites.

9. Toque em Gerenciar Sites e adicione sites específicos para permitir. Por exemplo, para bloquear todos os sites, exceto o Google, adicione o URL do domínio ” google.suplemento”.
agora todos os sites, excluindo os permitidos, estão bloqueados no Chrome no dispositivo Android do seu filho. Se o seu filho quiser usar um site que não esteja na lista de permissões, ele poderá enviar uma solicitação. Depois de aprovar a solicitação, o site será desbloqueado.
como permitir apenas determinados sites em um iPhone ou iPad
aplica-se a: iOS 12 ou posterior
se o iPhone do seu ou do seu filho estiver executando o iOS 12 ou posterior, o tempo de tela estará disponível para você controlar o conteúdo da web de algumas maneiras, como permitir apenas alguns sites.
1. No iPhone do seu ou do seu filho com o tempo de Tela, vá para Configurações > tempo de tela.

2. Toque em Ativar o tempo da tela para ativá-lo.
3. Toque Em Usar Senha De Tempo De Tela. Defina uma senha. Isso é opcional e recomendado.
4. Toque Em Conteúdo & Restrições De Privacidade.

5. Ativar conteúdo & restrições de Privacidade, o que exigirá que você insira a senha.
6. Toque Em Restrições De Conteúdo > Conteúdo Da Web.
7. Por padrão, todos os sites são permitidos e acessíveis. Você precisa habilitar apenas sites permitidos.
8. Toque em Adicionar site para adicionar sites específicos para permitir um por um.
se o seu iPhone estiver executando o iOS 11 ou anterior, não se preocupe. Existe um recurso semelhante disponível. O recurso é chamado de restrições e você pode encontrá-lo em Configurações > geral.

você Pode bloquear todos os sites, exceto um usando o arquivo hosts?
o arquivo hosts é um arquivo do sistema chamado “hosts”. Você pode encontrá-lo em um computador Windows ou macOS, um iPhone ou um telefone Android, etc. Você já deve saber que é possível bloquear determinados sites editando o arquivo hosts.
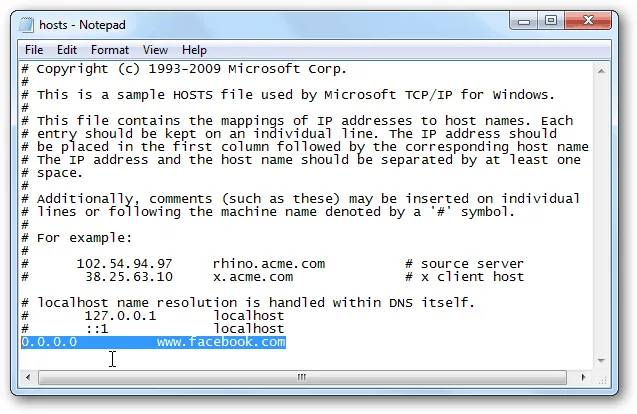
também É possível usar o arquivo hosts para restringir o acesso à Internet a determinados sites. Mas não é recomendado fazê-lo, a menos que você esteja confiante com esse método.
1. No arquivo hosts, liste o endereço IP de cada site permitido, seguido pelo nome do site.
2. Para bloquear todos os sites excluindo os listados, você precisa bloquear todos os TLDs (domínios de nível superior).
para detalhes, consulte este post.
novamente, se você não estiver confiante ou familiarizado com este método, não tente.
você pode bloquear todos os sites, exceto um no roteador?
se o seu roteador Wi-Fi vier com controles dos pais contendo um recurso de lista branca, a resposta pode ser sim.
é necessária uma configuração específica para aplicar o bloqueio. E a configuração pode ser diferente, dependendo da marca e do modelo do roteador.
se você não quiser mexer com as configurações do seu roteador, ignore isso.
1. Acesse as configurações do seu roteador fazendo login.
2. Encontre os controles dos pais, filtragem da web ou configurações semelhantes. Em alguns roteadores (como o ASUS ZenWiFi AX), as configurações podem estar ocultas nas configurações do firewall.
3. Deve haver dois tipos de filtragem: a lista negra e a lista branca. Habilite o último.
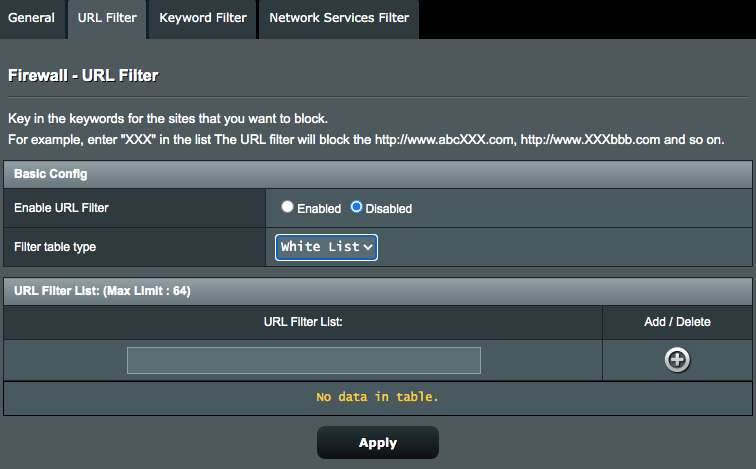
4. Adicione sites ou URLs específicos à lista de permissões, um por um.
5. Salve suas configurações.
agora o bloqueio deve ser implementado no seu navegador da web, seja Chrome, Internet Explorer, Firefox, Edge ou Safari, etc.
conclusão
bloqueamos certos sites para se livrar de sites viciantes, violentos, explícitos, de drogas ou outros sites indesejados. Mas às vezes não é suficiente. Existem vários sites potencialmente perturbadores ou ruins por aí. Eles podem estar a apenas um clique de seus filhos, seus funcionários ou você mesmo. É uma boa ideia bloquear todos os sites, exceto alguns necessários. Este artigo mostra como permitir facilmente apenas alguns sites em computadores e smartphones. Espero que ajude.