você sabe como bloquear seu disco rígido externo com uma senha para evitar que ele seja visualizado ou acessado por mais alguém? Aqui nesta página, mostraremos como bloquear um disco rígido externo, mantendo todos os arquivos salvos no disco, recorrendo a utilitários confiáveis: 1. Windows BitLocker; 2. EaseUS LockMyFile.
quando seu disco rígido externo é usado para salvar arquivos confidenciais, colocar a unidade de lado e evitar usá-la é uma maneira normal de proteger seus arquivos. No entanto, uma maneira ainda mais inteligente de aplicar é bloquear o disco rígido externo em um computador Windows.
nesta página, forneceremos duas maneiras populares de bloquear um disco rígido externo no Windows 11/10/8/7. Siga e aprenda como bloquear seu disco rígido externo, mantendo tudo seguro por conta própria agora. Os métodos fornecidos também funcionam para bloquear uma unidade flash USB, cartões SD e até discos rígidos locais em computadores Windows.
posso Proteger com senha e bloquear um disco rígido externo no Windows 11/10?
você pode proteger com senha um disco rígido externo para proteger com segurança seus arquivos confidenciais de serem modificados ou danificados? Sim, claro.
aqui nesta página, coletamos dois métodos que são freqüentemente usados para proteger com senha e bloquear um disco rígido externo:
- #1. Bloquear Disco Rígido Externo Sem Software-Usando BitLocker
- #2. Bloqueio e senha proteger Disco Rígido Externo com software-EaseUS LockMyFile
selecionando um método, e seguindo para começar a proteger o seu disco rígido externo de ser acessado ou proteger com segurança seus arquivos pessoais agora.
Método 1. Como Bloquear um disco Rígido Externo (Com Senha), Sem Software
Ferramenta: Windows built-in ferramenta BitLocker
Duração: de 3 a 5 minutos
sistema operacional Suportado: Windows 11/10/8/7/XP/Vista
Microsoft adicionou um dispositivo ferramenta de criptografia dentro de seu sistema operacional, o que é chamado de disco BitLocker. Os usuários do Windows podem aplicá-lo para criptografar e proteger uma unidade ou um disco rígido externo, definindo a proteção por senha.
o processo é um pouco complexo. Certifique-se de seguir as etapas do tutorial aqui uma a uma para bloquear seu disco rígido externo.
guia passo a passo:
Passo 1. Conecte o disco rígido externo com arquivos confidenciais ao seu computador.
Passo 2. Pressione as teclas Windows + E para abrir o Windows File Explorer, localize o disco rígido externo.
Passo 3. Clique com o botão direito do mouse no disco externo e selecione Ativar o BitLocker.

aguarde a criptografia da Unidade BitLocker para inicializar o disco rígido externo.
Passo 4. Marque a caixa de usar uma senha para desbloquear a unidade e defina uma senha e clique em Avançar.

Etapa 5. Caso você esqueça a senha, clique em Salvar em um arquivo e clique em Avançar.

Etapa 6. Marque a caixa de criptografar unidade inteira (mais lento, mas melhor para PC e unidades já em uso) e clique em Avançar.

Etapa 7. Escolha o modo de criptografia como modo compatível e clique em Avançar para continuar.

Passo 8. Clique em Iniciar criptografia para bloquear com segurança seu disco rígido externo.

Etapa 9. Aguarde pacientemente quando vir a criptografia da Unidade BitLocker informando que a criptografia do seu disco rígido externo está concluída.
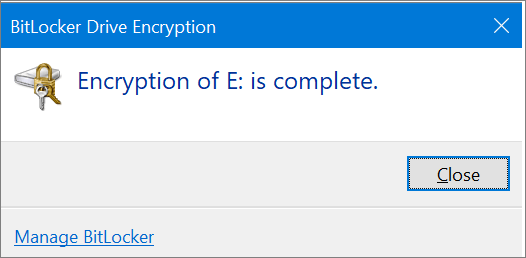
Método 2. Como Bloquear Disco Rígido Externo no Windows com o Software
Ferramenta: Arquivo de bloqueio de software – EaseUS LockMyFile
Duração: 1-3 minutos
sistema operacional Suportado: Windows 11/10/8/7/XP/Vista
A outra forma mais fácil de proteger seus arquivos essenciais na unidade de disco rígido externa está se voltando para o armário de arquivo confiável de software. EaseUS LockMyFile foi recentemente lançado pela EaseUS software para arquivos de proteção de senha, pastas e até mesmo discos rígidos locais ou externos.
com ele, você pode alterar diretamente os arquivos salvos em seu disco externo para um estado bloqueado com uma senha.
Tutorial: Como bloquear o disco rígido externo
Passo 1. Baixe e instale EaseUS LockMyFile em seu computador. Pela primeira vez na Configuração, insira uma senha de autenticação forte para uso e um endereço de E-mail válido para recuperação de senha caso você tenha esquecido a senha. Você pode alterar a senha a qualquer momento em”Configurações”.

Etapa 2. Para bloquear arquivos ou pastas em um dispositivo externo, navegue até a seção” disco externo “e clique em”Arquivo de bloqueio”. Em seguida, no menu à direita, Escolha a opção” Bloquear arquivo(S) “ou” bloquear pasta”.

Etapa 3. Selecione a unidade externa de destino e escolha arquivos ou pastas específicos que deseja proteger por senha e clique em “Abrir”.

Etapa 4. Digite a senha e confirme uma vez e clique em”Bloquear”. Aguarde a conclusão do processo. Seus arquivos e pastas importantes devem estar totalmente protegidos com uma senha forte.

aguarde pacientemente, quando o processo for concluído, seus arquivos ou pastas no disco rígido externo serão bloqueados em uma pasta com o mesmo nome de arquivo no .extensão exe. Não será acessível a menos que você o desbloqueie.
BitLocker ou EaseUS LockMyFile, Qual é o melhor?
de acordo com alguns usuários, você pode ter as mesmas dúvidas aqui, o que é melhor para você bloquear um disco rígido externo?
e aqui está a escolha dos editores da EaseUS:
- para simplesmente bloquear um disco rígido externo inteiro, o BitLocker é bom para tentar, embora seja um pouco complexo.
- para bloquear um arquivo ou bloquear seletivamente pastas em um disco rígido externo, o EaseUS LockMyFile é melhor.
EaseUS LockMyFile ainda oferece mais opções que você pode aplicar para criptografar arquivos, ocultar arquivos, pastas, até mesmo destruir arquivos em seu disco rígido local ou externo.
não importa qual método você prefere tentar, vá e siga para bloquear seus arquivos essenciais em um disco rígido externo imediatamente. Quanto mais cedo você agir, mais seguros serão seus arquivos.