Como todos sabemos, a segurança do computador é uma parte essencial quando navegar na Internet. Desde o Windows XP, um firewall do Windows foi construído pela Microsoft para proteger o sistema operacional contra ameaças e malware. No entanto, o firewall do Windows pode ser usado para permitir ou bloquear o acesso à internet a determinados aplicativos. Isso é especialmente útil se você usar conexões medidas. Além disso, se você considerar qualquer aplicativo perigoso ou vulnerável, poderá bloquear o acesso à rede. Bem, neste post veremos como bloquear um programa usando o firewall do Windows 10 para parar de Acessar a Internet. Vamos ver como podemos fazer isso.
Índice:
- vá para os passos.
- confira o tutorial em vídeo.
passos para bloquear um programa no Firewall do Windows
o outro método que proponho é criar regras de saída para bloquear programas. Para fazer isso, você precisa inserir a configuração avançada do Firewall do Windows. Lembre-se de que as etapas a seguir são totalmente compatíveis e testadas para o Sistema Operacional Windows 7, 8, Win 10, Vista e XP.
passos:
- pressione o Win + R em combinação e execute o seguinte comando wf.msc nisso. Outra janela na tela será aberta na tela (firewall do Windows defender com segurança avançada).
wf.msc
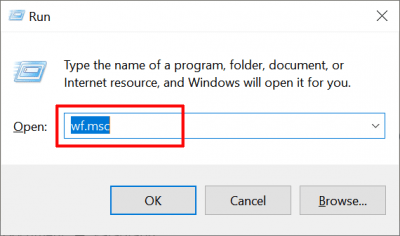
- clique em Regras de saída. Se as configurações do firewall estiverem esmaecidas, tente isso para corrigi-lo.
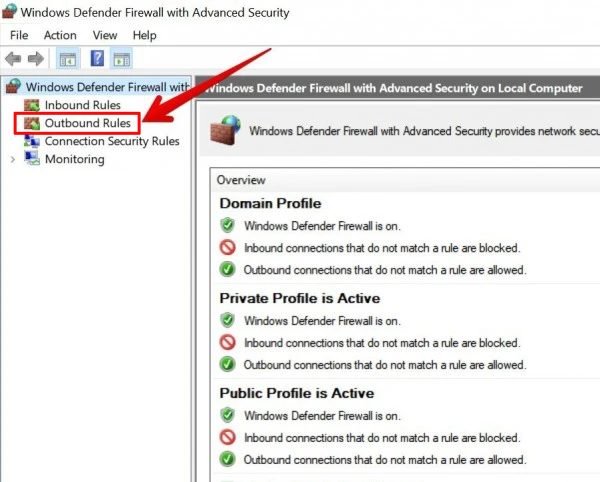
- em seguida, crie uma nova regra clicando com o botão direito do mouse nas regras de saída.
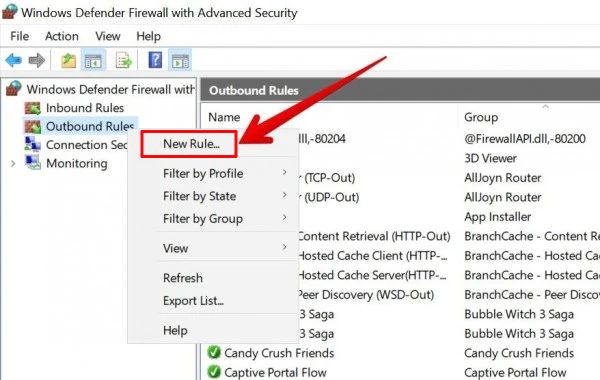
- selecione a opção programa e clique no botão Avançar.
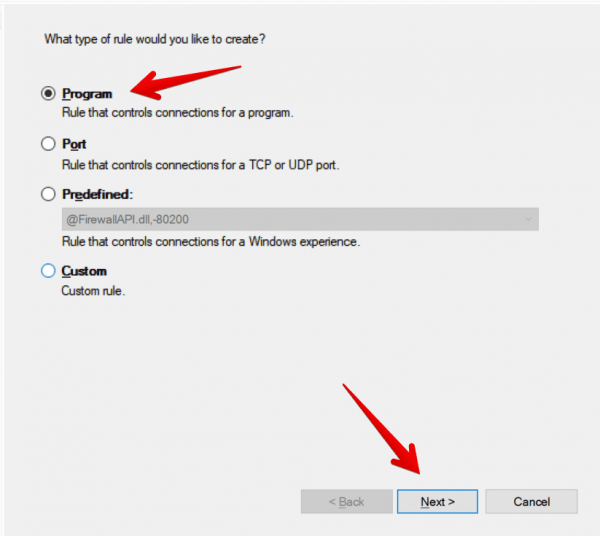
- em seguida, navegue até o local do arquivo executável do programa clicando em Procurar. Pressione ao lado para continuar.
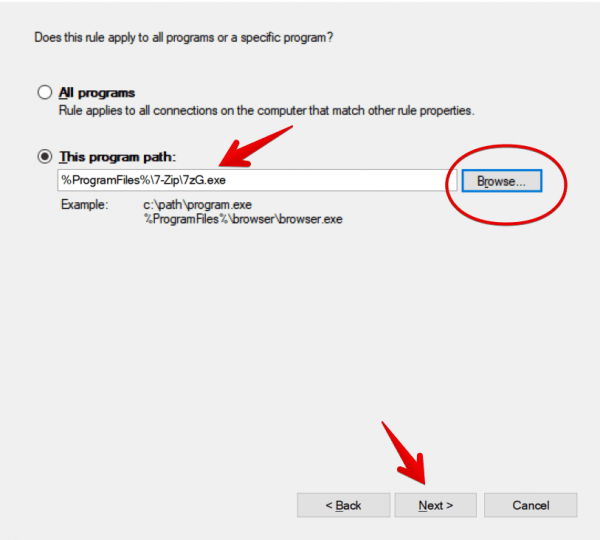
- agora é hora de definir o que a Regra do firewall fará com essa regra. Logicamente, selecione Bloquear a conexão.
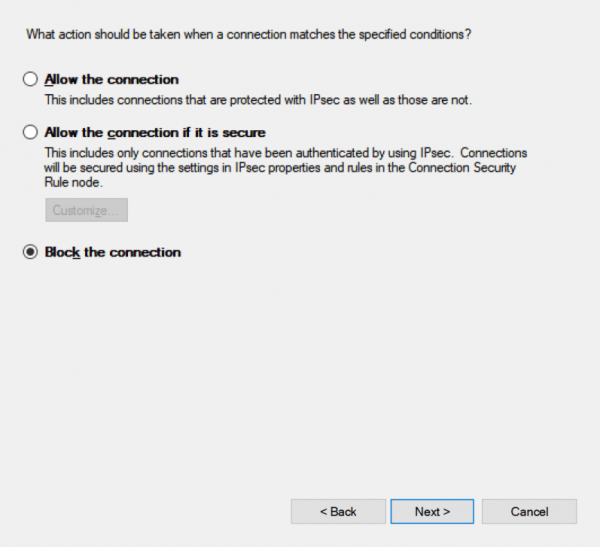
- por favor, verifique todos os 3 ambientes de rede.
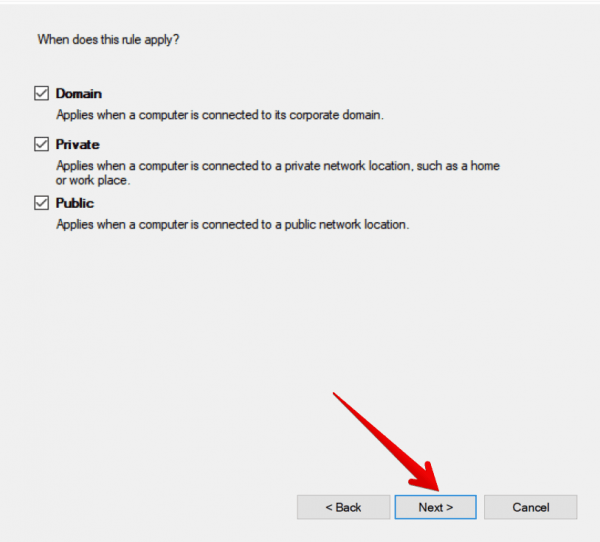
- por fim, você atribui um nome à regra e encerra o processo de criação e, em seguida, clica em Concluir.
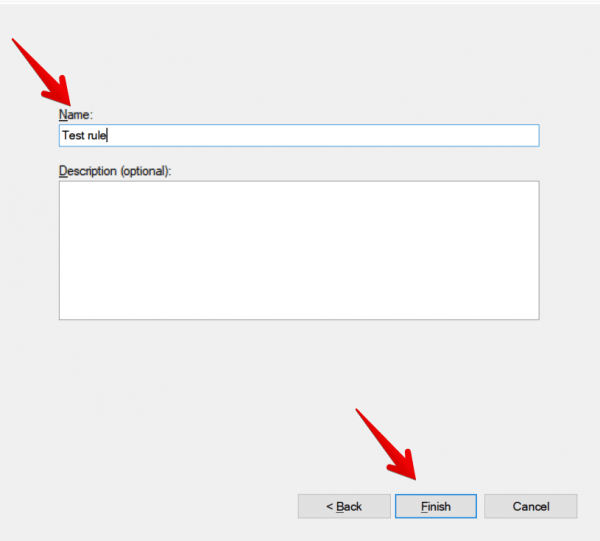
- Agora você vai voltar para a janela anterior, você pode ver que a regra foi realmente criado. A partir de agora, o programa é bloqueado para acesso à internet. Veja a imagem abaixo.
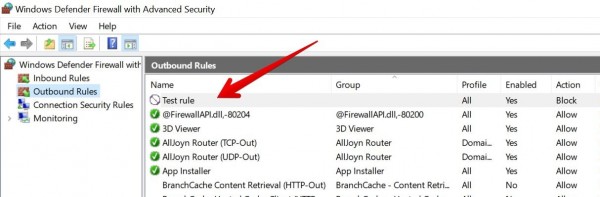
- é isso.
Tutorial Em Vídeo:
mais informações: O Windows 10 é o sistema operacional de computador mais usado no mundo. De fato, seu desempenho, estabilidade e conforto do usuário o tornam muito popular. Agora, navegar na internet é uma característica essencial. Na verdade, quando o computador tem uma conexão de rede, muitos programas se conectam à Internet. Por outro lado, o tráfego de rede indiscriminado pode ser perigoso. Alguns usuários sentem que sua proteção não é boa o suficiente para repelir ataques.
você pode bloquear qualquer aplicativo para acessar a Internet usando o firewall do windows. É uma maneira muito simples de bloquear qualquer aplicativo que você deseja parar de acessar os dados da Internet. Você pode salvar sua largura de banda da Internet por meio disso. Ao adicionar as regras de bloqueio no firewall do Windows, você pode se proteger. Se você deseja desbloquear um programa / aplicativo do Firewall do Windows, confira este guia ou volte para as etapas fornecidas acima com a maneira inversa. Mas antes disso, leia este Artigo da Microsoft que mostra o risco de permitir um aplicativo no firewall.
no final do dia, vimos como bloquear um programa usando o firewall do Windows. Para sua conveniência, mostrei-lhe dois métodos. Além disso, agora você pode controlar o acesso à rede a qualquer rede. Consequentemente, o controle da privacidade é melhor. Nossa missão é fornecer ferramentas para controlar melhor seu sistema. Se você gostou deste post, sinta-se à vontade para compartilhá-lo em suas redes sociais. E se você tiver alguma dúvida sobre este tópico ou qualquer outro, não hesite em nos escrever aqui.