o produto de infraestrutura De Área de Trabalho Virtual Remote Desktop Services da Microsoft oferece muitos benefícios, mas nem todo administrador de TI sabe por onde começar.
como administrador de área de trabalho virtual, você deve aprender os prós e contras deste produto VDI para aproveitar ao máximo. Aprenda passo a passo como obter Serviços de área de Trabalho Remota (RDS) e alguns dos componentes básicos do RDS em funcionamento.Etapa 1: Inicie a instalação
Inicie o Gerenciador do servidor e selecione funções do servidor. Assim que a tela roles manager estiver ativada, marque a caixa Serviços de área de Trabalho Remota. Algumas outras caixas já podem estar marcadas, mas isso é bom-a única caixa com a qual você precisa se preocupar para esta etapa é a caixa Serviços de área de Trabalho Remota. Clique no botão Avançar no canto inferior direito para prosseguir.
agora você deve ver uma introdução ao RDS. Selecione o botão Avançar na parte inferior da página.
Etapa 2: Selecione funções de Serviços de área de Trabalho Remota que você deseja instalar
RDS inclui vários componentes e configurações (Figura 1). Esses componentes podem estar em uma máquina ou em muitos.
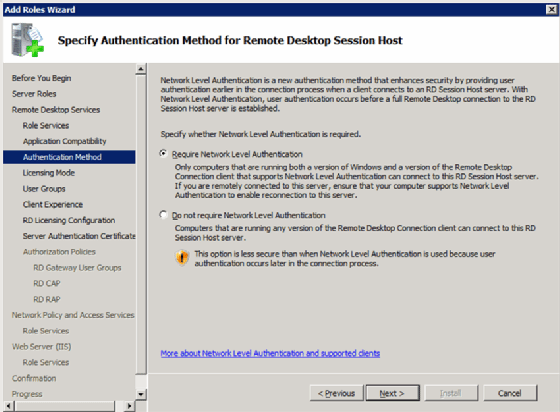
- Host de sessão de área de Trabalho Remota. Este é o nome do servidor de Terminal.
- Host De Virtualização De Desktop Remoto. Este componente se integra ao Microsoft Client Hyper-V. Isso permite o agrupamento de máquinas virtuais no Hyper-V para que possam servir como desktops virtuais.
- Corretor De Conexão De Área De Trabalho Remota. Este componente conecta o usuário com uma área de trabalho virtual do Windows, aplicativo remoto ou sessão de Host de sessão de área de Trabalho Remota.
- Licenciamento De Área De Trabalho Remota. Este é o nome Moderno Do Terminal Server licensing server que também inclui licenciamento para Windows Server.
- Gateway De Área De Trabalho Remota. Isso fornece um único ponto de conexão para os clientes se conectarem a uma área de trabalho virtual específica, aplicativo remoto ou sessão de Host de sessão de área de Trabalho Remota.
- Acesso À Web Da Área De Trabalho Remota. Isso fornece aos clientes uma interface para acessar suas sessões de Host de sessão de desktop virtual, aplicativo remoto ou área de Trabalho Remota.
Passo 3: Escolha o modo de licença
como no licenciamento do servidor de Terminal anterior, existem duas opções de licença: por dispositivo e por usuário (Figura 2).
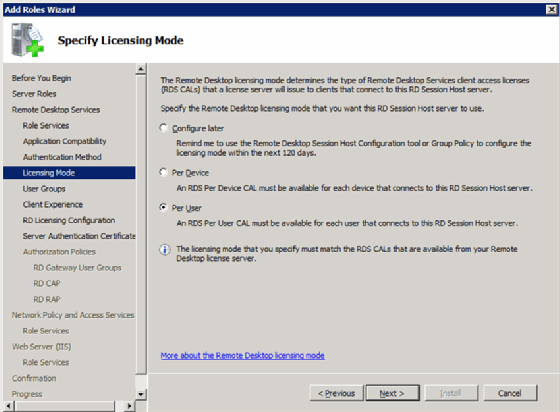
Etapa 4: permitir o acesso ao Host de sessão de área de Trabalho Remota (não necessário)
selecione quais usuários conceder acesso ao Host de sessão de área de Trabalho Remota local. Este componente do servidor não é necessário para que o RDS funcione. Se você optar por instalar o Host de sessão de área de Trabalho Remota, receberá este prompt (Figura 3).
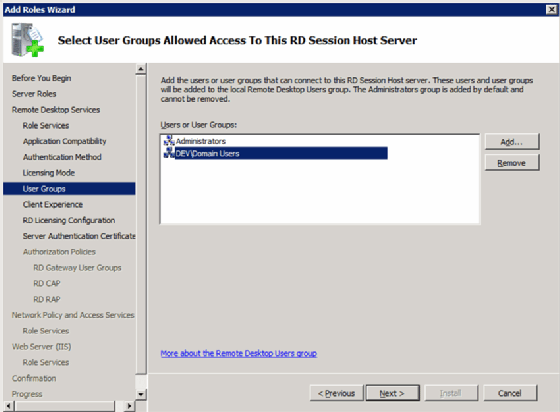
Passo 5: Configurar a experiência do cliente
A próxima tela é chamado de Configurar Experiência do Cliente (Figura 4). É aqui que você define os padrões para a experiência do usuário final com o sistema VDI e a área de trabalho remota.
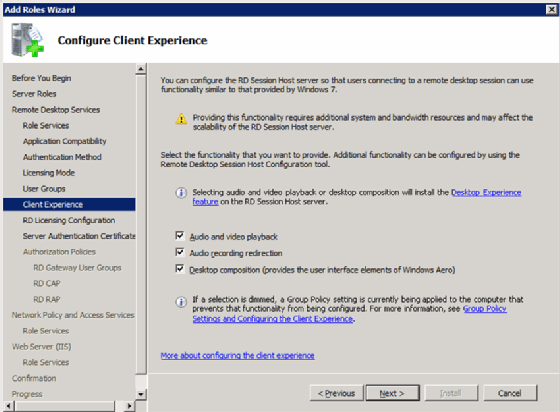
Etapa 6: Configurar o escopo da licença
assim como com o servidor de Terminal do passado, você pode configurar o escopo do servidor de licença De Host de sessão de área de Trabalho Remota. Você tem as duas opções a seguir:
- domínio. Isso limita o Licenciamento a apenas servidores no domínio (Figura 5).
- Floresta Do Active Directory. Isso permite que qualquer servidor Host de sessão de área de Trabalho Remota na floresta do Active Directory-o contêiner de nível mais alto em um conjunto de servidores-obtenha uma licença.
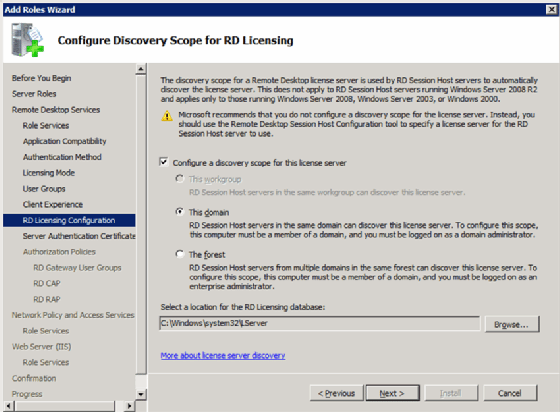
Passo 7: Atribuir o certificado SSL para o Gateway de área de Trabalho
área de Trabalho Remota usa o Gateway de Camada Segura de Sockets (SSL) para o túnel e criptografar o tráfego do cliente. Essa funcionalidade requer um certificado. Existem duas opções para certificados:
- especifique um certificado do armazenamento de certificados.
- produza um certificado autoassinado.
em ambos os casos, o cliente deve confiar no certificado (Figura 6).
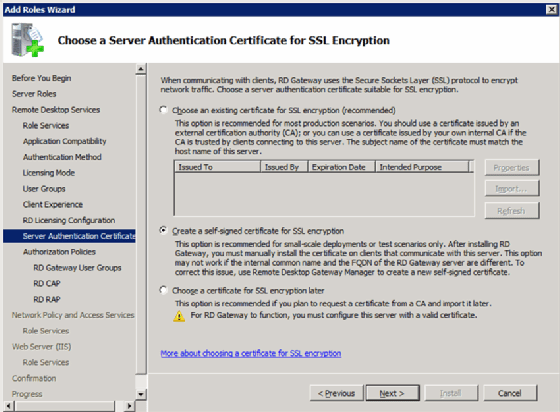
Etapa 8: Configurar a proteção de acesso à rede (opcional)
as próximas telas vão além do escopo de RDS, mas estão relacionados, de modo que este artigo será apenas do básico.
criar políticas de autorização
é aqui que você configuraria uma política que afirma quem tem permissão para estabelecer uma conexão de área de trabalho com o Gateway de área de Trabalho Remota
(Figura 7).
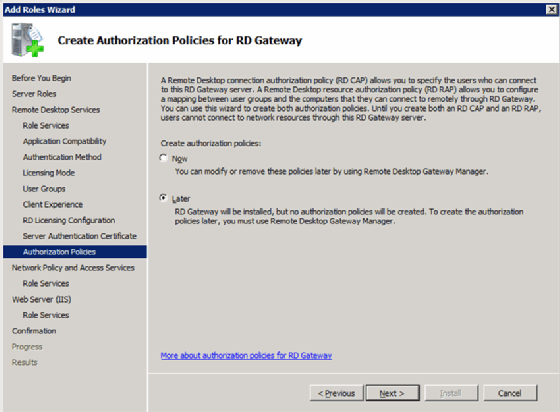
instale e configure Políticas de acesso e proteção de rede
você pode usar isso para configurar e aplicar políticas de acesso à rede, como segurança de Protocolo de Internet (IPsec) e proteção de acesso à rede do cliente (Figura 8).
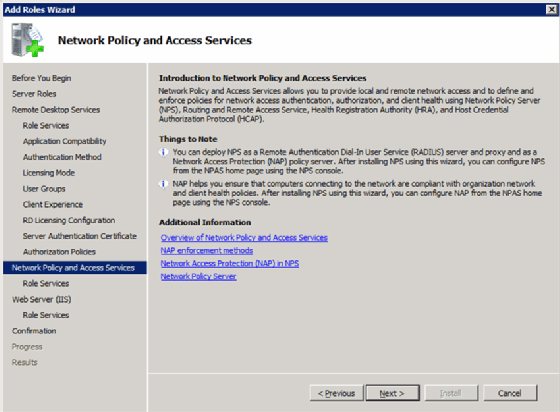
você também pode usar esse recurso para definir políticas diferentes com base na conectividade dos usuários (Figura 9).
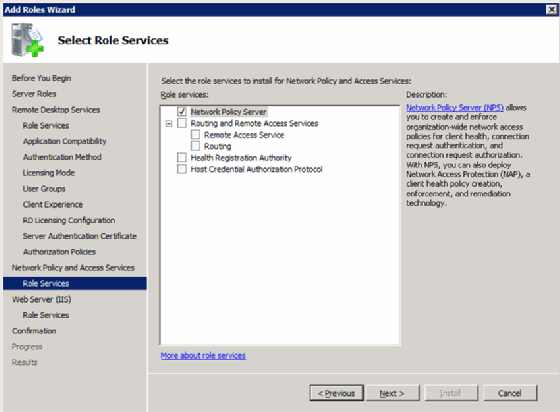
Etapa 9: Instale o IIS e o acesso à Web da área de Trabalho Remota
o acesso à Web da área de trabalho remota requer Serviços de Informações da Internet (IIS), portanto, as próximas duas telas são para instalar e configurar o IIS. Primeiro, há a tela de visão geral (Figura 10).
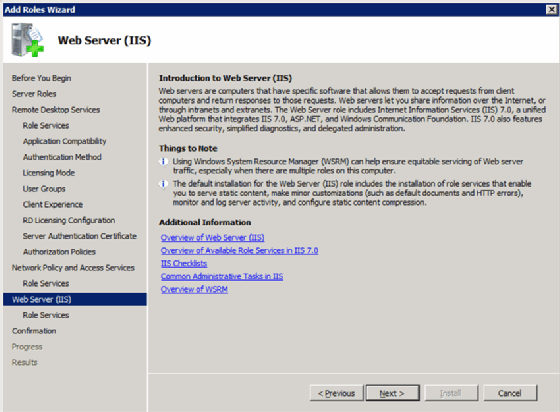
a segunda tela é a tela de configuração (Figura 11).
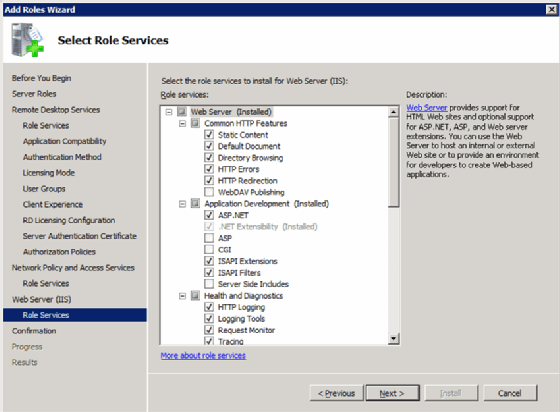
Passo 10: as etapas finais
neste ponto, você está feito. As duas últimas telas apenas permitem que você saiba o que está instalando (Figura 12).
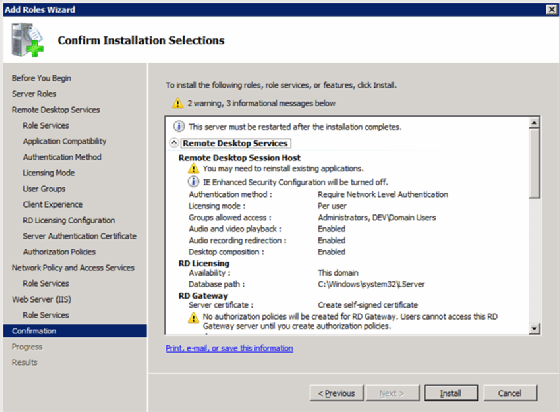
há também a tela final que permite saber se são necessárias etapas adicionais, como reinicialização (Figura 13).
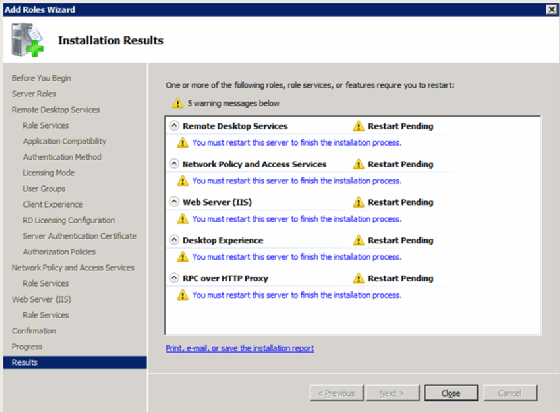
agora que você instalou e configurou RDS, pode começar a usar o Host de sessão de área de Trabalho Remota e o Gerenciador de Gateway de área de Trabalho Remota.