Para se comunicar e conversar com amigos em um grupo ou equipe, especialmente quando você está jogando um jogo on-line, você precisa de um estável e leve ferramenta! TeamSpeak é um software VoIP(Voice over Internet Protocol) gratuito que você pode configurá-lo em um VPS e criar seu servidor TeamSpeak dedicado. aqui vamos mostrar como instalar um servidor Teamspeak no VPS (virtual private server) e usá-lo. a instalação depende do SO do seu VPS (sistema operacional), mas não se preocupe, a instalação do Teamspeak pode ser feita em algumas etapas simples.
no final, você aprenderá como configurar um servidor TeamSpeak no Windows e no Linux VPS. além disso, como você pode se conectar ao servidor TeamSpeak e fazer um perfil.
como configurar o TeamSpeak Server no Windows VPS
vamos começar com o fácil, configurando o TeamSpeak server em um VPS com Sistema Operacional Windows que você pode facilmente se conectar com RDP e instalar o TeamSpeak como como como seu próprio PC com Windows.
Passo 1-Faça o Download do TeamSpeak
faça login no Windows VPS e use o navegador para baixar a versão do servidor TeamSpeak 3.
https://www.teamspeak.com/en/downloads/#server
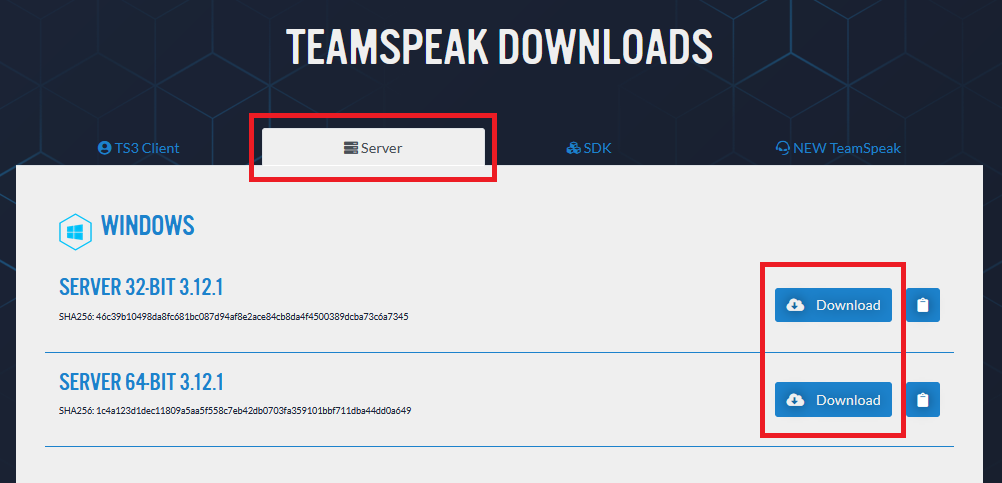
Passo 2 – Extraia os arquivos e execute a instalação do
Extraia os arquivos para um diretório e executar o arquivo de instalação(ts3server.exe), ele solicitará que você aceite o contrato de Licença, uma vez que você aceite, você receberá o nome de Login, Senha, Chave de API e chave de privilégio. Copie todas as informações e salve-as para a próxima etapa.
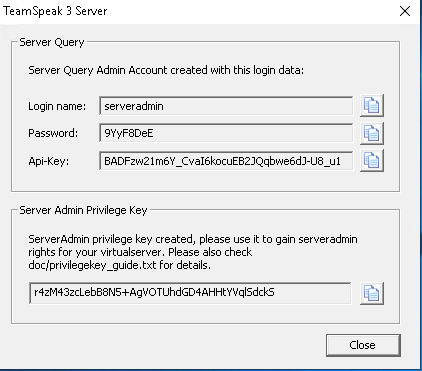
Passo 3 – Permitir TeamSpeak porta no firewall do Windows
Por padrão, o Windows não permite que as portas de entrada para novos serviços, a menos que você permita que ele durante a instalação, ou adicionar regras manualmente, e permitir que as portas necessárias no firewall do Windows. TeamSpeak está usando várias portas / protocolos para se comunicar entre cliente e servidor, aqui precisaremos apenas de portas de voz, Filetransfer e ServerQuery (raw).
| Serviço | Protocolo | Porta Local (Servidor) | Necessário? |
| Voice | UDP | 9987 | Yes |
| Filetransfer | TCP | 30033 | Yes |
| ServerQuery (raw) | TCP | 10011 | Optional |
| ServerQuery (SSH) | TCP | 10022 | Optional |
| WebQuery (http) | TCP | 10080 | Optional |
| WebQuery (https) | TCP | 10443 | Optional |
| TSDNS | TCP | 41144 | Opcional |
Passo 4 – Conecte-se ao Servidor de TeamSpeak como Admin
O TeamSpeak instalação é feita, agora você precisa para se conectar a esse servidor através de TeamSpeak Client(download aqui) como administrador para poder gerenciar o servidor.
use a guia Conexões e a opção Conectar, coloque o IP VPS (ex, 192.168.1.10) no campo apelido ou endereço do servidor e pressione Conectar.

quando você se conecta com sucesso ao servidor TeamSpeak, ele solicitará a chave de privilégio para alterar sua classificação de usuário para admin.

Como configurar o Servidor de TeamSpeak no Linux VPS
TeamSpeak instalação no Linux depende da distribuição que está sendo executado no VPS, pode ser Ubuntu, Centos, Debian, Fedora, etc. aqui vamos cobrir apenas a configuração do servidor TeamSpeak na distro Ubuntu 18.04. Tenho certeza que este guia pode ser usado também para outras versões do Ubuntu e Debian.
quando você compra um Ubuntu VPS, você receberá acesso root SSH. conecte-se ao seu VPS por meio do SSH e verifique se todos os pacotes estão atualizados para a versão mais recente antes da instalação do TeamSpeak:
apt-get update && apt-get upgrade
Passo 1-Baixe e extraia o TeamSpeak
para baixar a versão mais recente do TeamSpeak, Copie o link de download e coloque um comando wget na frente do URL.
wget https://files.teamspeak-services.com/releases/server/3.12.1/teamspeak3-server_linux_amd64-3.12.1.tar.bz2
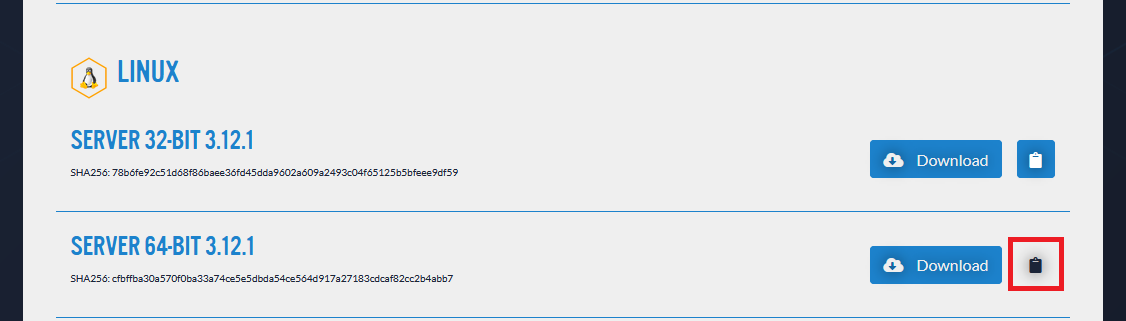
Extrair o arquivo baixado, ele irá criar uma nova pasta no diretório raiz chamado: teamspeak3-server_linux_amd64
tar xvf teamspeak3-server_linux_amd64-3.12.1.tar.bz2teamspeak3-server_linux_amd64
Passo 2 – Configurar o TeamSpeak
em Primeiro lugar, Aceitar o contrato de licença para o TS3.
touch /teamspeak3-server_linux_amd64/.ts3server_license_accepted
agora, para adicionar o serviço TeamSpeak à lista de Serviços de inicialização do Ubuntu, precisamos criar um arquivo(teamspeak.serviço) no diretório” /lib/systemd/system/”.
nano /lib/systemd/system/teamspeak.service
em seguida, copie e cole as seguintes configurações neste arquivo e salve-o.
Description=TeamSpeak 3 ServerAfter=network.targetWorkingDirectory=/root/teamspeak3-server_linux_amd64/User=rootGroup=rootType=forkingExecStart=/root/teamspeak3-server_linux_amd64/ts3server_startscript.sh start inifile=ts3server.iniExecStop=/root/teamspeak3-server_linux_amd64/ts3server_startscript.sh stopPIDFile=/root/teamspeak3-server_linux_amd64/ts3server.pidRestartSec=15Restart=alwaysWantedBy=multi-user.target
quando terminar, feche o editor nano e recarregue a lista do daemon para reconhecer o novo serviço que acabamos de adicionar.
systemctl --system daemon-reload
Etapa 3-Inicie e habilite o TeamSpeak
agora devemos ativar/habilitar/iniciar o script para ser executado automaticamente mesmo quando o servidor é reinicializado.
systemctl enable teamspeak.servicesystemctl start teamspeak.service
Para verificar o TeamSpeak serviço de status, você pode usar o comando abaixo:
systemctl status teamspeak.service
Se tudo estiver configurado corretamente, você deve ver uma saída como esta: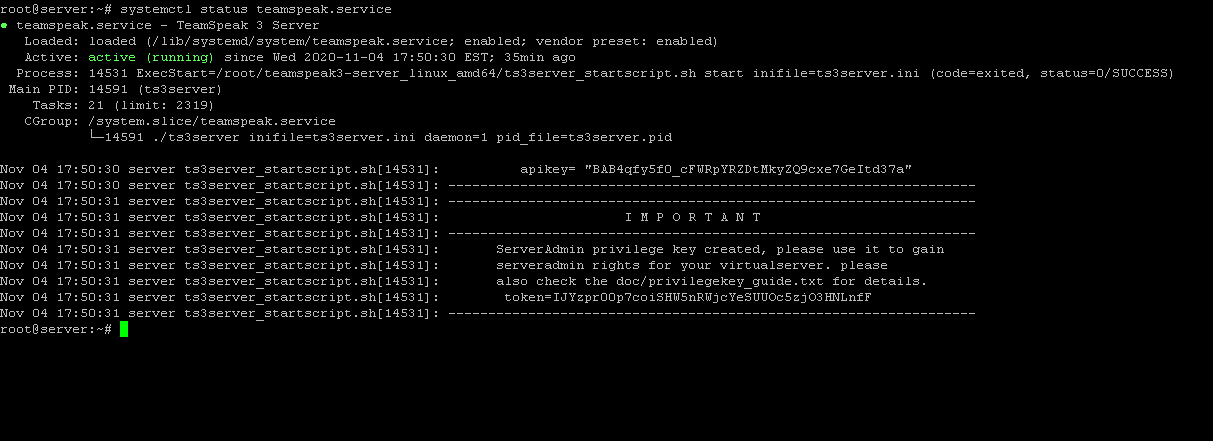
Passo 4 – Conecte-se ao servidor de TeamSpeak
Você será solicitado a fornecer um privilegiado chave para ganhar o administrador do servidor de direitos na sua primeira ligação. Para obter essa chave ou token privilegiado, você pode verificar os logs no diretório TeamSpeak.
cat /root/teamspeak3-server_linux_amd64/logs/ts3server_*
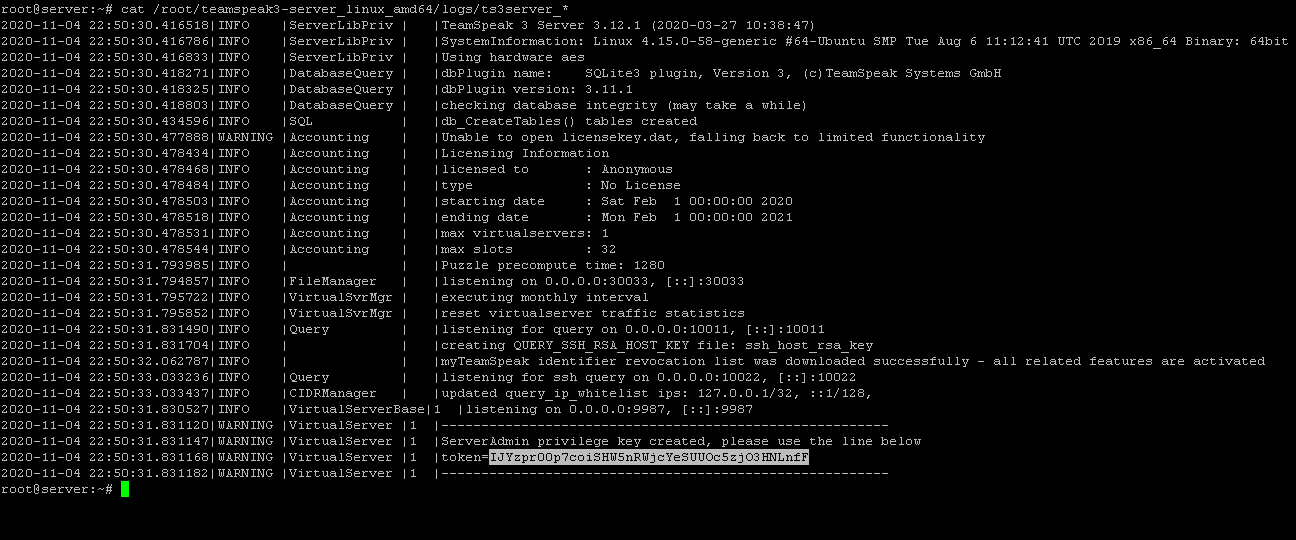
execute o cliente TeamSpeak em seu próprio PC, use a guia Conexões e a opção Conectar, coloque o IP VPS(ex, 192.168.1.10) no campo apelido ou endereço do servidor e pressione Conectar.

quando você se conecta com sucesso ao servidor TeamSpeak, ele solicitará a chave de privilégio para alterar sua classificação de usuário para admin.
