Para dividir uma imagem em metade no Photoshop, você pode facilmente fazê-lo verticalmente, horizontalmente ou na diagonal. Usando as ferramentas marquee e a ferramenta Laço poligonal, suas imagens podem ser divididas em apenas alguns cliques. Antes de mergulhar no âmago da questão do processo, aqui está uma das maneiras mais fáceis de concluir esse processo.
para dividir imagens ao meio no Photoshop, selecione a ferramenta marquee pressionando M, clique e arraste mais da metade da sua imagem para criar uma seleção retangular. Com a seleção ativa, clique com o botão direito e selecione nova camada via corte. Isso cortará a imagem ao meio e colocará a metade selecionada em uma nova camada.
agora, para tornar esse processo ainda mais preciso, você aprenderá a usar guias para ajudar a tornar seus recortes absolutamente perfeitos. Então, no final deste tutorial, você será um profissional de divisão de imagens e até saberá como exportar suas imagens divididas em arquivos diferentes para terminar tudo!
como dividir uma imagem ao meio no Photoshop
esta primeira seção abordará como dividir uma foto ao meio horizontal ou verticalmente usando a ferramenta retangular Marquee. Embora eu esteja criando uma divisão horizontal neste exemplo, as mesmas etapas podem ser seguidas para uma divisão vertical. Veja como você faz isso:
Etapa 1: Importe sua imagem para o Photoshop
abra o Photoshop, clique em Arquivo > abrir ou pressione Command / Control + o no teclado.
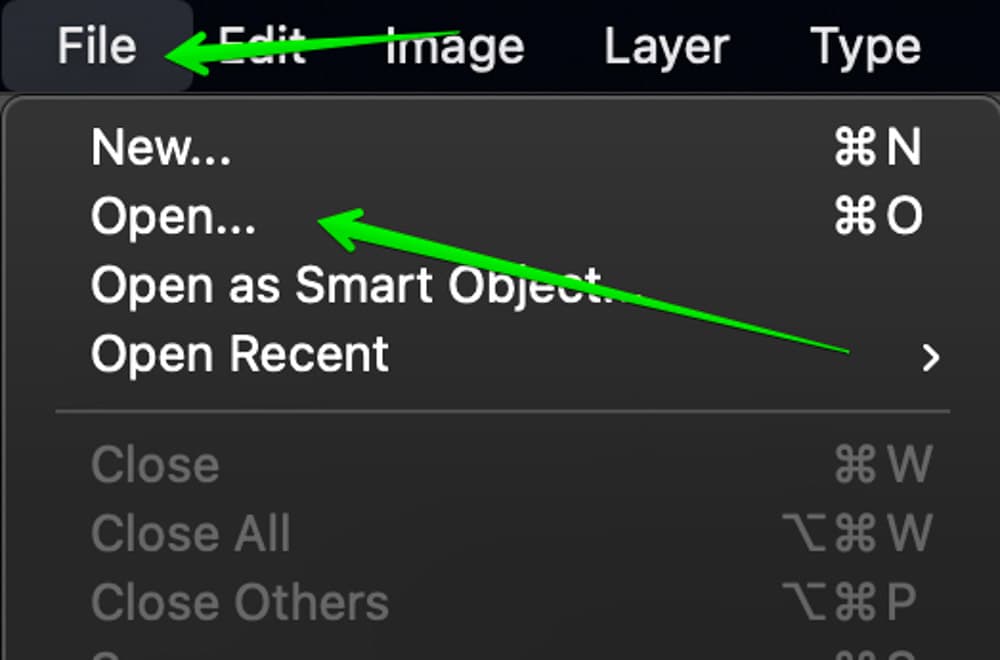
Selecione sua imagem e clique em ‘Abrir’ para trazê-la para o Photoshop. Se você já tiver um projeto aberto, poderá arrastar e soltar suas imagens do computador no espaço de trabalho do Photoshop.
Passo 2: crie um guia no meio da sua imagem
os guias são como pequenos ajudantes que o ajudarão a criar uma divisão precisa da sua imagem. Para criar um guia, primeiro, ative a régua pressionando Command ou Control + R.
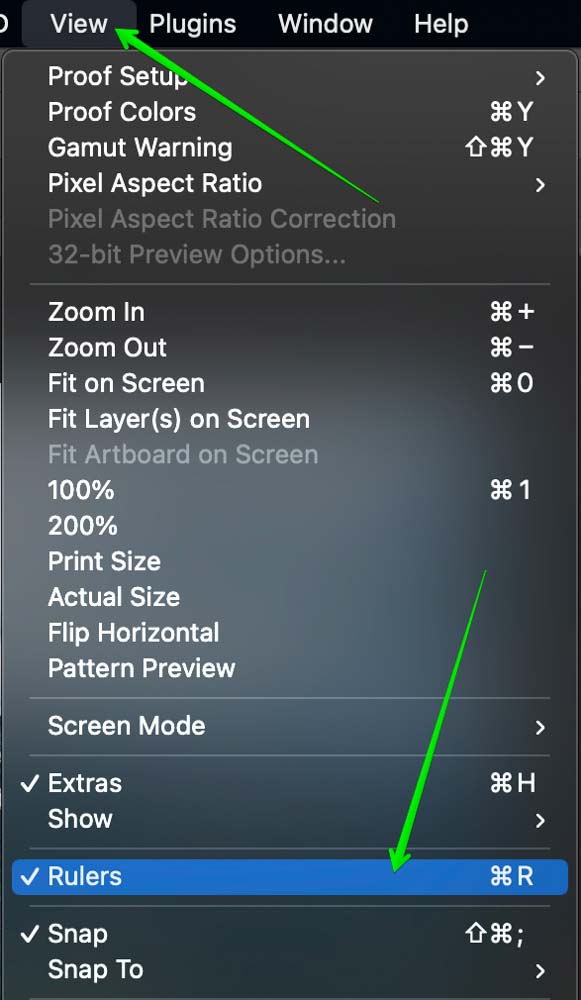
em seguida, leve o cursor para a régua e arraste-a para baixo da régua e um guia será criado.
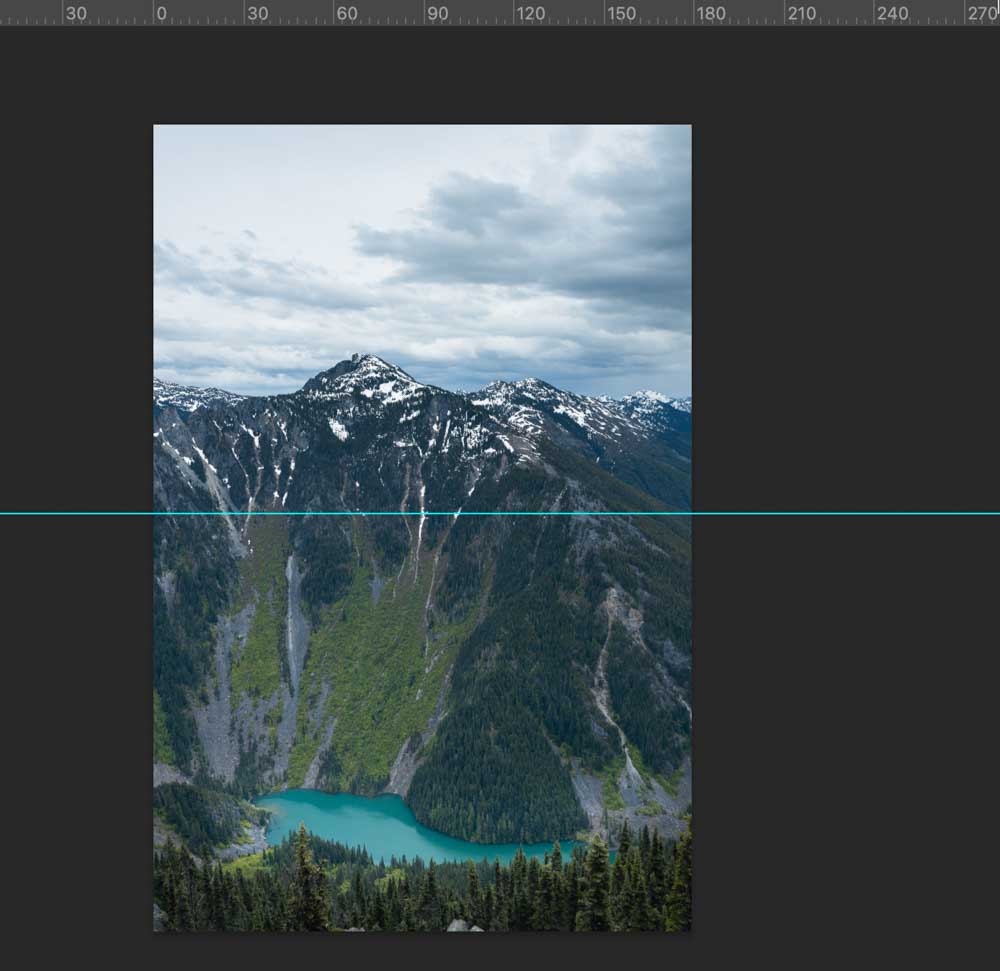
uma maneira ainda melhor de fazer isso é ver > novo guia.
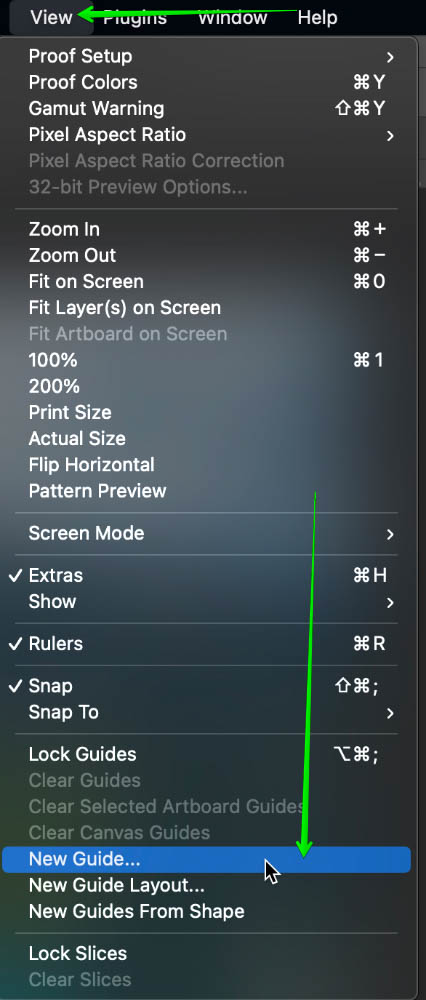
com este método, você pode colocar um guia em um local exato automaticamente. No novo pop-up guia que aparece, você pode selecionar a opção que diz Horizontal e definir o valor da posição para 50% para colocar um guia horizontal no centro da sua foto. Se você quiser criar uma divisão vertical, basta selecionar a opção’ Vertical’. Clique em OK para colocar seu novo guia em sua imagem.
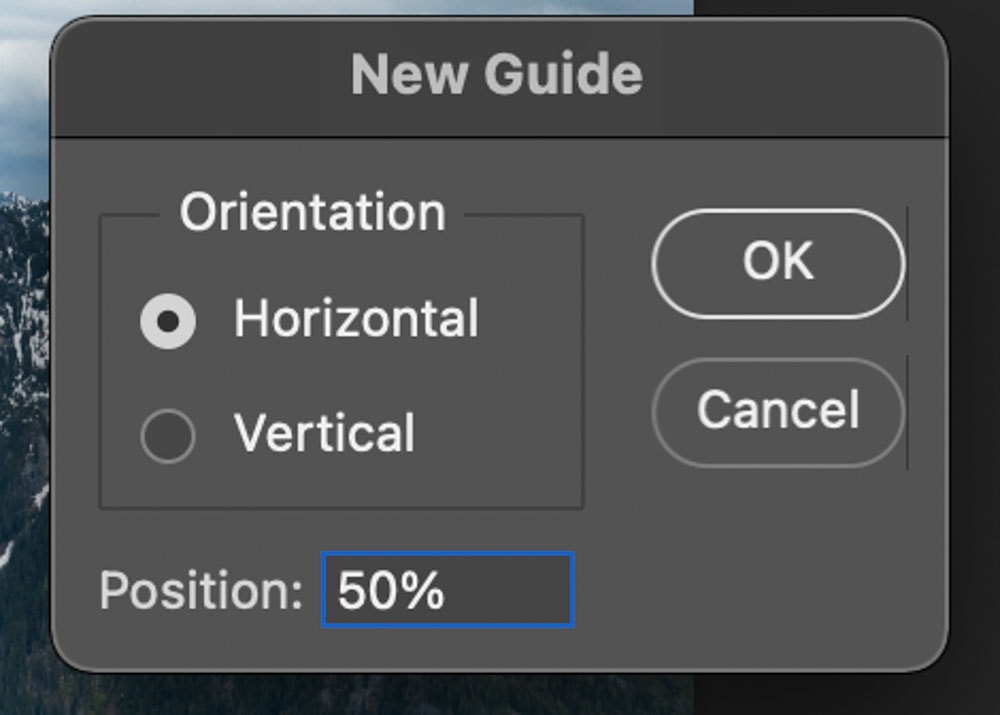
Passo 3: divida sua foto com a Ferramenta de marquise retangular
agora Selecione a Ferramenta de marquise retangular e faça uma caixa ao redor da peça que você deseja dividir.
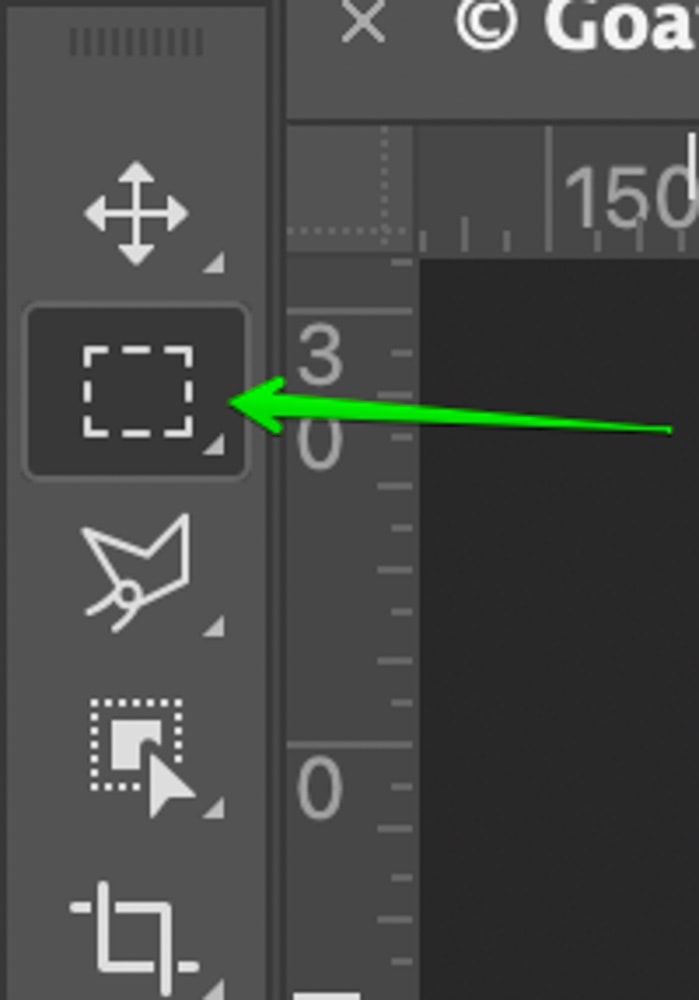
certifique-se de seguir os guias para uma divisão precisa. Felizmente, a ferramenta Marquee irá encaixar no seu guia, tornando mais fácil fazer sua seleção corresponder.
depois de selecionar a área, selecione a ferramenta Mover (V) e vá para camada > Nova > camada via corte.

você também pode usar o comando de atalho ou Control + Shift + J
o que isso faz é separar a camada da imagem original e criar uma nova camada dela. No painel Camada, você pode ver como a área selecionada da imagem foi removida da imagem original e colocada em uma nova camada (Camada 1).
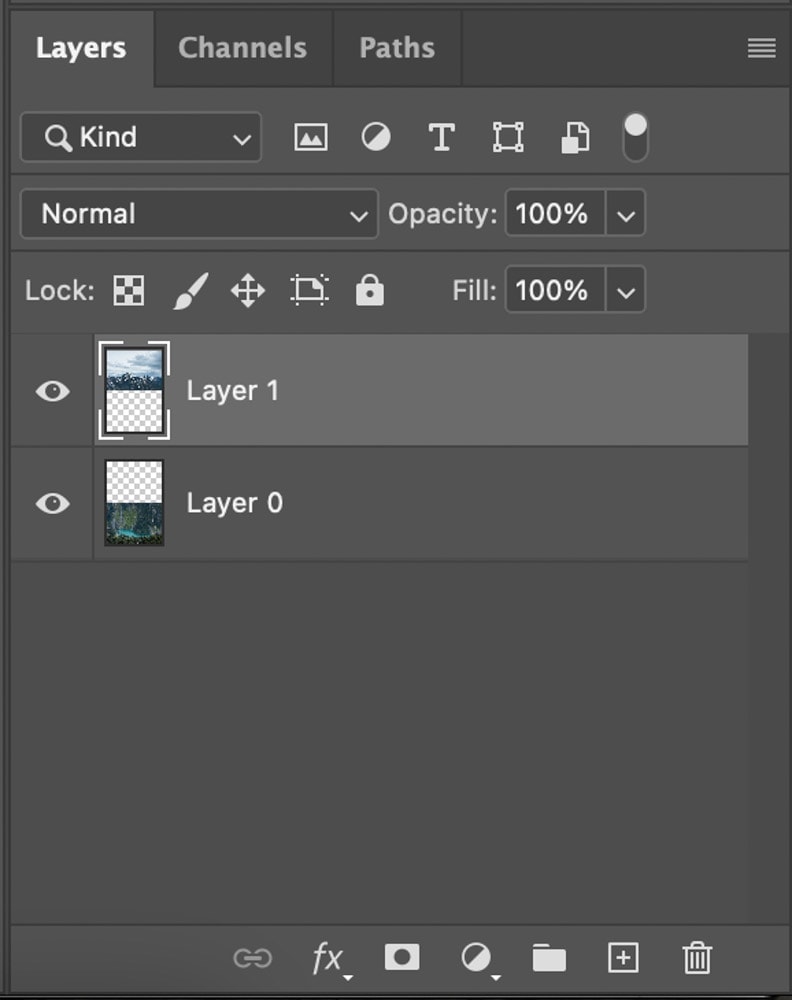
se você selecionar a ‘camada via cópia’, ela copia a imagem e cria uma nova camada sem remover a metade selecionada da foto original. Se você não quisesse que sua imagem fosse dividida entre duas camadas diferentes, essa opção criaria apenas uma cópia da área selecionada, deixando a imagem original intocada.
neste exemplo, eu queria que as duas partes da minha imagem estivessem em camadas separadas, e é por isso que usei layer via cut.
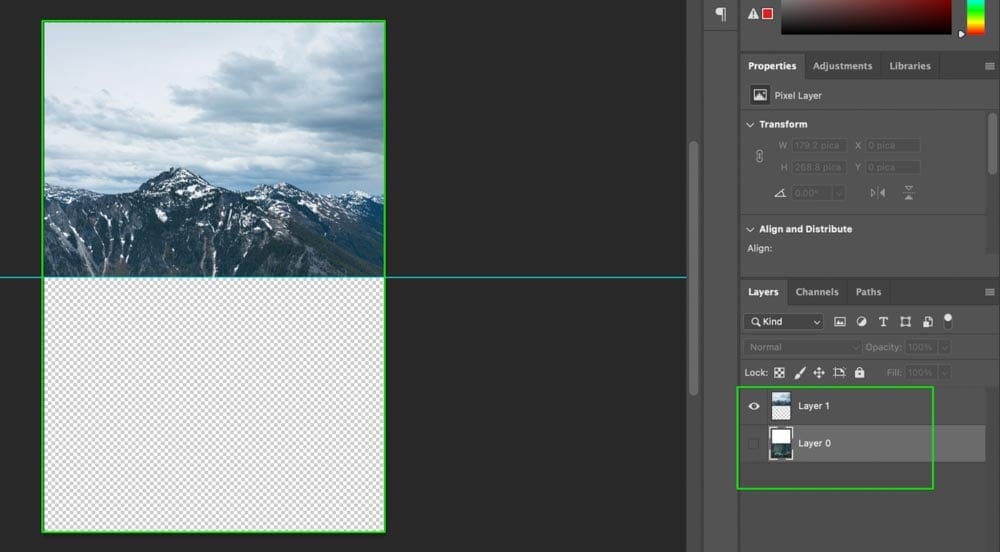
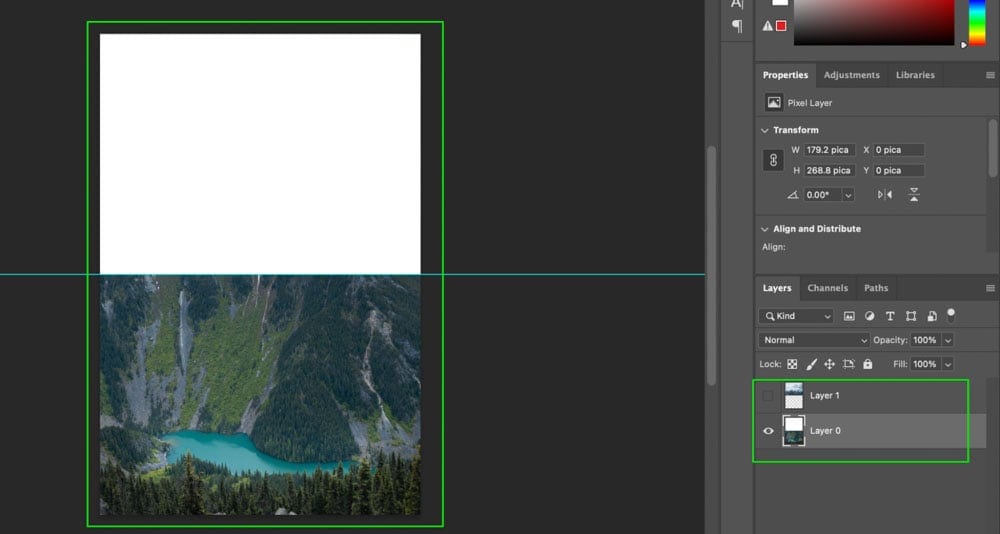
como dividir uma imagem ao meio na diagonal
se você quiser dividir a imagem na diagonal, a ferramenta de marquise retangular não é um bom ajuste. Como essa ferramenta cria apenas linhas verticais, não funciona bem para cortes diagonais no Photoshop. Felizmente, você pode usar algo chamado Polygonal Lasso Tool, que é perfeito para o trabalho.
para dividir uma imagem ao meio na diagonal, selecione a ferramenta Laço poligonal e clique entre os dois cantos da sua imagem para criar uma divisão diagonal. Em seguida, contorne a borda da sua foto para fazer uma seleção. Com a seleção ativa, vá para camada > Nova > camada via corte para dividir a imagem ao meio.Etapa 1: Selecione a ferramenta Laço poligonal
a ferramenta Laço poligonal está logo abaixo da ferramenta Laço. Se você não vê-lo, clique com o botão direito do mouse no ícone sob a ferramenta Laço e selecione Polygonal Lasso Tool no menu suspenso.
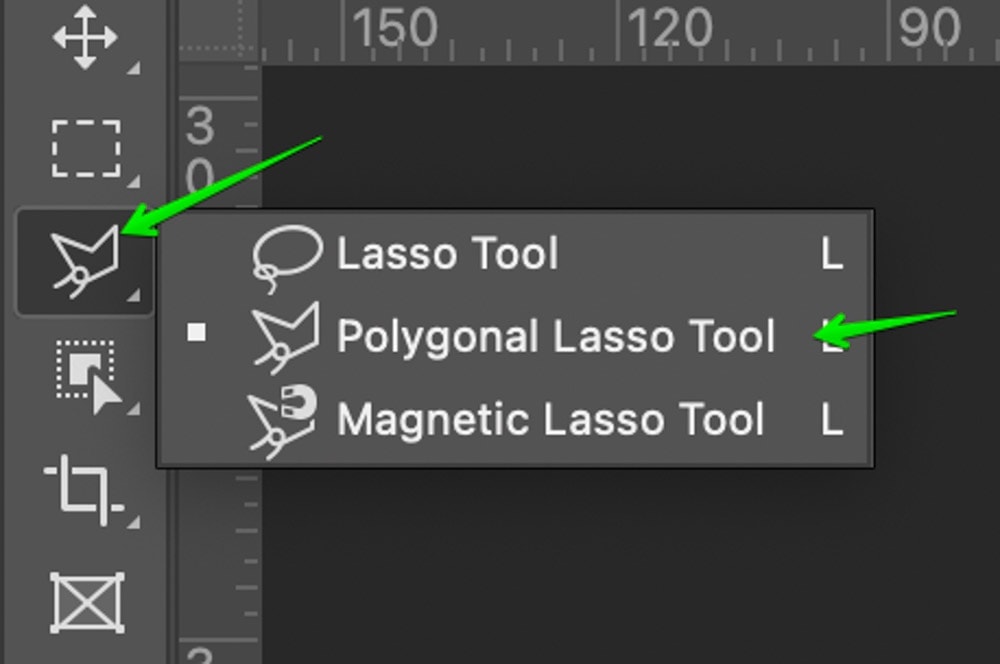
Etapa 2: Faça uma seleção Diagonal
armado com a ferramenta Laço poligonal, faremos um corte diagonal. Para fazer isso, basta arrastar o cursor para fazer uma seleção. Você também pode fazer um ponto de ancoragem clicando com o mouse para que você possa ajustar a forma da seleção desenhada. Aqui está como é a seleção diagonal no meu caso:
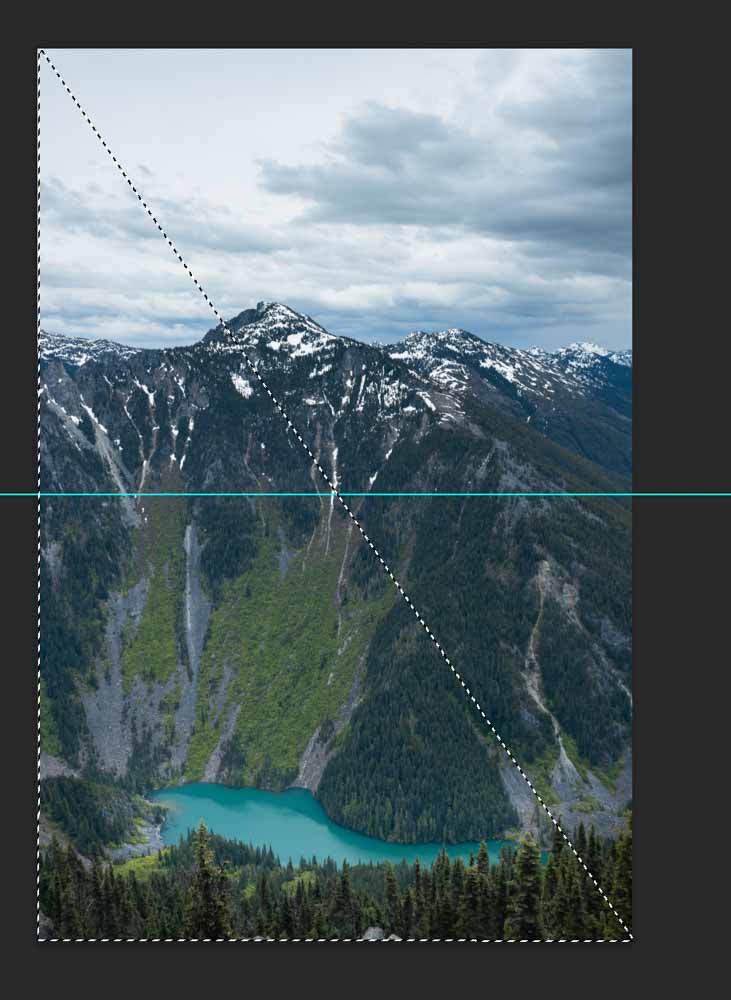
Etapa 3: Faça a divisão
agora para dividir a imagem em duas, vá para camada > nova camada > via corte. Alternativamente, use o atalho de teclado Shift + Command / Control + J.

e agora você verá o painel de camadas ajustar de acordo.
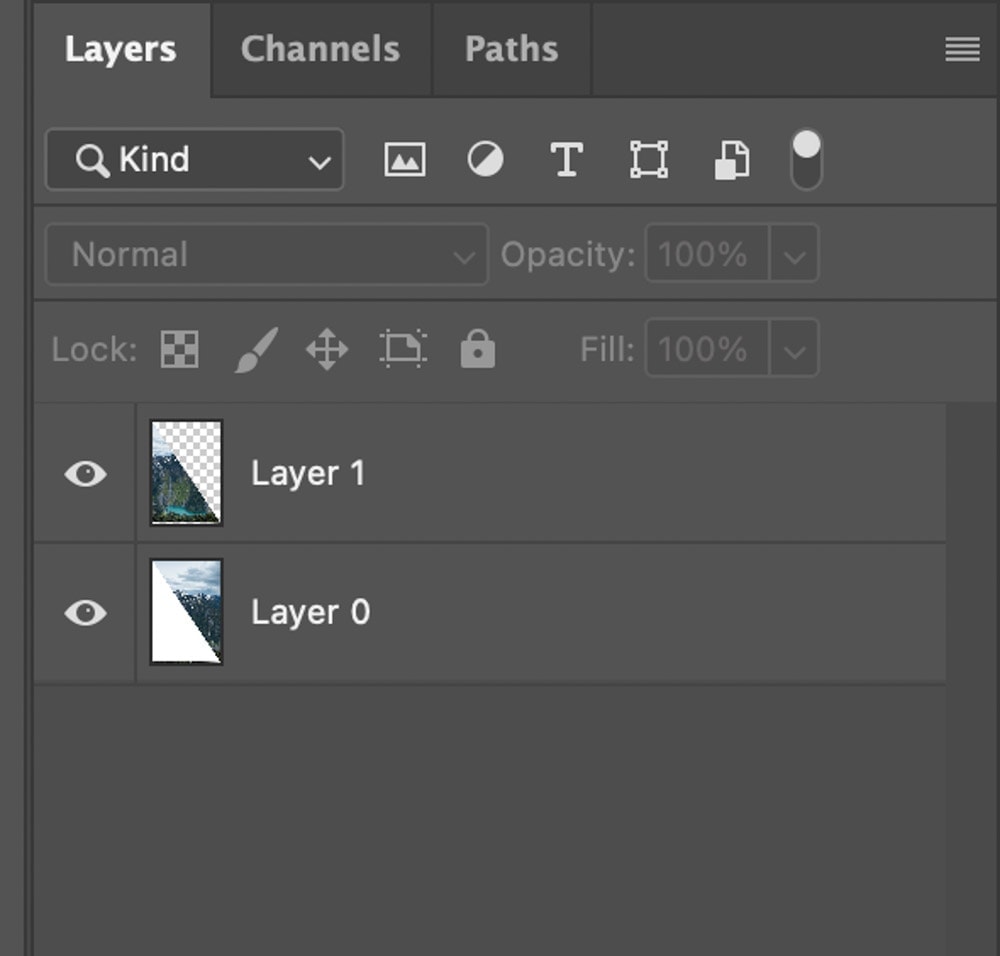
veja como nossa imagem se parece quando está dividida diagonalmente:
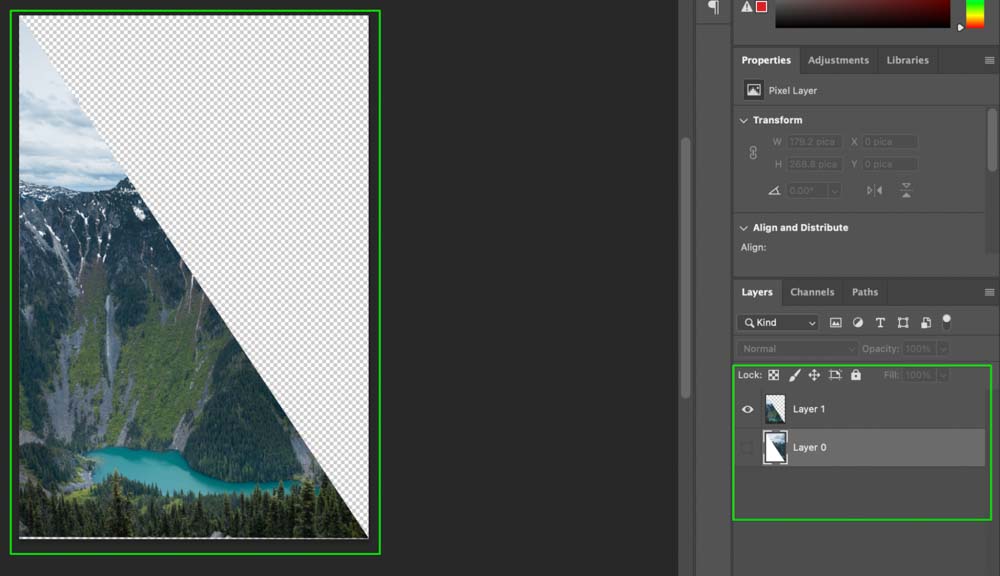
Agora você pode usar cada metade da sua foto de forma independente!
Como Salvar Fatias Como Imagens Separadas No Photoshop
Se você deseja exportar a divisão diferentes imagens, existe uma maneira fácil de exportar camadas para arquivos no Photoshop.
Passo 1: Vá Para o Arquivo > Exportar > Camadas Para Arquivos
uma Vez que sua imagem é dividida, na barra superior, vá para o Arquivo > Exportar > Camadas para Arquivos.
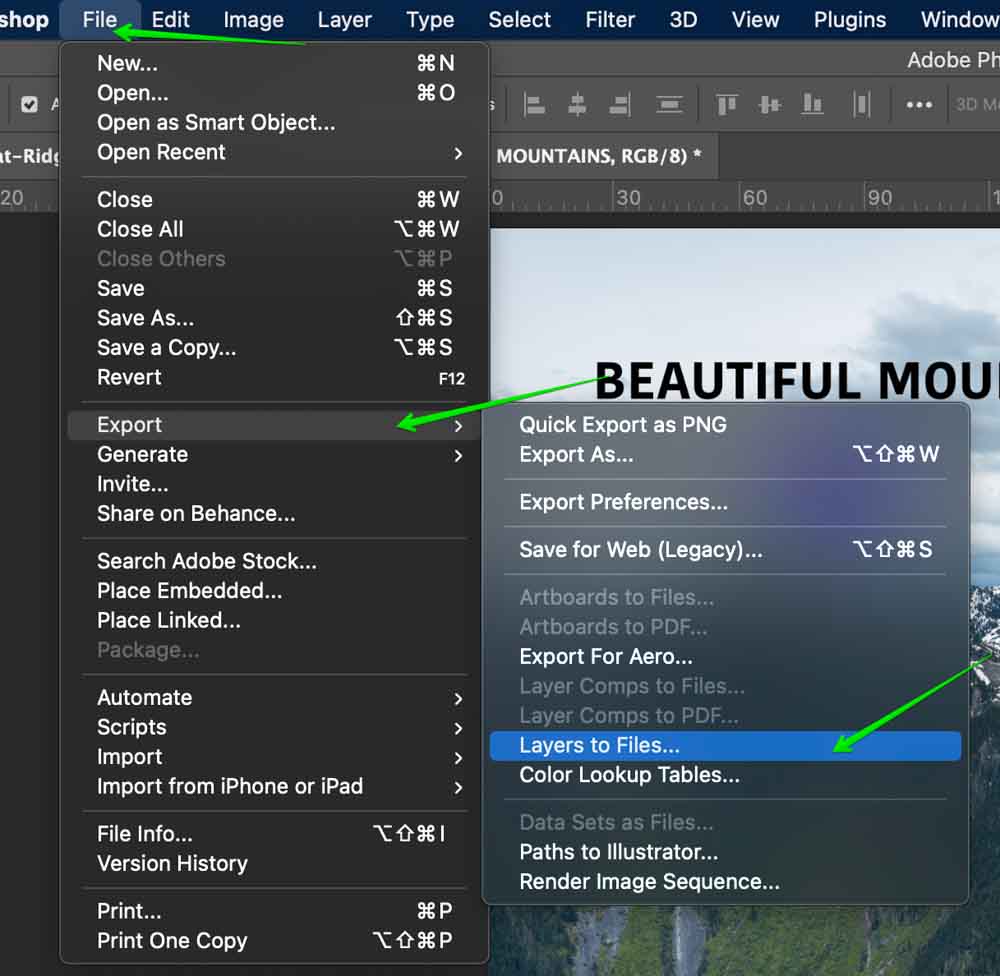
Passo 2: Selecione um formato de arquivo
Agora você verá uma caixa onde terá várias opções de exportação.
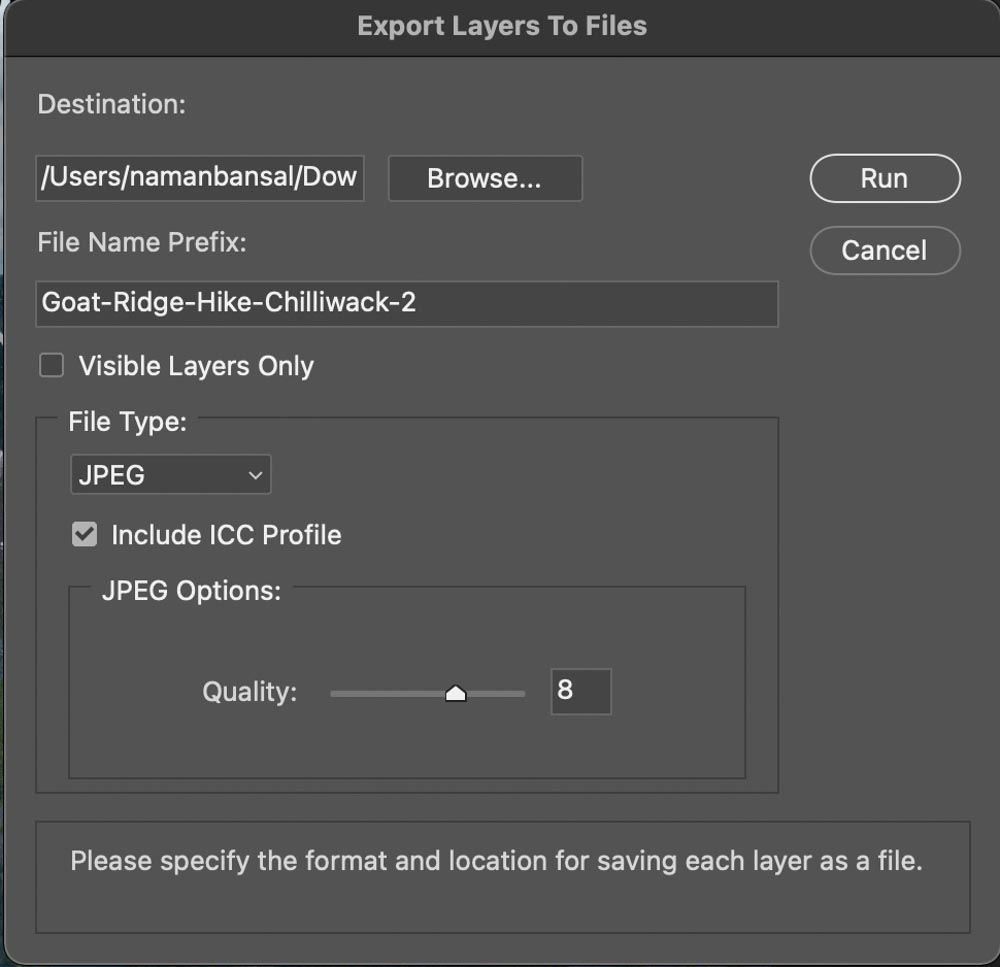
primeiro de tudo, você precisa selecionar o formato de arquivo no qual deseja exportar as camadas. O Photoshop tem muitos formatos de arquivo disponíveis. Aqui está uma análise dos mais populares:
JPEG: este é provavelmente o formato de imagem mais comum junto com PNG e comprime suas imagens um pouco para tamanhos de arquivo mais baixos, mas não é perceptível para o olho humano em circunstâncias normais. Este tipo de arquivo é melhor para uso geral e é compatível com qualquer dispositivo ou programa.
PDF: PDF significa ‘formato de Documento Portátil’. Isso foi desenvolvido pela Adobe. Esses arquivos são usados principalmente para fins de impressão e documentos e a melhor parte é que esses arquivos são altamente portáteis e não mexem com o conteúdo de suas imagens. Eles são usados principalmente para fins legais e comerciais ou para criar documentos de várias páginas no Photoshop.
PSD: PSD significa documentos do Photoshop e este é o formato usado para armazenar projetos do Photoshop. Esses arquivos são suportados por muitos programas de edição de imagem e armazenam seus arquivos em alta qualidade, lembrando as informações da camada. Você pode aprender mais sobre este tipo de arquivo aqui.
TIFF: TIFF significa Tag Image File Format e é usado principalmente para armazenar gráficos de alta qualidade significava para edição. Ele não é usado na web, mas funciona bem para salvar imagens RAW, pois retém todas as informações de cores sem compactação.
PNG: este é um dos formatos de arquivo mais populares e é muito usado na web. Isso armazena suas imagens sem compactação e as torna de alta qualidade. Também é usado para transparência.Etapa 3: Escolha um local de exportação
Agora selecione o local onde deseja salvar suas camadas exportadas. Clique no botão’ Procurar ‘ para selecionar um local do seu computador.
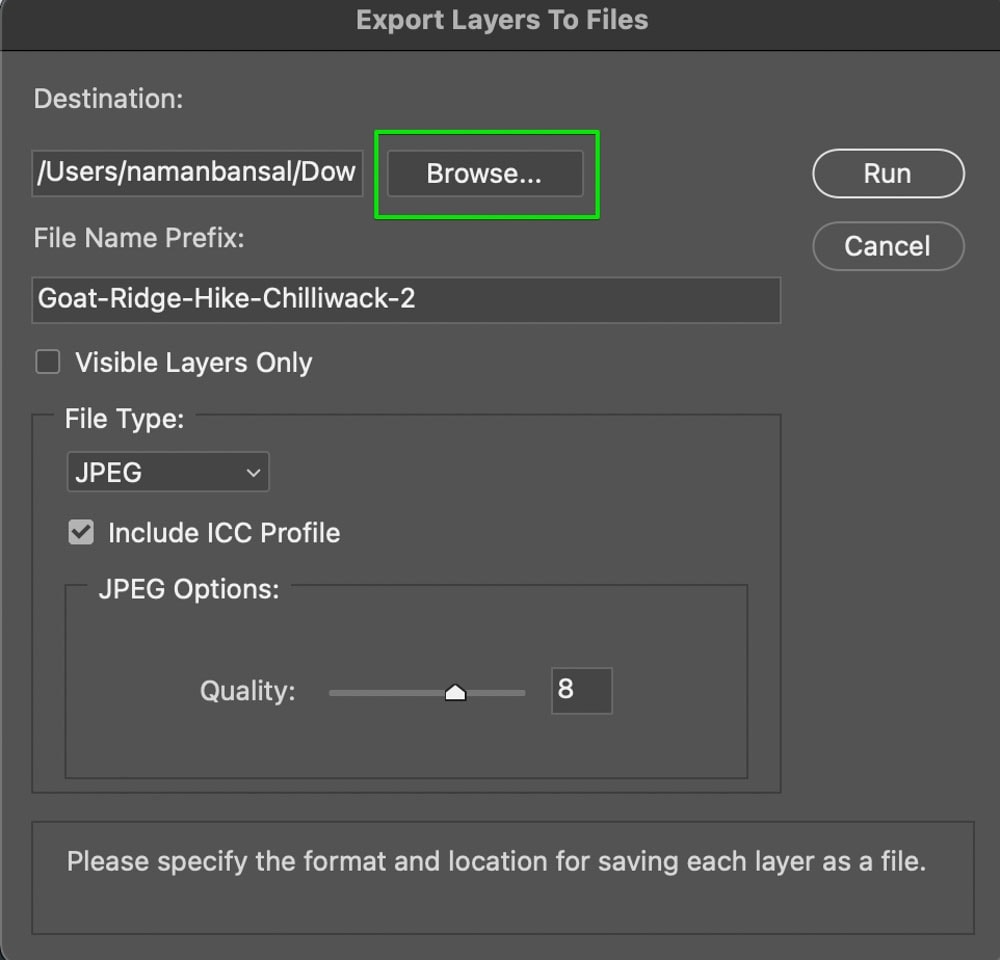
Etapa 4: Crie um nome para as camadas exportadas
em seguida, selecione o prefixo do nome do arquivo para o nome dos arquivos exportados. Este será o nome das camadas exportadas encontradas no local de exportação.Etapa 5: Clique em “Executar” para exportar as camadas
agora, para exportar essas camadas, clique em ‘Executar’. Agora, o Photoshop exportará sua imagem dividida em dois arquivos diferentes em seu local de exportação.
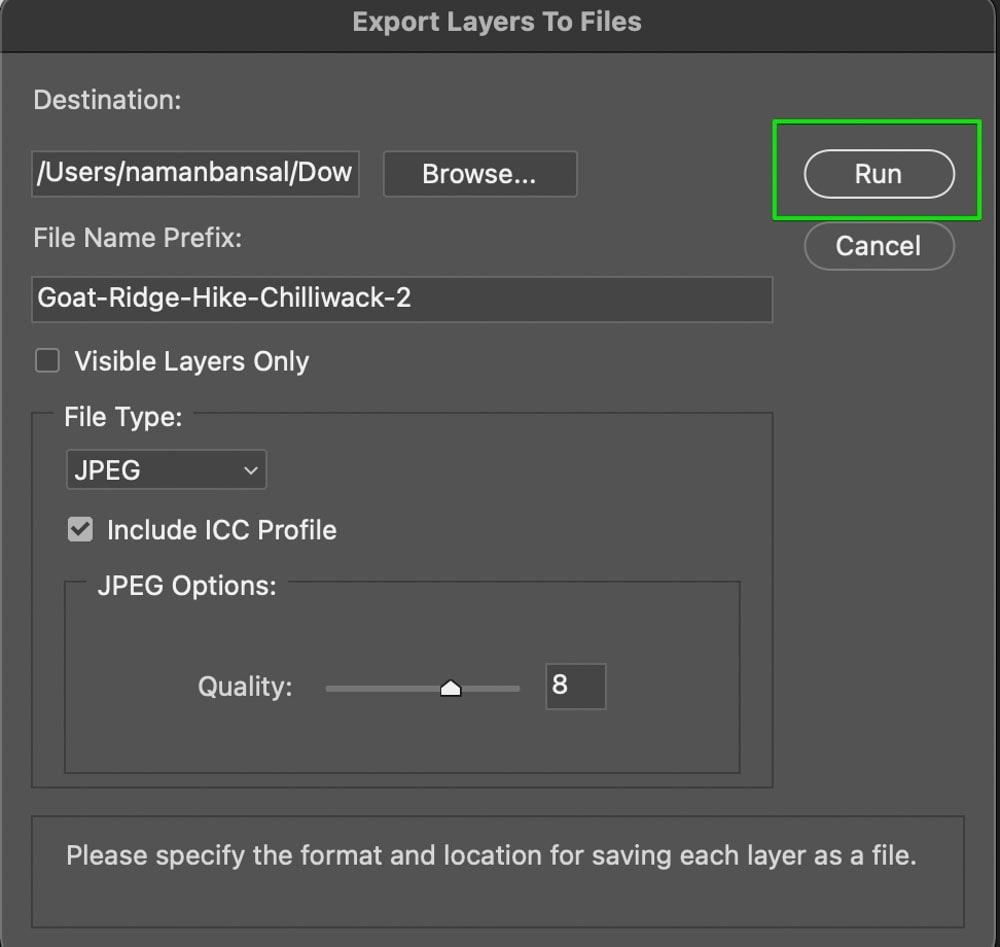
portanto, com essas técnicas fáceis, você pode dividir rapidamente uma imagem ao meio verticalmente, horizontalmente ou diagonalmente no Photoshop. Em seguida, com a técnica exportar camadas para arquivos, você pode facilmente ter suas imagens são dois arquivos separados para usar mais tarde. Eu recomendo exportar suas imagens divididas como arquivos PNG para preservar a transparência e facilitar o trabalho com os dois arquivos mais tarde.
Edição Feliz!