aqui vem o tutorial aguardado. Muitas das pessoas exigiram que eu escrevesse um tutorial sobre como criar um efeito de silhueta no Photoshop. Então, aqui tens.
este é um pequeno tutorial. Vou mostrar como criar um efeito de silhueta no Photoshop. Vou apenas usar uma ferramenta de seleção e camadas de ajuste.
antes de começarmos, deixe-me mostrar as fotos antes e depois.
Após

Antes

obtenha minha demonstração gratuita
imagem de adamkontor de
vamos começar.
Passo 1-Selecione as pessoas
abra a foto no Photoshop.
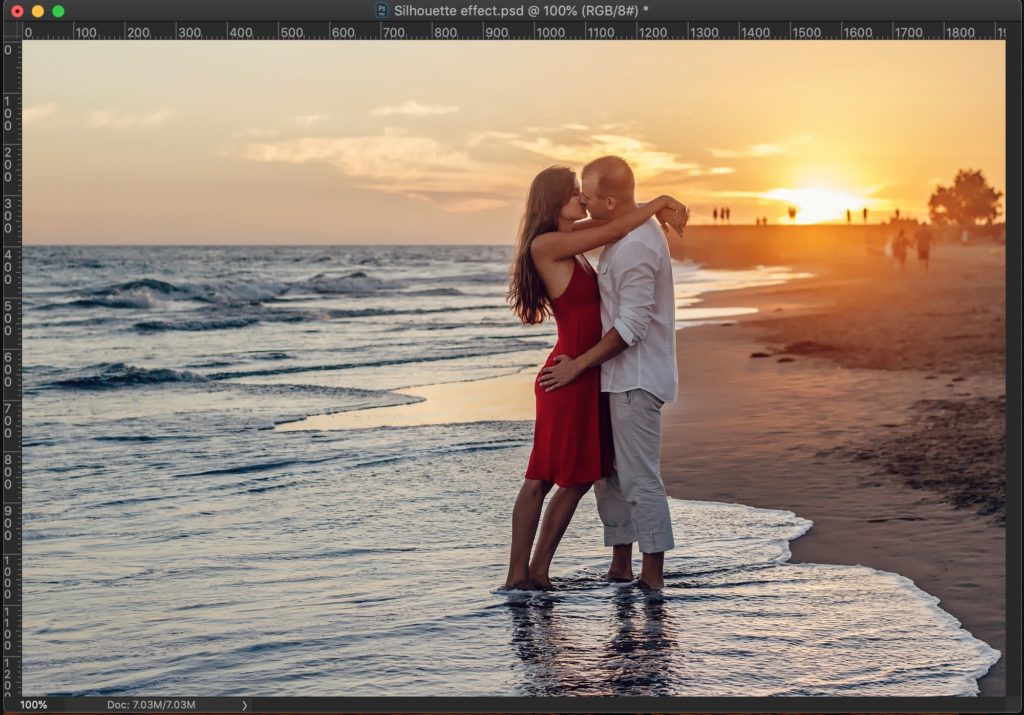
vamos usar Select Subject para selecionar rapidamente as pessoas. Se você estiver usando o Photoshop antigo e não tiver selecionar assunto, poderá usar a ferramenta Seleção Rápida para selecionar as pessoas.
vá para selecionar > assunto.
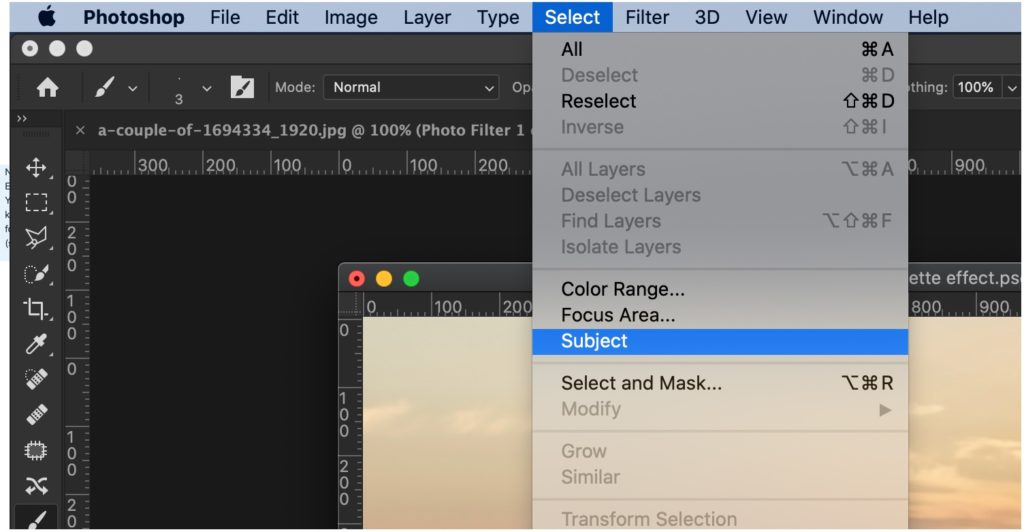
isso selecionará aproximadamente as pessoas. A seleção não é perfeita. Veja o oceano entre seus queixos, peito e entre as pernas. Essas áreas não deveriam ter sido selecionadas.Etapa 2-Refine a seleção no Photoshop
vamos refinar a seleção para desmarcar as áreas indesejadas e selecionar as áreas desejadas. Vamos fazer com a ajuda da ferramenta Selecionar e mascarar.
vá para selecionar > selecionar e mascarar.
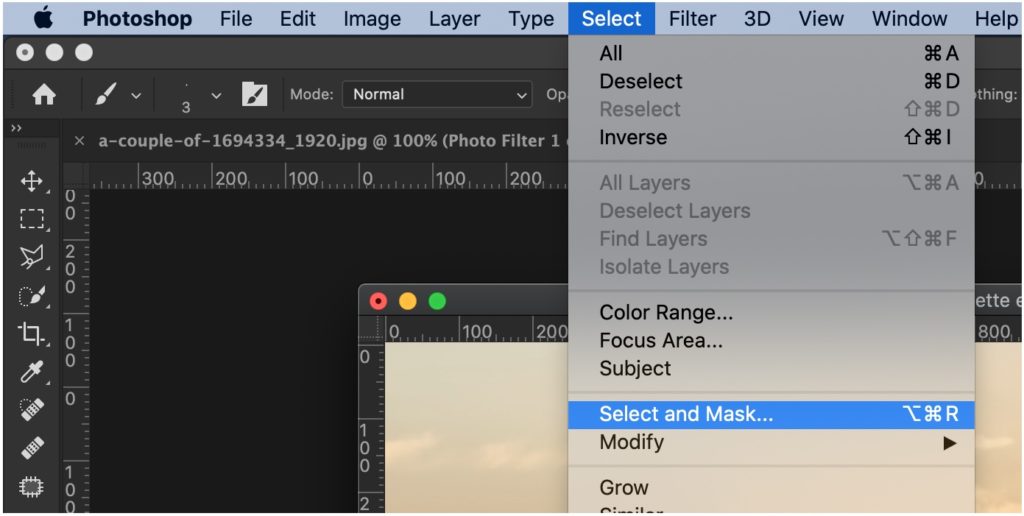
pegue o pincel Refinar Borda do painel. Isso aparecerá assim que selecionar e a máscara estiver ativada.
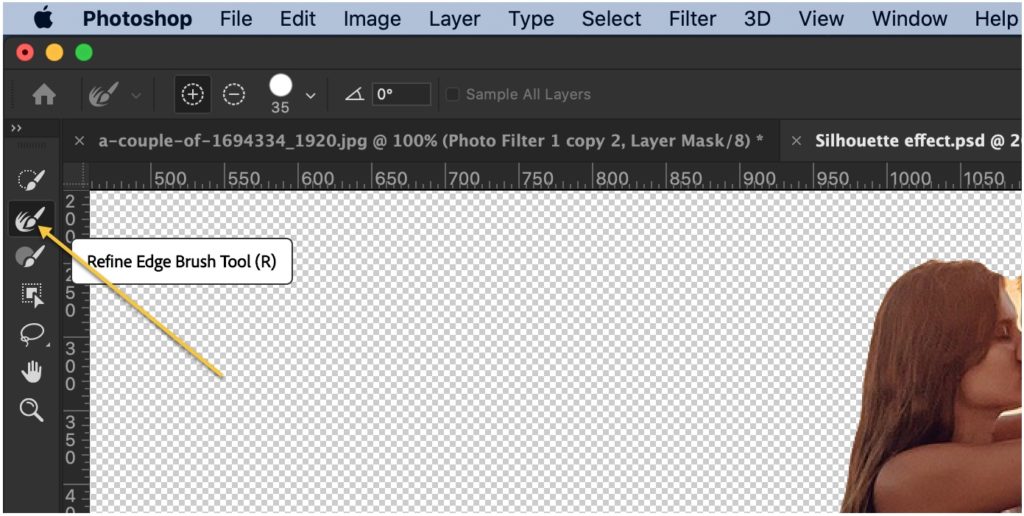
agora, comece a escovar nas bordas. Veja o GIF abaixo. GIF tem 4 MB de tamanho. Dê – lhe algum tempo de carga. Além disso, aumentei a velocidade para duas vezes.
obtenha minha demonstração gratuita
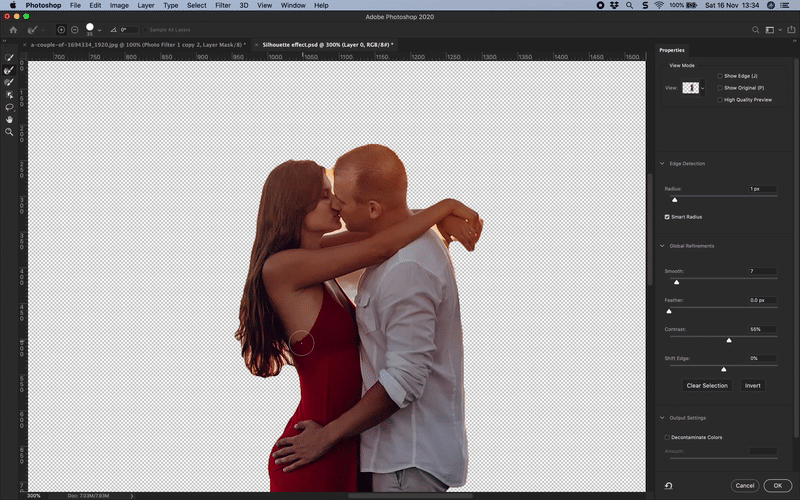
uma vez feito isso, você verá a foto sem o fundo.

Passo 3-Dê um bom efeito escuro ao fundo
abra o painel de camadas indo para a camada Window >.
ative a camada de fundo clicando no ícone do olho.
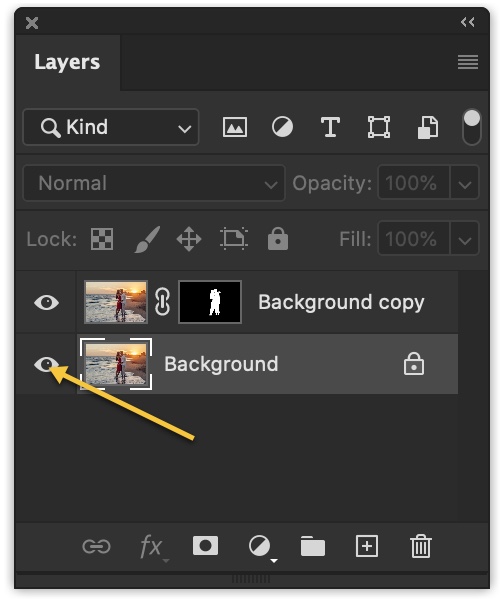
Vá para a Camada > Nova Camada de Ajuste > Filtro de Fotos
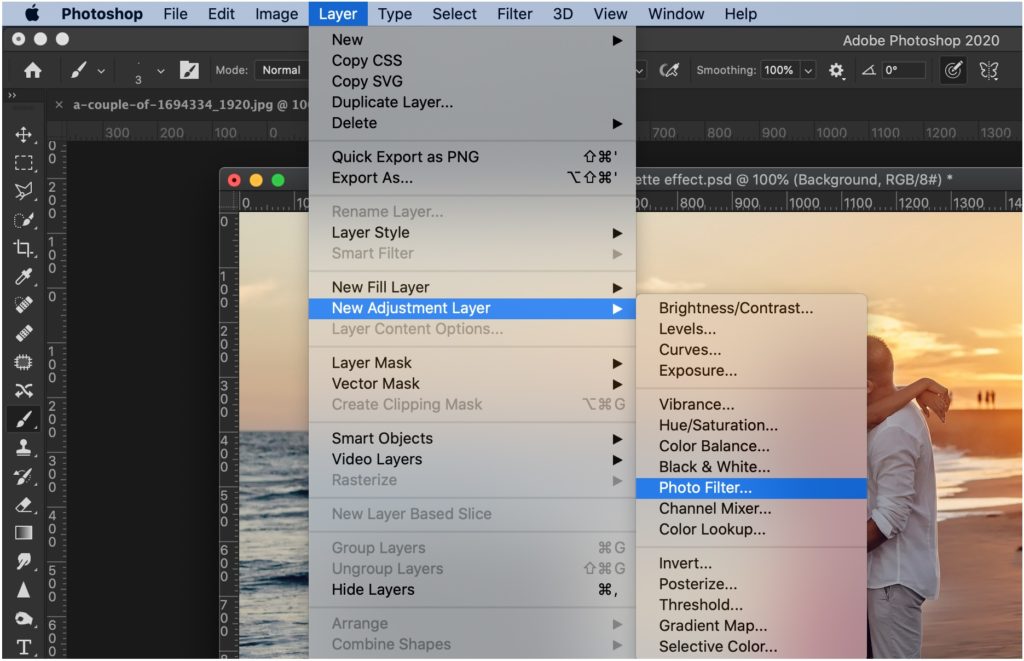
Clique em Preservar a Luminosidade e arraste o controle deslizante para a direita.
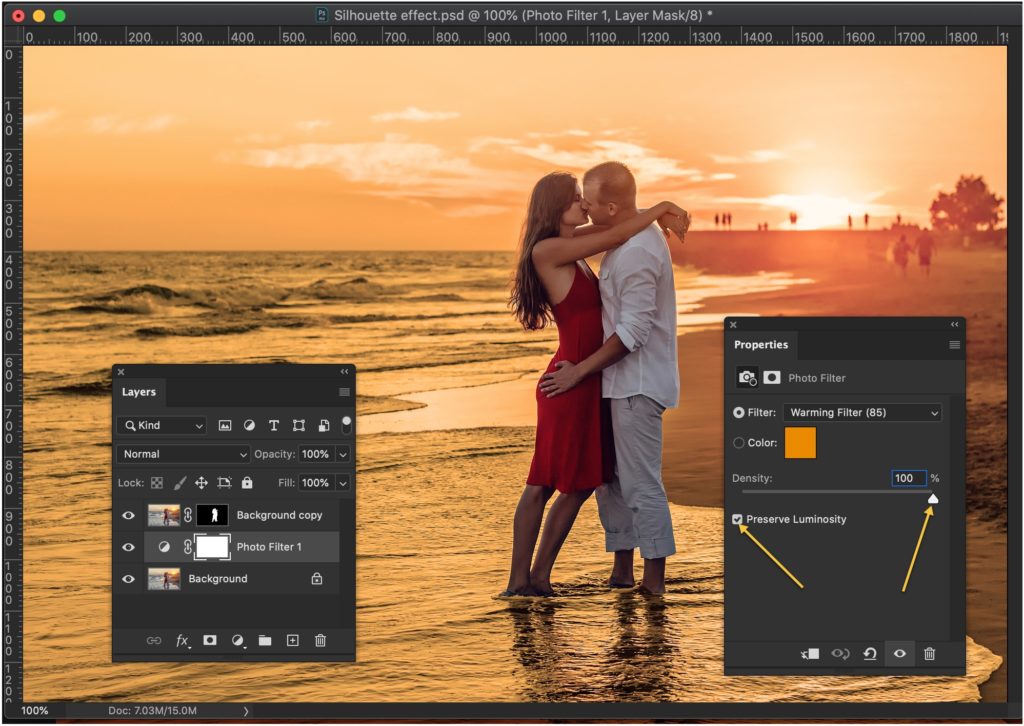
agora, duplique a camada de ajuste do filtro fotográfico 2 vezes pressionando Cmd + J / Ctrl + J. na camada de filtro de foto mais alta, desligue a luminosidade preserve.
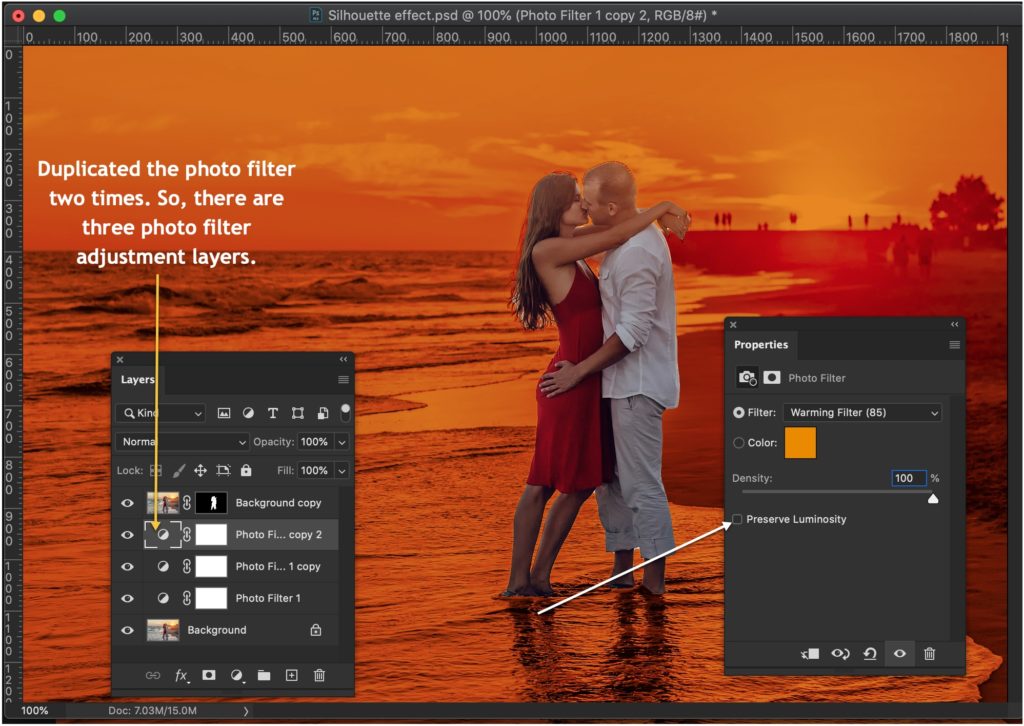
Passo 4-Crie um efeito de silhueta no Photoshop
tempo para tornar as pessoas negras.
vá para a camada > nova camada de preenchimento > sólido.
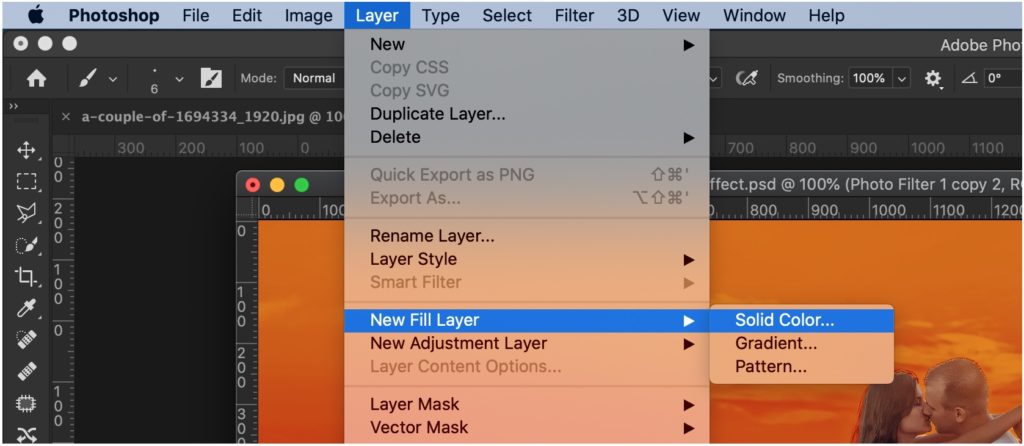
na próxima janela, escolha a cor preta. primo.
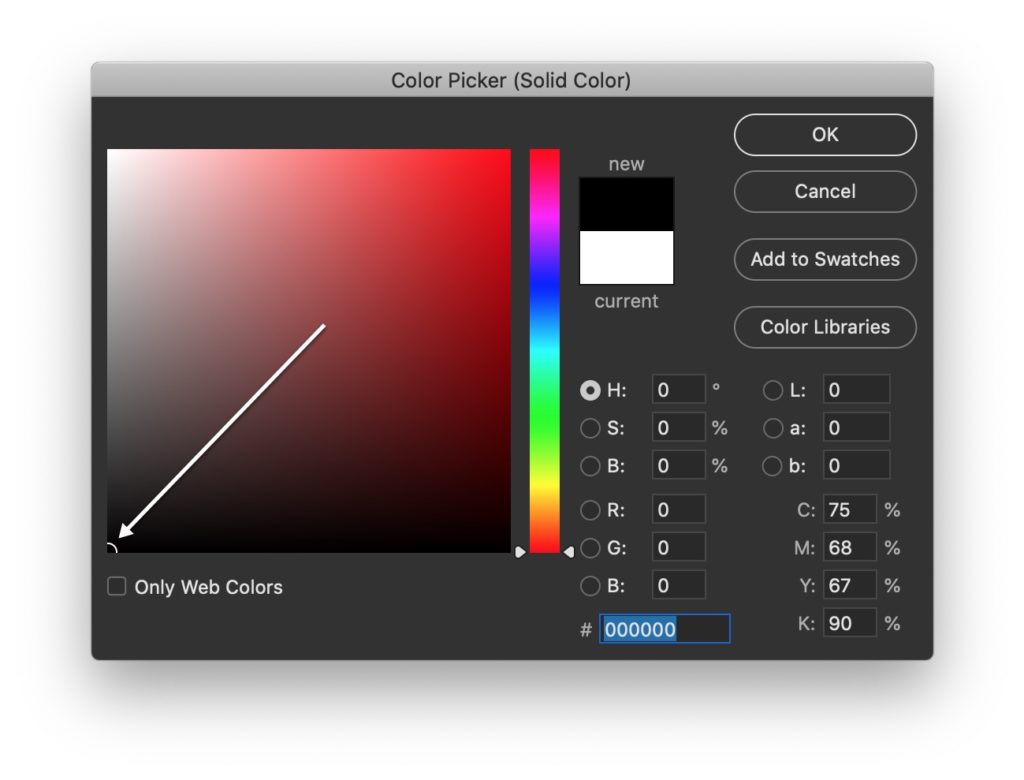
no painel Camada, arraste a camada de preenchimento de cor sólida para o topo. Agora, mantenha pressionado Opt / Alt e coloque o cursor entre a camada de preenchimento de cor sólida e a camada de pessoas. O cursor mudará para uma seta. Clique assim que o cursor mudar. Veja o GIF abaixo.
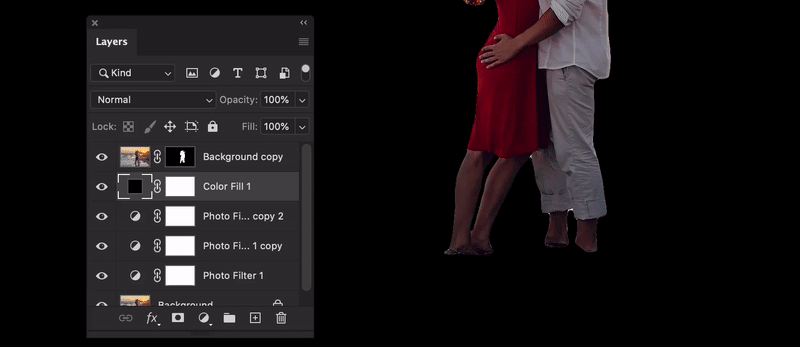
e, isso é tudo. Seu trabalho está concluído aqui.

OBTENHA MINHA DEMONSTRAÇÃO GRATUITA