o iPhone e O iPad vêm com uma variedade de recursos de acessibilidade para a exibição. Isso inclui a capacidade de alterar o tamanho do texto ou torná-lo em negrito, aumentar o contraste, inverter as cores da tela, reduzir a transparência e muito mais. Embora a configuração de exibição padrão seja adequada para a maioria dos usuários do iOS, você ainda pode inverter as cores no iOS usando Smart Invert ou Classic Invert. Enquanto o Classic Invert inverte todas as cores na tela, o Smart Invert tem uma exceção para imagens, mídia e aplicativos que suportam nativamente o modo escuro.
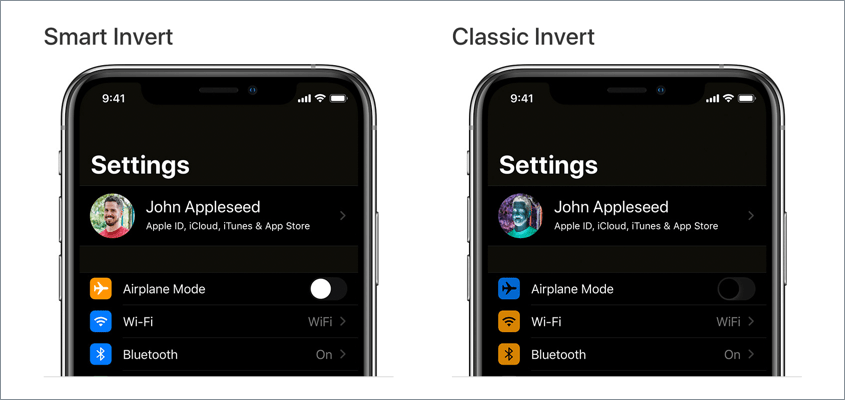
talvez, se você ativou Classic Invert por engano, mal pode usar seu iPhone, pois a tela parece uma imagem negativa. Isso geralmente acontece quando você está mexendo com as configurações do seu novo ou primeiro iPhone. Ou se você definiu um atalho de acessibilidade para ativar ou desativar as cores invertidas. Não se preocupe, é fácil desfazer essa alteração e tirar o iPhone do modo negativo.
agora vamos ver como você pode desligar as cores invertidas no iPhone 12, iPhone 11, iPhone XR, iPhone XS, iPhone X, iPhone 8 e outros dispositivos iOS em execução no iOS 14.
Tabela de Conteúdo
Como desativar Inverter Cores no iPhone (iOS 14)
A configuração para desfazer Smart Inverter e Clássico Inverter é ligeiramente alterada no iOS 13 ou mais tarde. Basta seguir as etapas abaixo para desativar as cores negativas no iPhone e fazer com que a cor da tela volte ao normal.
- Vá para Configurações > Acessibilidade > Exibir & Tamanho do Texto.
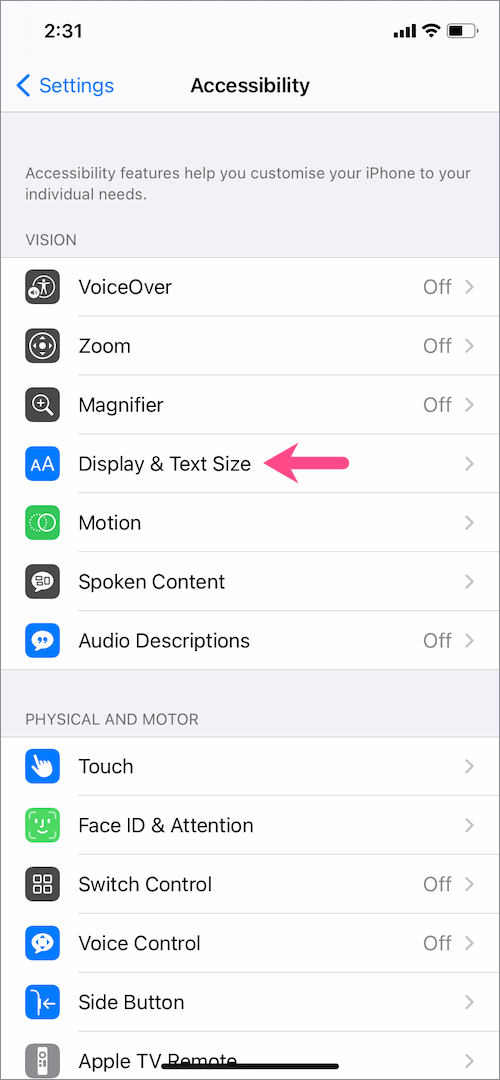
- na tela de tamanho de texto do Display &, desative a alternância ao lado de “Smart Invert” para desativar as cores Smart invert.
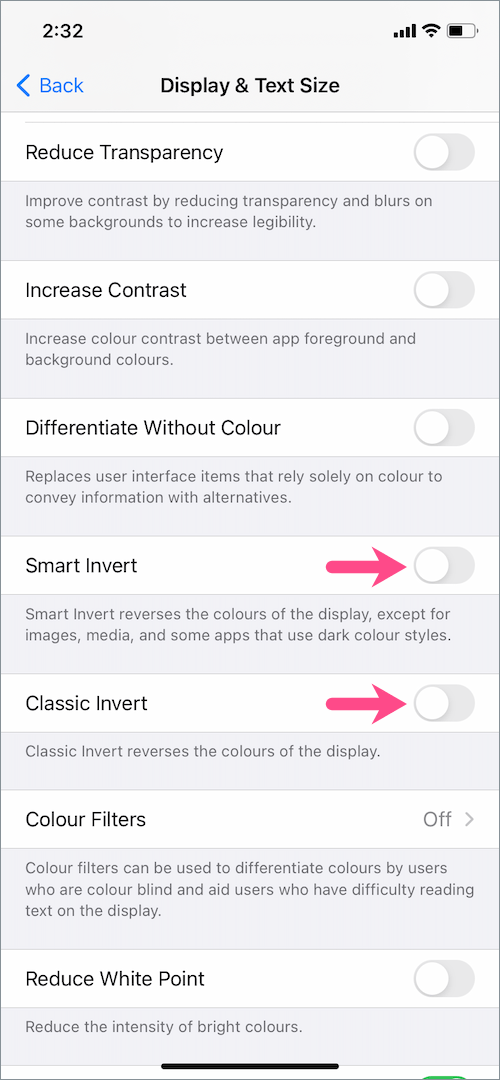
- desligue a alternância para “Classic Invert” também para desativar as cores clássicas invertidas.
é isso. Isso mudará a cor do seu iPhone de volta ao normal.
se desativar as cores invertidas não corrigir o problema, verifique se a configuração “Filtros de cores” está desativada.
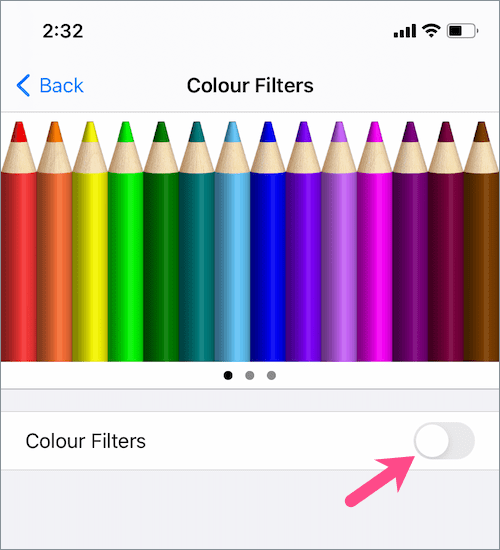
Nota: Por padrão, todas as configurações, exceto o brilho automático na tela “Exibir e tamanho do texto”, estão desativadas.
no iOS 12 ou anterior
se o seu iPhone ou iPad estiver em execução no iOS 12 ou anterior, as etapas são um pouco diferentes.
para se livrar de cores invertidas no iOS 12 ou versões anteriores do iOS, navegue até Configurações > geral > acessibilidade > exibir acomodações. Toque em” Inverter cores ” e desligue a alternância para Smart Invert e Classic Invert.
relacionados: Como desativar os tons de cinza no iPhone no iOS 14 e iOS 15
Atalho para ativar ou desativar Inverter Cores no iPhone
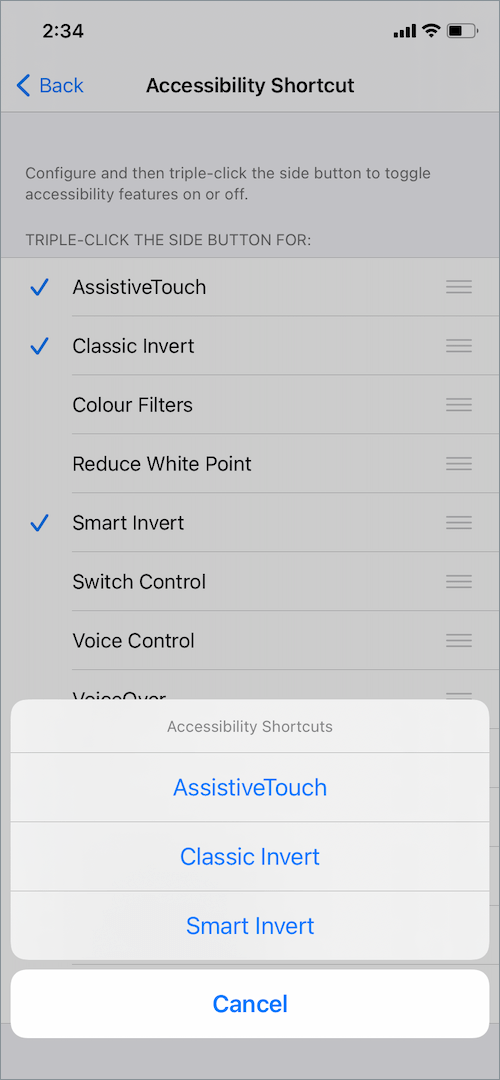
Se você configurar um atalho de acessibilidade para Inverter as Cores no passado, então você pode removê-lo para evitar qualquer chance de ativar as cores invertidas por engano.
Para fazer isso, vá para Configurações > Acessibilidade e toque em “Atalho de Acessibilidade” na parte inferior da tela. Desmarque a marca de seleção ao lado dos filtros Classic Invert, Smart Invert e Color.
esses recursos de acessibilidade agora não aparecerão quando você clicar três vezes no botão lateral para acessar atalhos de acessibilidade no iOS.
LEIA TAMBÉM: Como desativar a aparência escura para aplicativos específicos no iOS
desligue o toque traseiro para inverter cores
o toque traseiro é outro recurso de acessibilidade no iOS 14 que permite executar uma série de ações rápidas. Se você atribuiu um atalho de toque traseiro para ativar ou desativar rapidamente a inversão inteligente e clássica com um gesto de toque duplo ou toque triplo, poderá desativá-lo.
para isso, vá para Configurações > acessibilidade > Toque. Role para baixo até a parte inferior e toque em “Voltar Toque”. Toque em ‘toque duas vezes’ e selecione Nenhum ou escolha uma ação diferente. Caso você esteja usando o toque triplo, selecione Nenhum para ele também.
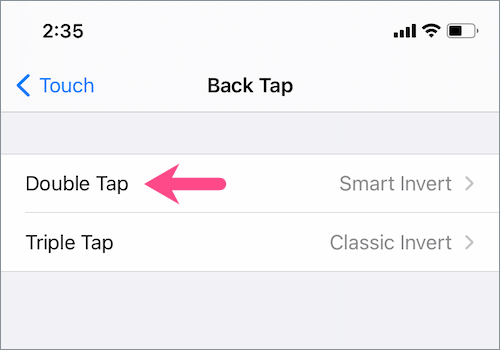
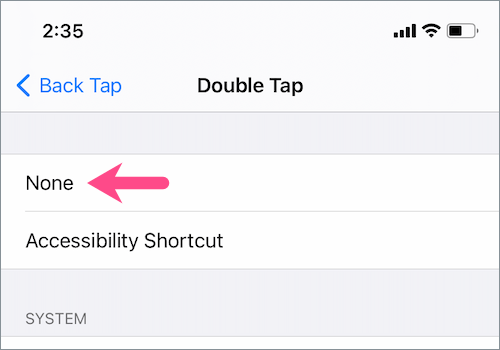
Espero que você encontrou este artigo útil.
LEIA TAMBÉM: Como remover o botão Home Flutuante no iPhone