Microsoft Defender no Windows 11 o padrão de anti-vírus/malware solução como era no Windows 10. Ele protege seu computador contra malware e ameaças de vírus. Mesmo que seja uma das melhores soluções antivírus do mercado hoje, você ainda pode querer desligar o Windows Defender para fins de teste ou em dispositivos que não estão conectados à internet.
tenha em mente que o Windows Defender é desligado automaticamente quando você instala outro aplicativo antivírus. Então você não precisa se preocupar com isso.
neste artigo, explicarei como você pode desativar totalmente o Windows Defender no Windows 11 e como interrompê-lo temporariamente.
desligue o Windows Defender temporariamente
vamos primeiro dar uma olhada em como parar o Windows Defender temporariamente. No Windows 11, precisaremos abrir o aplicativo de segurança do Windows para isso.
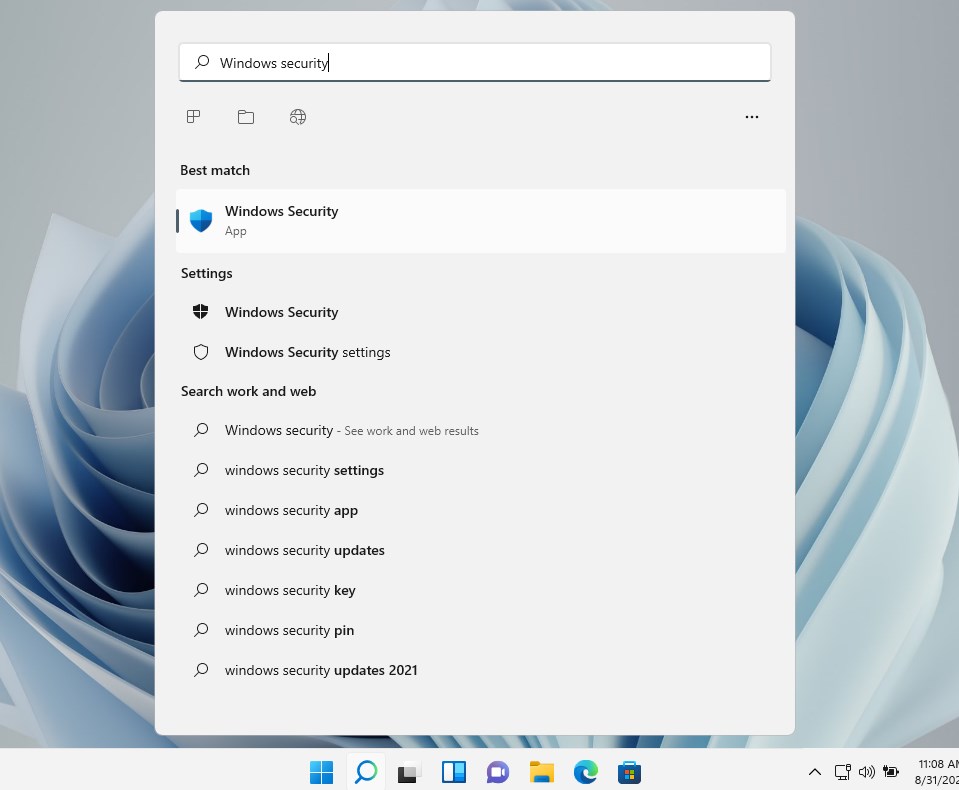
- Abrir o Menu Iniciar
- Tipo de Segurança do Windows
- Abra o Windows Aplicativo de Segurança
- Na tela Segurança do Windows abra o Vírus & proteção contra Ameaças.
- clique em Gerenciar configurações em vírus & configurações de Proteção Contra Ameaças

agora podemos desativar a proteção em tempo Real, que deve ser suficiente para a maioria dos fins de teste. Quando você desligá-lo, receberá um aviso, basta clicar em Sim para desativar o Windows Defender.
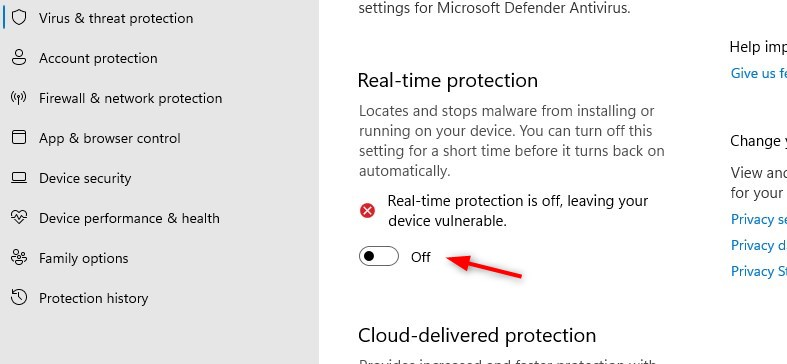
a proteção em tempo Real será ativada automaticamente após um curto período de tempo. Se você abrir o Gerenciador de Tarefas, verá que o serviço antivírus do Microsoft Defender ainda está em execução. Além disso, quando você reinicia o computador, o processo é iniciado automaticamente novamente.
desativar o Windows Defender no Windows 11 permanentemente
desativar permanentemente o Windows Defender pode ser um desafio. Os métodos que funcionaram no Windows 10 não parecem mais funcionar no Windows 11. Eu testei praticamente todos os métodos possíveis descritos para o Windows 10, mas toda vez que o Windows Defender foi capaz de iniciar automaticamente novamente.
eu já tentei desativar o Windows Defender com:
- gpedit – A configuração desativar o Microsoft Defender Antivírus é redefinido após a reinicialização
- Disabeling os serviços de arranque – Definições são desdobradas dentro de 2 minutos após a reinicialização
- Remover o Wdboot driver é revertido bem
eu tenho duas opções que parecem funcionar e o último. A primeira é por meio da apropriação do executável do Windows Defender e da remoção de todas as permissões dele. Dessa forma, o principal do sistema não pode iniciar os Serviços do Microsoft Defender.
a segunda opção é editando alguns itens do registro, que desativam a inicialização de serviços relacionados ao Windows Defender.
Passo 1-inicialize no modo de segurança
o primeiro passo é inicializar no modo de segurança. Sem o modo de segurança, não podemos assumir a propriedade do MsMpEng.arquivo exe.
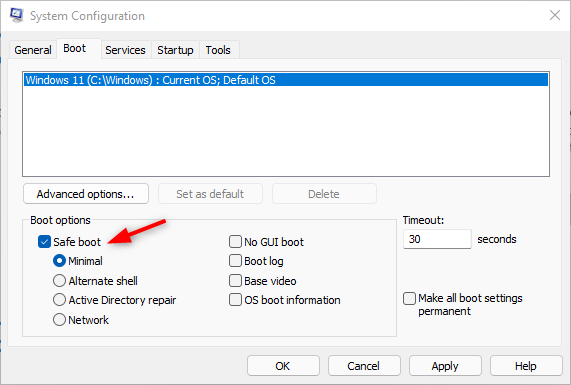
- Pressione a tecla do Windows + R para abrir o executar caixa de diálogo
- Digite msconfig e pressione enter
- Selecione a aba inicialização
- Sob o Boot opties ativar “inicialização Segura”
- Prima Ok e reinicie o seu computador
Passo 2 – Apropriar-se de Defender
O próximo passo é tomar posse do Windows Defender pasta de aplicativo. Desta forma, esperamos também evitar quaisquer atualizações do Defender.
- Explorador aberto
- navegue até c:\programdata\Microsoft\Windows Defender\
- Abra as propriedades da pasta Platform (clique com o botão direito do mouse em > selecione propriedades)
- Selecione a guia Segurança
- Clique em Avançado
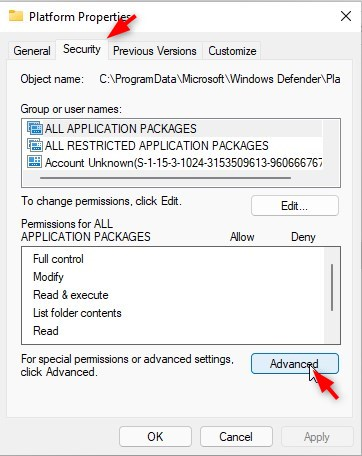
- Alterar o Proprietário
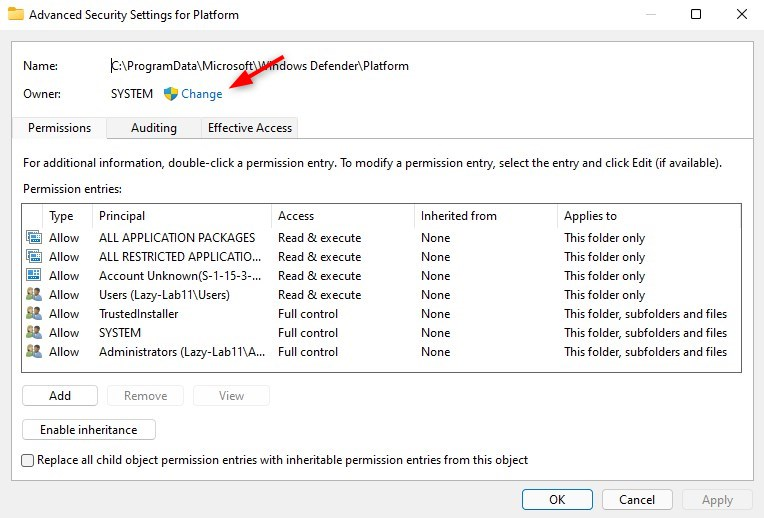
- Clique em Avançadas > Localizar Agora e selecione Administradores
- Clique em Ok duas vezes para tomar posse
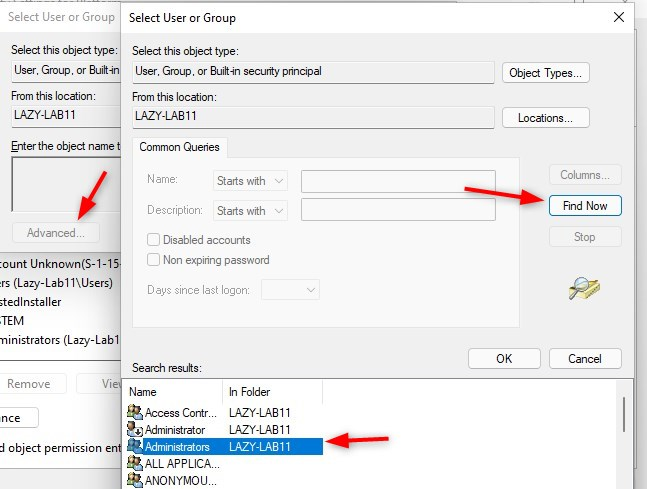
Passo 3 – Remova Todos os Permissões
agora temos a propriedade do aplicativo Windows Defender. Tudo o que precisamos fazer agora é remover todos os usuários/diretores da lista.
- Selecione cada Permissão de entrada
- Clique em Remover
- Fazer isso para todos os usuários/entradas na lista
- certifique-se de que você selecione Substituir o proprietário em sub-recipientes e objetos
- Selecione Substituir todos os objetos filho permi…
- Clique em Aplicar
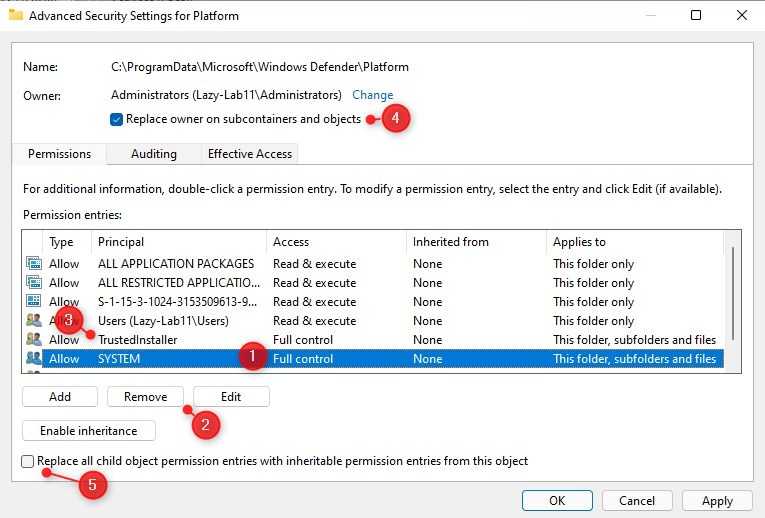
Passo 4 – Desative o Safe boot e reinicie
Para reiniciar de volta para a versão normal do Windows 11 precisamos desabilitar a opção de inicialização segura. Abra o MSConfig novamente e remova a opção de inicialização segura:
- tecla do Windows + R
- Digite msconfig <enter>
- Abra o separador Arranque
- Desmarque arranque em modo de segurança
- Reinicie o computador
agora, Se você abrir o Windows aplicativo de Segurança no Windows 11 você vai ver que o Vírus & Ameaça de Proteção é completamente desaparecido.
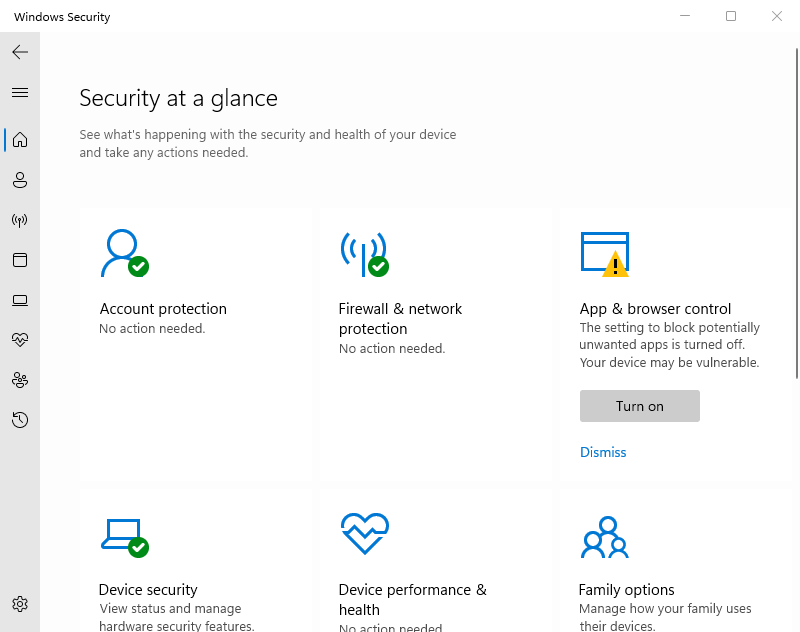
Usando o RegEdit para desativar o Windows Defender no Windows 11
Uma forma alternativa de desativar o Windows Defender no Windows 10 ou 11 é usar o registro. Para isso, você também precisará inicializar no modo de segurança. Siga a Etapa 1 do capítulo anterior para inicializar no modo de segurança.
uma Vez inicializado no modo de segurança:
- Pressione a tecla do Windows + R
- Digite regedit <enter> para abrir o registo
- Navegue até HKEY_LOCAL_MACHINE\SYSTEM\CurrentControlSet\Service
- Alterar as seguintes pastas a tecla Iniciar para 4
- Sentido
- WdBoot
- WdFilter
- WdNisDrv
- WdNisSvc
- WinDefend
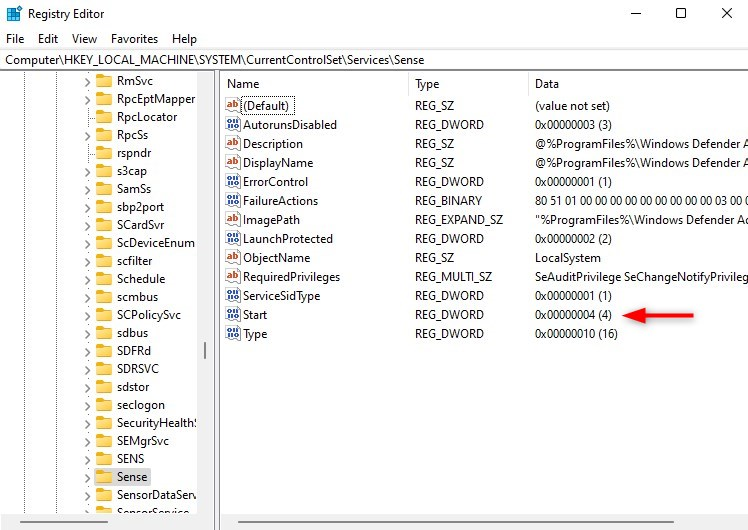
Siga o passo 4 do capítulo anterior para reiniciar o Windows volta ao modo normal.
reverter a alteração
se você não quiser mais desativar o Windows Defender, poderá reverter facilmente a alteração. Você precisará reiniciar no modo de segurança novamente e dar permissão de acesso total ao sistema e ao TrustedInstaller na pasta da plataforma.
quando você usou o método de registro, restaure os valores para:
| HKLM\SYSTEM\CurrentControlSet\Services\Sense\Start | 3 |
| HKLM\SYSTEM\CurrentControlSet\Services\WdBoot\Start | 0 |
| HKLM\SYSTEM\CurrentControlSet\Services\WdFilter\Start | 0 |
| HKLM\SYSTEM\CurrentControlSet\Services\WdNisDrv\Start | 3 |
| HKLM\SYSTEM\CurrentControlSet\Services\WdNisSvc\Start | 3 |
| HKLM\SYSTEM\CurrentControlSet\Services\WinDefend\Start | 2 |