o Google Drive pode fazer backup automaticamente?
“quero agendar a pasta de backup automático do Google Drive no meu computador. É muito problemático realizar operações Todas as vezes. Ativar o backup automático do Google Drive deve me ajudar. Alguém tem alguma sugestão? Como faço para configurar o backup automático no Google Drive? “
o Google Drive é um bom serviço gratuito de armazenamento em nuvem e sincronização. Se houver dados muito importantes, os usuários poderão fazer backup de arquivos e pastas no Google Drive. O Google Drive fornece aplicativos compatíveis em quase todos os dispositivos, para que você possa acessar seus arquivos de backup de qualquer dispositivo e criar e editar pastas ou documentos no Google Drive. Seus recursos avançados de compartilhamento ajudam os usuários a colaborar para melhorar a eficiência.

as pastas podem ser carregadas através do aplicativo e do site do Google Drive. Fazer backup manual de arquivos no Google Drive é demorado e trabalhoso. Em segundo lugar, às vezes você pode esquecer de armazená-los a tempo. Afinal, os dados no dispositivo mudam a qualquer momento. Então, como fazer backup automaticamente para o Google Drive? O Google Drive faz backup automático de arquivos e pastas com ferramentas. Você pode aprender as etapas específicas neste artigo.
como fazer backup automático da pasta para o Google Drive?
se você deseja fazer backup automático de pastas no Google Drive, isso pode ser feito facilmente com a ajuda de ferramentas de terceiros. O aplicativo oficial de desktop do Google Drive-o Google Drive for desktop fornece uma maneira de sincronizar automaticamente as pastas no Google Drive. Além disso, você também pode experimentar alguns programas gratuitos para fazer backup automático de pastas no Google Drive, como o CBackup. Leia o seguinte para saber como configurar o Google Drive para backup automático.
-
caminho 1. Use o Google Drive para desktop
-
Caminho 2. Use uma ferramenta de terceiros
-
caminho 3. Ativar o backup automático do Google Drive no Android
-
dica de bônus: Obtenha mais espaço no Google Drive gratuitamente com o CBackup
caminho 1. Use o Google Drive para desktop
“Como faço para sincronizar automaticamente pastas para o Google Drive?”O Google Drive para desktop é o aplicativo de desktop para o Google Drive Para Windows e Mac. Ele pode facilmente fazer backup e sincronizar pastas locais selecionadas online sem a sua intervenção.
Passo 1. Baixe e instale o Google Drive para desktop em seu computador.A Unidade De Instalação Para Desktop1″>

Passo 3. Depois de fazer login, clique em Configurações > Preferências.

Etapa 4. Localize a seção Meu Computador, toque em Adicionar pasta para adicionar a pasta que deseja fazer backup no Google Drive automaticamente, escolha sincronizar com o Google Drive e clique em Concluído.

✎ Observação: Se você quiser fazer backup automático de arquivos no Google Drive em uma frequência fixa ou em um horário específico, poderá aprender como configurar um plano de backup do Google Backup e sincronização de agendamento.
Caminho 2. Use uma ferramenta de terceiros
além do aplicativo oficial de desktop para backup e sincronização de arquivos fornecido pelo Google Drive, Você também pode fazer backup automático de arquivos do Windows PC no Google Drive por meio de ferramentas eficientes de terceiros (como CBackup). Vamos ver como usar uma ferramenta profissional de backup em nuvem-CBackup para fazer backup automático de dados no Google Drive:
Etapa 1. Baixe e instale o CBackup na área de trabalho e execute seu programa.
Download CBackup
Ganhar 11/10/8.1/8/7/XP
![]() Download Seguro
Download Seguro
Passo 2. Crie uma conta gratuitamente e faça login.

Passo 3. Navegue até meu armazenamento > adicionar nuvem e selecione Google Drive e clique em Adicionar. Em seguida, faça login em sua conta do Dropbox e siga as instruções para autorizar o CBackup a acessar arquivos em sua conta do Dropbox.

Etapa 4. Em seguida, você pode clicar na guia Tarefas de Backup e pressionar o botão Nova Tarefa.

Etapa 5. Clique em Adicionar fonte para selecionar suas fotos do PC que você deseja fazer backup no Dropbox. Em seguida, vá para adicionar Destino > nuvem única > Google Drive > próximo > OK.

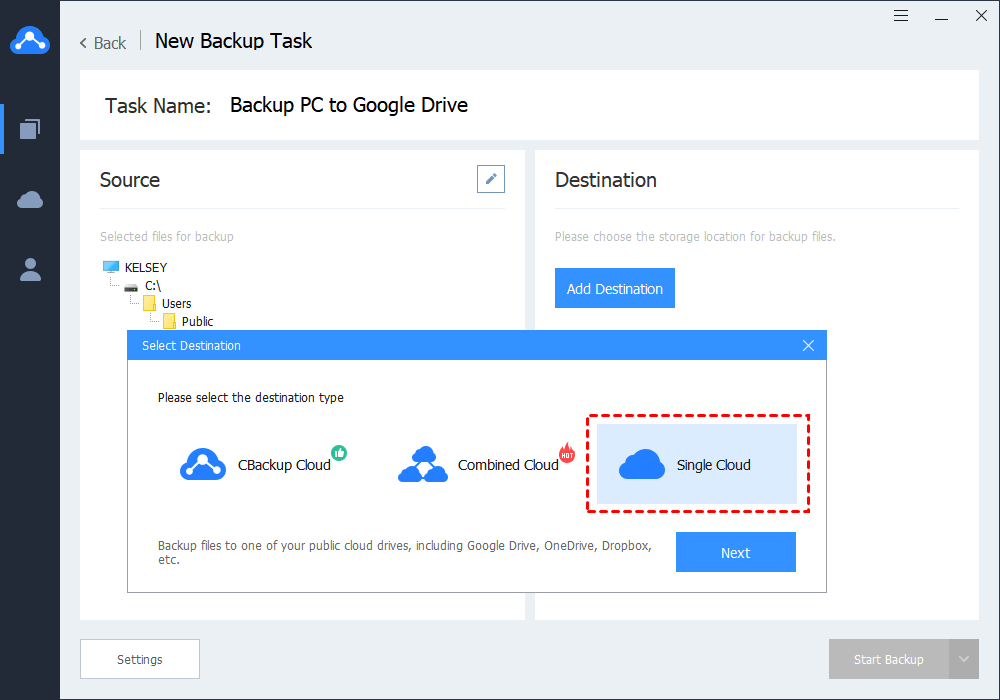
✎Nota: Para configurar o Google Drive para fazer automaticamente a pasta do PC, você precisa clicar em Definições no canto inferior esquerdo e, em seguida, o conjunto de Cópia de segurança Agendada para determinar o tempo ou freqüência de backup automático.
Passo 6. Clique em Iniciar Backup para executar a operação.

Maneira 3. Ative o backup do Google Driveauto no Android
se você estiver usando um dispositivo Android, a pasta de backup automático do Android no Google Drive pode ser ativada em apenas alguns passos simples.
Passo 1. Baixe o aplicativo Google Drive da Play Store e faça login com sua conta do Google.

Passo 2. Clique no ícone do menu no canto superior esquerdo da tela e clique em Configurações.
Passo 3. Marque a opção Adicionar automático, que iniciará as pastas de backup automático no Google Drive a partir do seu dispositivo Android.
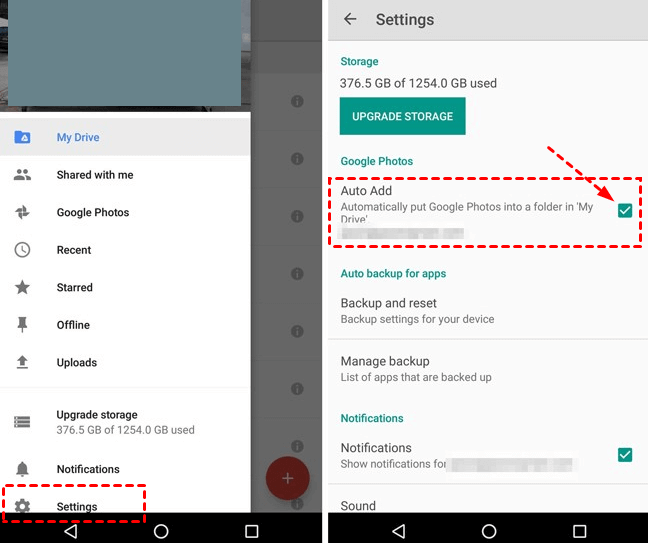
dica Bônus: Obter mais do Google Drive espaço livre de custos com CBackup
além de automaticamente fazer backup de Windows de arquivos do PC para o Google Drive, CBackup também suporta mesclagem de várias contas de armazenamento em nuvem em um grande espaço de armazenamento.
por exemplo, se você tiver uma conta do Google Drive e uma conta do OneDrive, o CBackup pode ajudá-lo a combinar o armazenamento na conta gratuitamente, enquanto a conta Básica do Google Drive tem 15 GB e a conta Básica do OneDrive tem 5 GB. Se você tiver contas suficientes, pode até combiná-las em espaço ilimitado de backup em nuvem online.
aqui, tomamos duas contas do Google Drive como um exemplo de como combinar o armazenamento no CBackup:
Etapa 1. Adicione e autorize suas contas do Google Drive na guia Meu Armazenamento.

✎Nota: O CBackup é baseado no sistema OAuth padrão para garantir a segurança da sua conta. Você não precisa se preocupar com informações pessoais e vazamento de dados.
Passo 2. Na próxima interface, você pode alterar o nome de exibição de sua unidade de nuvem e caminho de armazenamento para backup. Em seguida, verifique a nota e clique em OK.

Etapa 3. De volta à minha interface de armazenamento, clique em + > Nova nuvem combinada para mesclar várias unidades de nuvem adicionadas. E você pode ver as unidades de nuvem adicionadas e o espaço total que elas combinam.

Palavras Finais
para tornar as pastas e arquivos de backup automático do Google Drive, você pode escolher qualquer um dos 3 métodos acima e seguir as etapas detalhadas. Além disso, não se esqueça de usar o CBackup para combinar mais espaço de backup na nuvem. Seu serviço de backup em nuvem para nuvem também pode ajudá-lo a fazer backup automático dos arquivos do Google Drive em outra conta do cloud drive. Não hesite, experimente agora!