se você está usando um computador Dell ou não, você deve estar familiarizado com a marca. A Dell é uma empresa americana de tecnologia de computadores de propriedade privada que desenvolve, vende, repara e suporta computadores e produtos e serviços relacionados. Como uma das maiores corporações tecnológicas do mundo, possui muitos usuários em todo o mundo.
em muitas circunstâncias, ao usar um computador, você precisa capturar a tela para salvar o momento específico.
se você é apenas um usuário da Dell, e ansioso para saber como tirar facilmente uma captura de tela no Dell PC/tablet, se o seu Dell é Latitude, Vostro, Inspiron, XPS, Chromebook ou local, mostraremos três maneiras eficazes e gratuitas de fazer capturas de tela neste artigo.

Faça capturas de tela na Dell
- Parte 1. Como tirar uma captura de tela na Dell com captura de Tela gratuita
- Parte 2. Use o atalho de teclado para fazer uma captura de tela em Dells
- Parte 3. Capture a tela Dell com FastStone Capture
- Parte 4. Perguntas frequentes sobre como tirar screenshots na Dell
1 Como tirar uma captura de tela na Dell com captura de Tela gratuita
a primeira maneira é a maneira mais fácil de capturar a tela da Dell com mais recursos de edição. O que você precisa é instalar o freeware, captura de tela livre.
Passo 1. Baixe grátis Screen Capture
baixe grátis este software, instale e execute-o. Navegue na tela que você deseja usar em seu computador Dell.
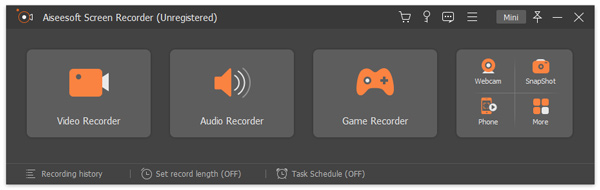
Passo 2. Selecione a região da captura de tela
na interface principal, você precisa selecionar “captura de tela”.
então você tem duas opções para tirar screenshot.
captura de Tela gratuita: clique com o botão esquerdo do mouse e arraste-o para decidir a região da captura de tela. Solte o mouse para tirar a captura de tela.
captura de Tela Da Janela: passe o mouse sob a janela para a qual deseja fazer a captura de tela e clique com o botão esquerdo para fazer a captura de tela.
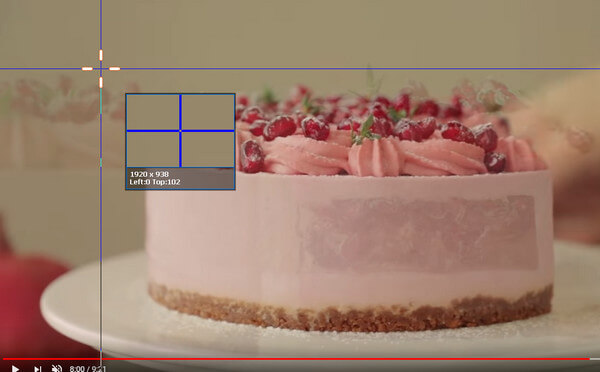
Etapa 3. Edite e salve capturas de tela
aqui você fica para salvar sua captura de tela ou editá-la ainda mais.
para recursos de edição, você pode usar retângulo, elipse, linha, seta, pincel, callout, legenda, efeitos de desfoque. Além disso, você tem permissão para fixar sua captura de tela em outras telas.
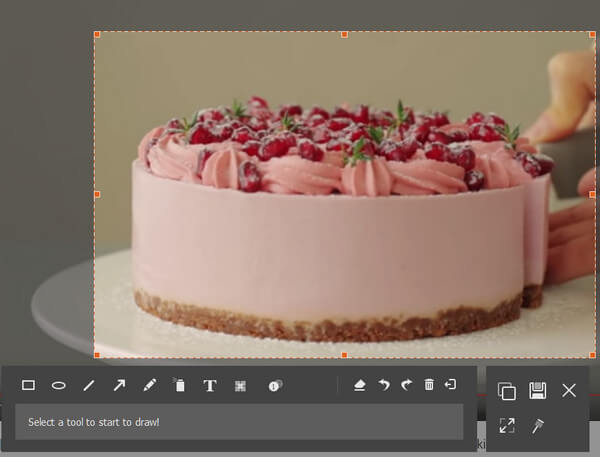
2 Use o atalho de teclado para fazer uma captura de tela em Dells
a captura de tela é um recurso valioso que permite capturar as atividades da tela. Na vida diária, você pode usar frequentemente a função para manter o momento maravilhoso ou solucionar problemas do seu computador Windows 7/8/10. O primeiro método que sugerimos é usar o atalho de teclado para fazer uma captura de tela na tela da Dell.
este método é muito simples. Quando você quiser pegar a tela da Dell, tudo que você precisa fazer é encontrar a “tela de impressão” no teclado.
basta pressionar a “tela de impressão” e ele criará uma imagem de toda a tela e salvará a imagem na área de transferência. Dessa forma, você não obterá um arquivo de captura de tela salvo diretamente no disco rígido local.
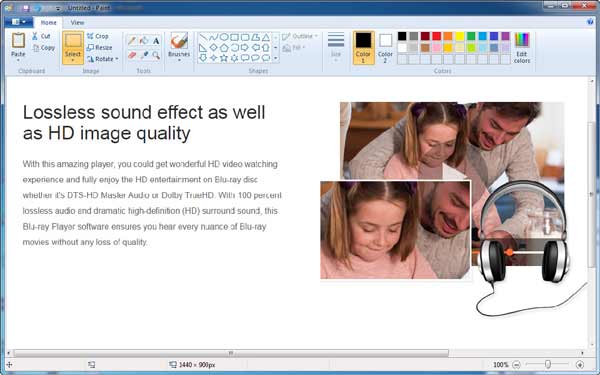
depois disso, você precisa colá-lo em um programa de edição de imagens como o Paint ou o Adobe PhotoShop. Pegue o Paint como exemplo, abra o Paint e digite “Ctrl” E ” V ” ao mesmo tempo para colar a imagem capturada nele. Em seguida, você pode selecionar a pasta de destino e o formato adequados para salvar a captura de tela.
1. O botão “Print Screen” pode ser rotulado como” Print Screen”,” PrtScn”,” Print Scr ” ou algumas outras variações.
2. Depois de tirar uma captura de tela no PC, você não receberá nenhum aviso de que o instantâneo foi tirado.
3. Desta forma, você só pode tirar uma foto de toda a tela da Dell.
4. Se você precisar fazer uma captura de tela no tablet Dell, pressione a tecla “logotipo do Windows” e “Diminuir Volume” ao mesmo tempo.
5. Este método também suporta outras marcas de PC como HP, Asus, Acer, Lenovo, Sony, Toshiba, Samsung e muito mais para tirar screenshots.
3 Capture a tela Dell com FastStone Capture
se você quiser ajustar o tamanho da captura de acordo com sua necessidade, aqui recomendamos um aplicativo de um clique capturefaststone para ajudá-lo a tirar uma captura de tela no laptop Dell. Primeiro, você deve baixá-lo e instalá-lo em seu PC.
Passo 1 Inicie-o no seu PC Dell.

Passo 2 Clique no primeiro ícone e você pode pegar uma captura de tela de tela inteira.
Tab o segundo ícone, você pode tirar uma foto de uma janela ou objeto específico.
escolha o terceiro ícone e você poderá ajustar o tamanho da captura para fazer uma captura de tela no computador Dell.

Etapa 3 Depois de fazer capturas de tela, você entrará na janela do editor. Clique no botão “Salvar como” na lista superior para salvar a captura de tela.
esta página coleta 3 maneiras gratuitas de ajudá-lo a tirar screenshots no laptop Dell, PC e até tablet.
Qual é a aposta? Tu decides.
não se esqueça de compartilhar este post, se você acha que funciona para você.
4 FAQs de tirar screenshots na Dell
o FastStone é gratuito para fazer capturas de tela na Dell?
não, FastStone não é o software livre para tirar screenshots na Dell, mas oferece o teste gratuito de 30 dias para usar este software em recursos completos.
como você captura de tela em um Dell Windows 10?
se você usar o software de terceiros (FastStone e Aiseesoft Screen Capture) mencionado neste post, você pode tirar screenshots em um computador Dell no Windows 10. Quanto às combinações de teclado para tirar capturas de tela, você deve pressionar a tecla Windows + PrtScn e sua tela ficará fraca por um momento e, em seguida, você poderá encontrar as capturas de tela armazenadas na pasta Capturas de tela dentro da pasta Imagens padrão em um computador Dell.
como fazer uma captura de tela no Dell Chromebook?
mantenha pressionadas as teclas Ctrl + Window para capturar uma captura de tela completa. Mantenha pressionadas as teclas Ctrl + Shift + window para capturar uma captura de tela parcial.
o Que você acha deste post?
- 1
- 2
- 3
- 4
- 5
Excelente
Classificação: 4.8 / 5 (com base em 68 classificações)

13 de Março de 2020 09:50 / Atualizado por andrew Ryan Gravador