Se você acabou de publicar o seu primeiro iPhone ou iPad ou que tenham tido dispositivos iOS por um longo tempo e precisa de uma revisão rápida, é útil para saber como imprimir diretamente a partir do seu dispositivo. Continue lendo para obter várias opções de como imprimir do iPhone e iPad.
a maneira mais fácil de imprimir a partir do iPhone e iPad é com AirPrint, um protocolo da Apple que é embutido para iOS e também muitas impressoras no mercado.
se você não tem certeza se você tem AirPrint em sua impressora existente continue lendo e você vai descobrir em breve. Se você sabe que não tem uma impressora habilitada para AirPrint, ainda pode haver uma opção secundária para imprimir a partir do seu iPhone ou iPad.
se você já teve sua impressora por um tempo e está quase sem tinta, na verdade pode fazer sentido comprar uma nova. Você pode pegar uma nova impressora de marca com AirPrint pelo mesmo custo que as recargas de tinta. Grandes Opções da Canon e HP começam abaixo de US $ 80 na Amazon.
uma última coisa a ter em mente antes de mergulhar é que o iPhone e o iPad não suportam impressão com fio, apenas sem fio.
Como imprimir a partir do iPhone e iPad
Imprimir com uma impressora AirPrint
Se você deseja imprimir a partir do seu iPhone ou iPad, o processo é quase idêntico. A única diferença é realmente onde você pode encontrar o botão Compartilhar (quadrado com seta para cima). Este botão também pode se mover dependendo se você estiver usando o modo retrato ou paisagem.
- certifique-se de que o seu iPhone ou iPad na mesma rede Wi-Fi, como a sua impressora
- Localizar o documento, imagem ou outro arquivo que você deseja imprimir
- Toque no botão de compartilhamento (quadrado com a seta para cima, disponível em quase todas as aplicações)
- Se você não vir o botão share (compartilhar) você pode tocar a tela para ver se ele mostra para cima ou fazer uma captura de tela (pressione o botão lateral e volume do moderno iPhones), então você pode imprimir a partir do aplicativo de Fotos
- Após tocar no botão de compartilhar, deslize o dedo para baixo e toque em Imprimir
- Escolha uma impressora se você não tiver um já selecione
- toque em Imprimir no canto superior direito
se você tiver uma impressora compatível com AirPrint, ela será exibida automaticamente no iOS. Eis como o processo de procura nos Arquivos de aplicativo no iPhone (botão de compartilhamento no canto superior direito sobre os Arquivos iPad app):
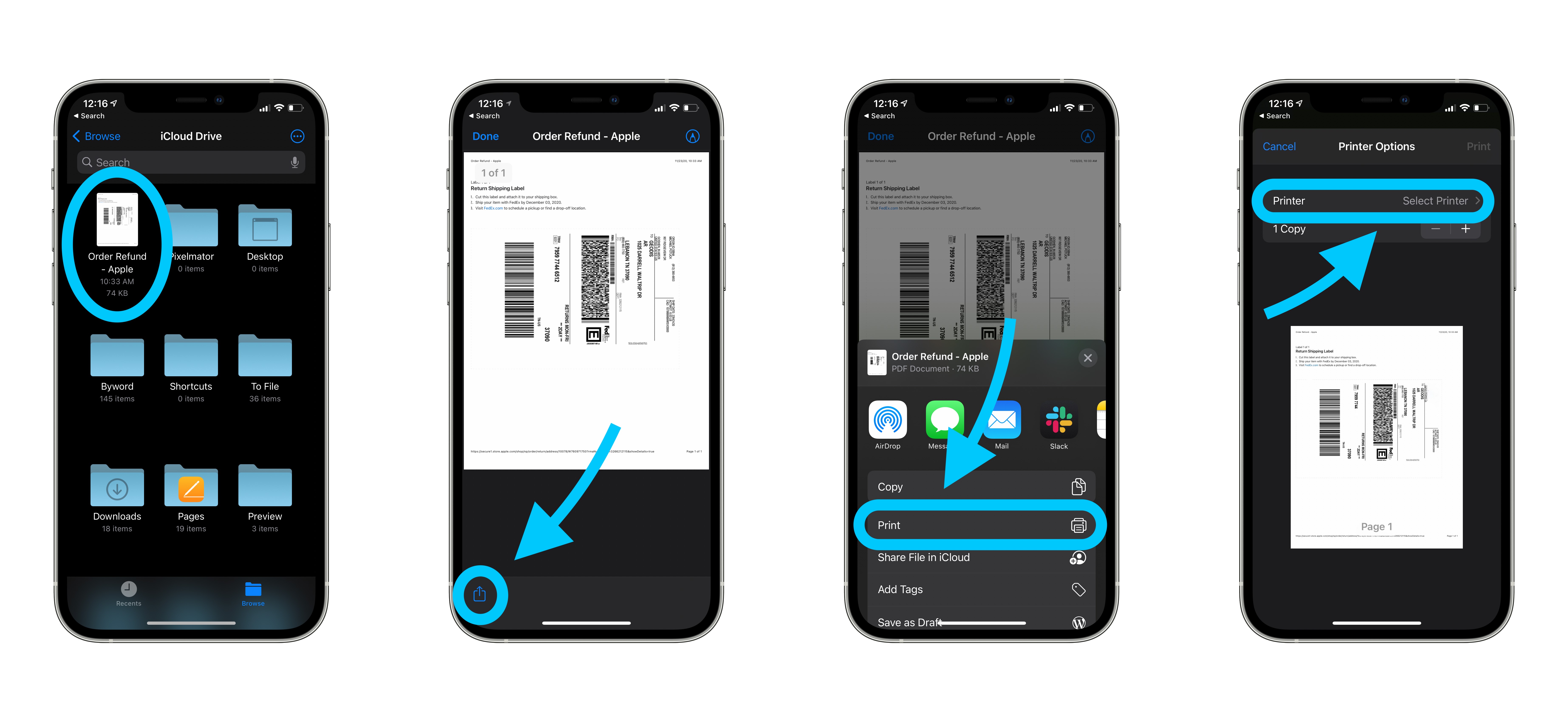
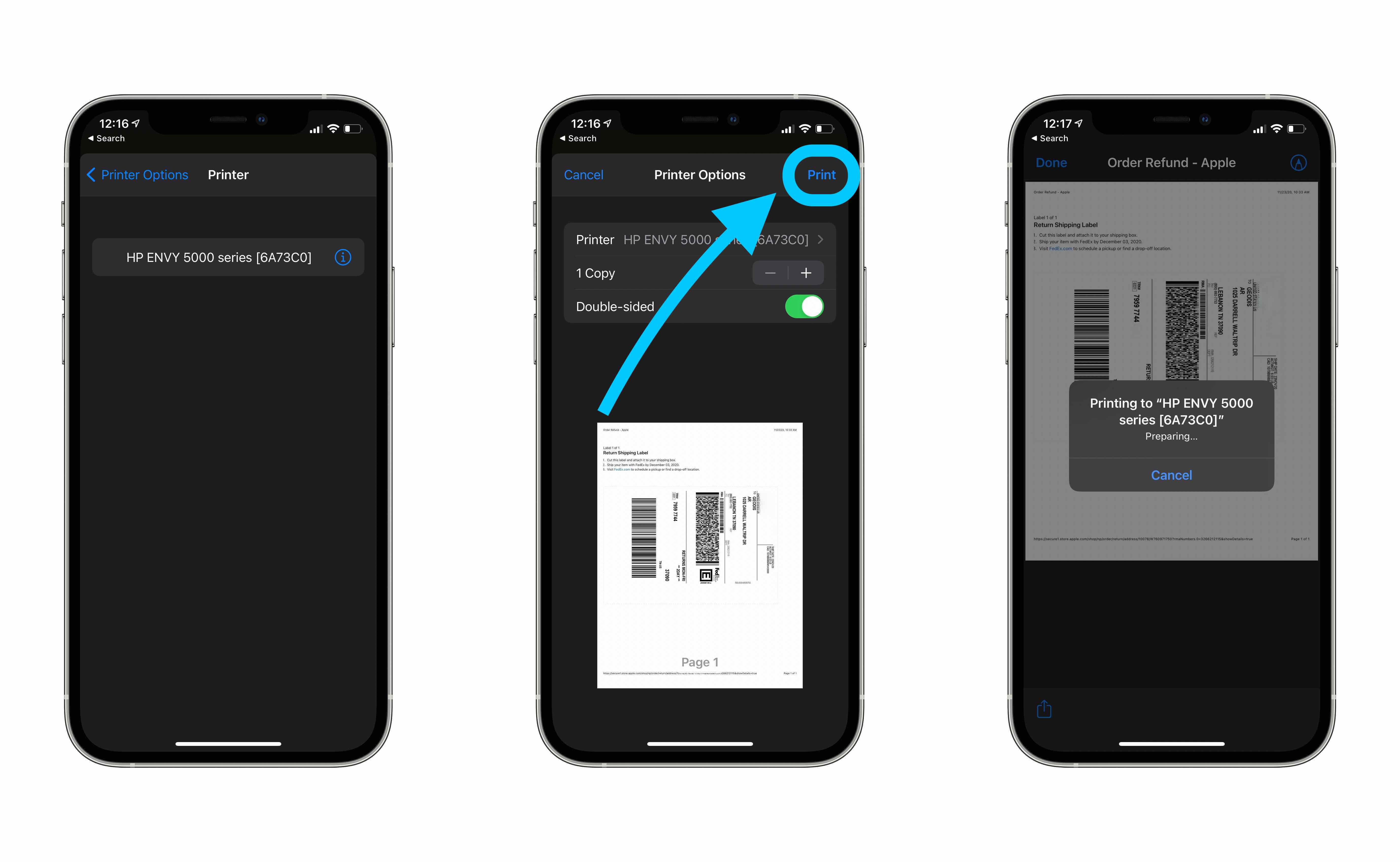
Contanto que você ver o botão de compartilhamento do conteúdo ou arquivo que você está olhando, você deve ser capaz de imprimir diretamente a partir do seu dispositivo.
Aqui é o que parece para imprimir a partir da internet via Safari:
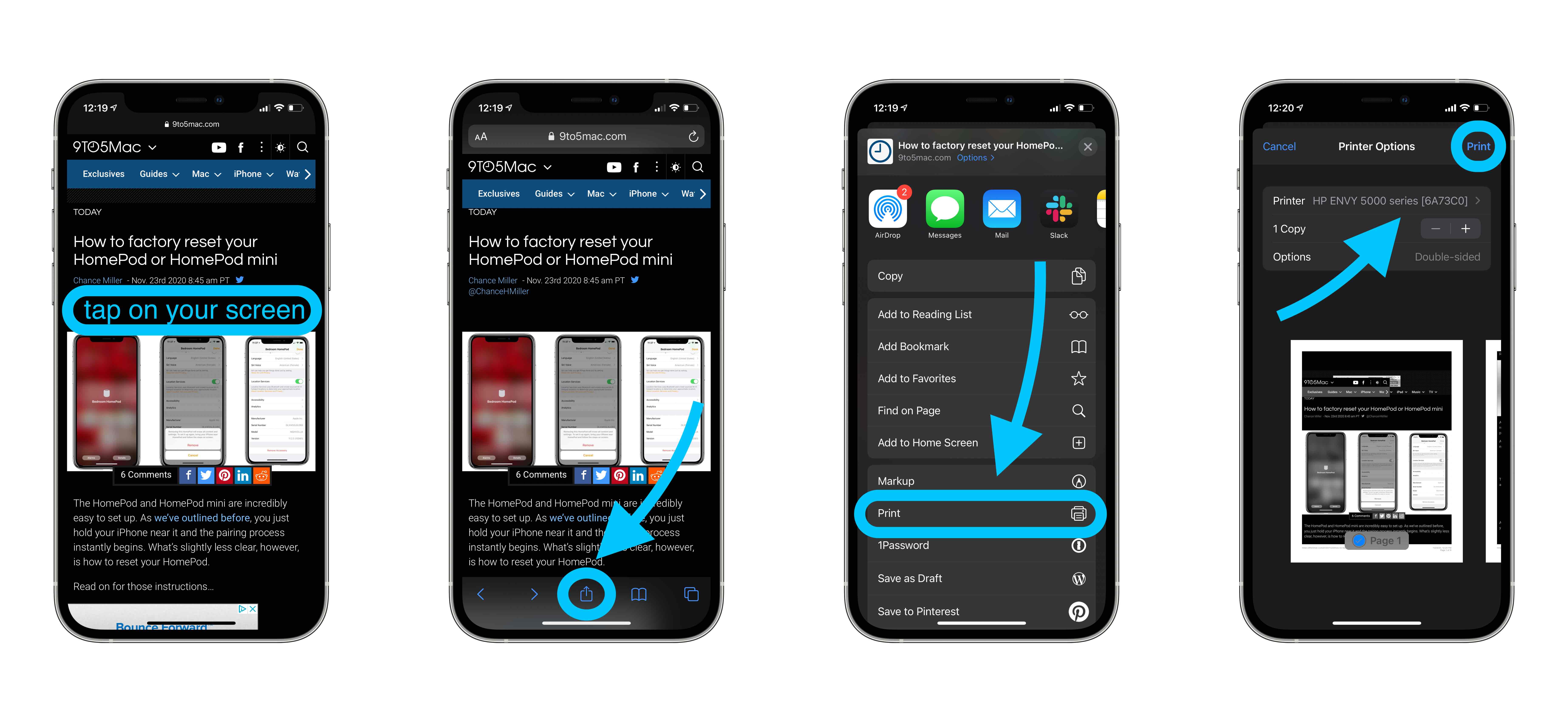
Como mostrado acima, para o Safari e muitos outros aplicativos, o botão de compartilhamento pode esconder como você percorrer conteúdo, usar o app, etc. Portanto, certifique-se de tocar na tela ou toque na parte superior da tela para ver os botões reaparecerem.
Impressão Com uma impressora não AirPrint
mesmo que sua impressora não esteja habilitada para AirPrint, você ainda poderá imprimir do iPhone e iPad. A maneira mais comum de isso funcionar é por meio de um aplicativo do fabricante.
veja como o HP Smart app iOS funciona com impressoras HP:
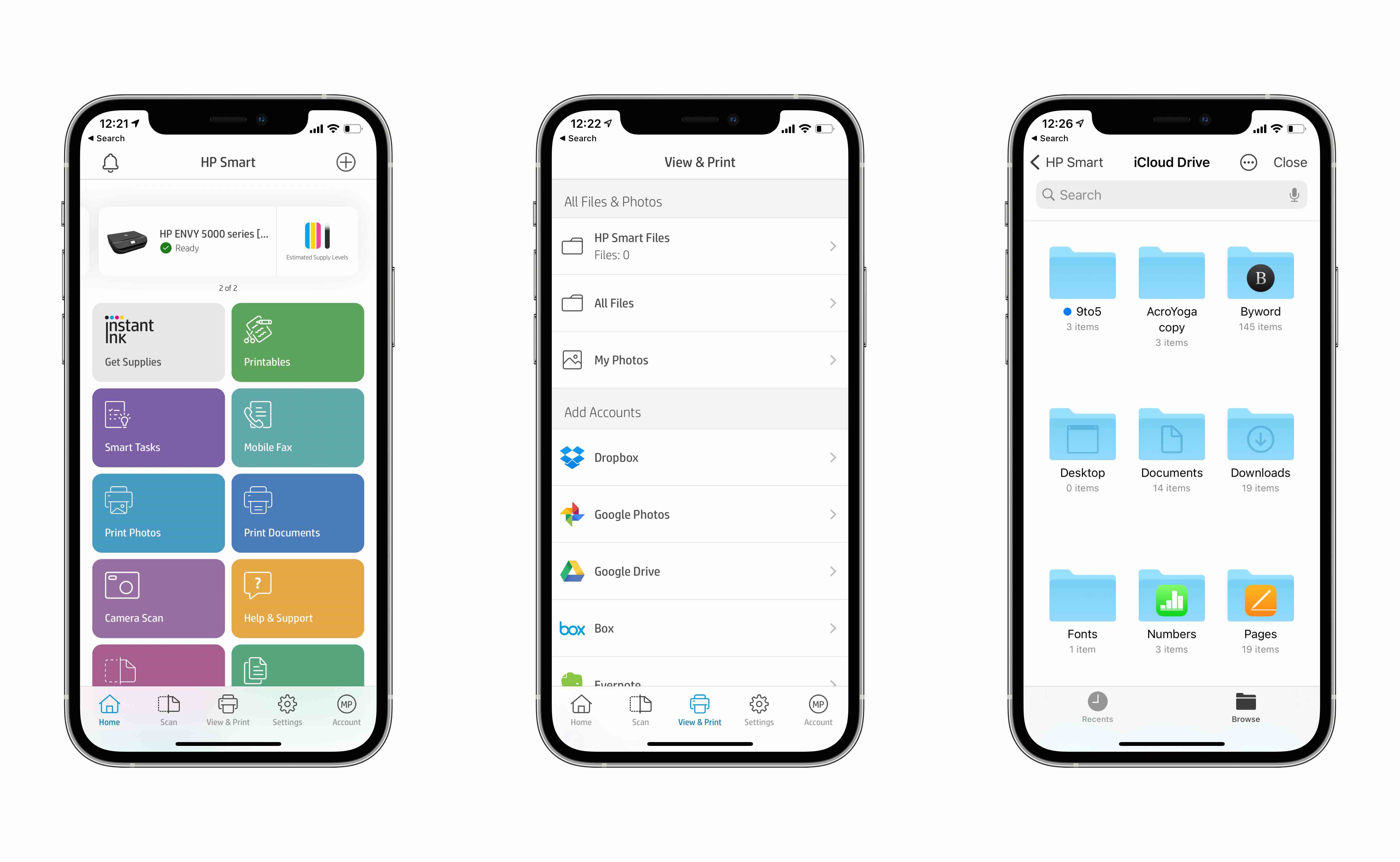
Por exemplo, você pode procurar o seu iPhone ou iPad documentos, fotos, e mais diretamente a partir da app e imprimir rapidamente.
confira aplicativos semelhantes da Canon, Lexmark ou pesquise na App Store um aplicativo do fabricante da impressora. Muitas impressoras são compatíveis com AirPrint e funcionam através do aplicativo do fabricante.
algumas impressoras podem oferecer uma opção para se conectar a uma rede local.
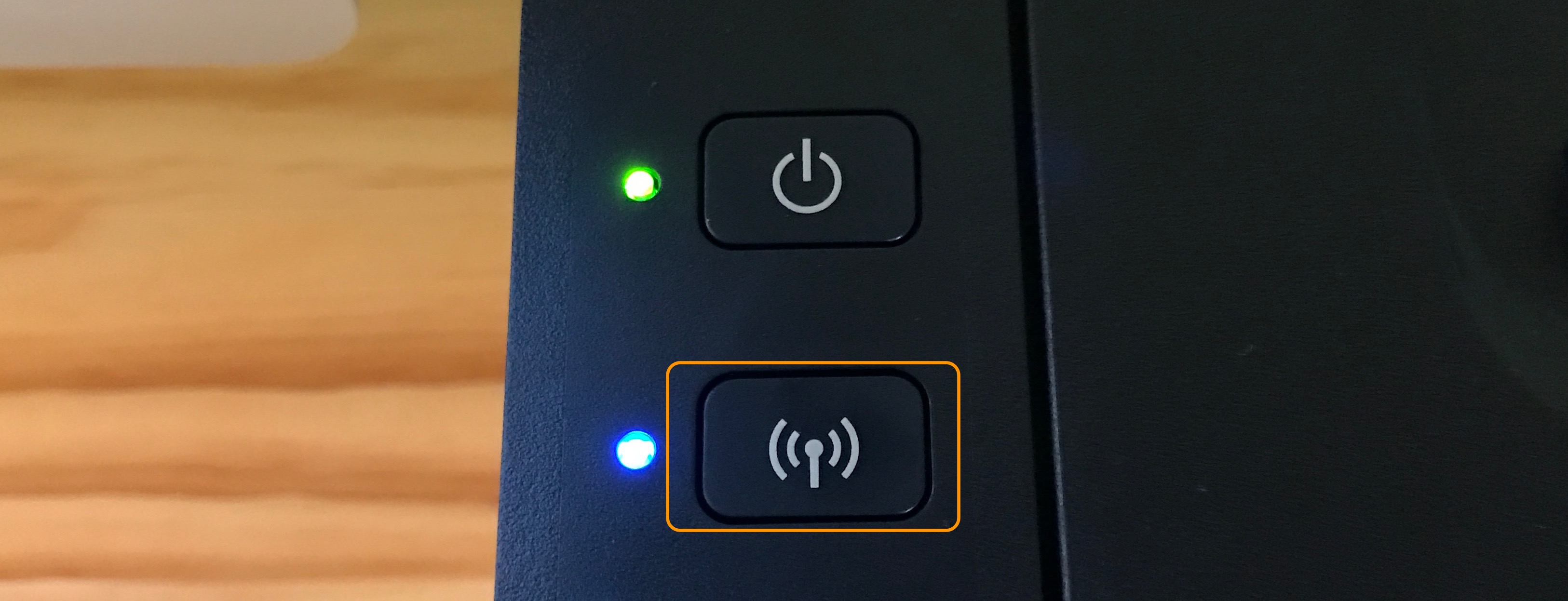
Procure um botão semelhante ao mostrado acima. Depois de pressioná-lo, navegue até Configurações → Wi-Fi e procure uma rede aberta que contenha a marca ou o nome do modelo da impressora.
esta impressora Canon permite-me imprimir sem fios com esta rede Canon_ij_Setup e a aplicação Canon iOS.
Mais opções
algumas outras maneiras de imprimir facilmente do iPhone e iPad são com software de terceiros. Algumas opções sólidas foram compartilhadas nos comentários e via Twitter pelos leitores. A opção mais mencionada é Printopia, enquanto outros mencionaram Printer Pro by Readdle como vale a pena conferir. Obrigado por compartilhar, tudo!
a maioria desses aplicativos dá mais controle sobre como e o que você pode imprimir e fornecer funcionalidade, mesmo que não tenha o AirPrint.
outra opção elegante apontada por Robert nos comentários é que sua impressora pode ter a capacidade de ter seu próprio endereço de E-mail. Esse processo geralmente é configurado durante o registro do produto ou automaticamente em alguns casos. Depois de concluído, você pode imprimir usando este endereço de E-mail, mesmo se estiver longe da impressora. Veja como é encontrar o endereço de E-mail da sua impressora no aplicativo HP Smart:
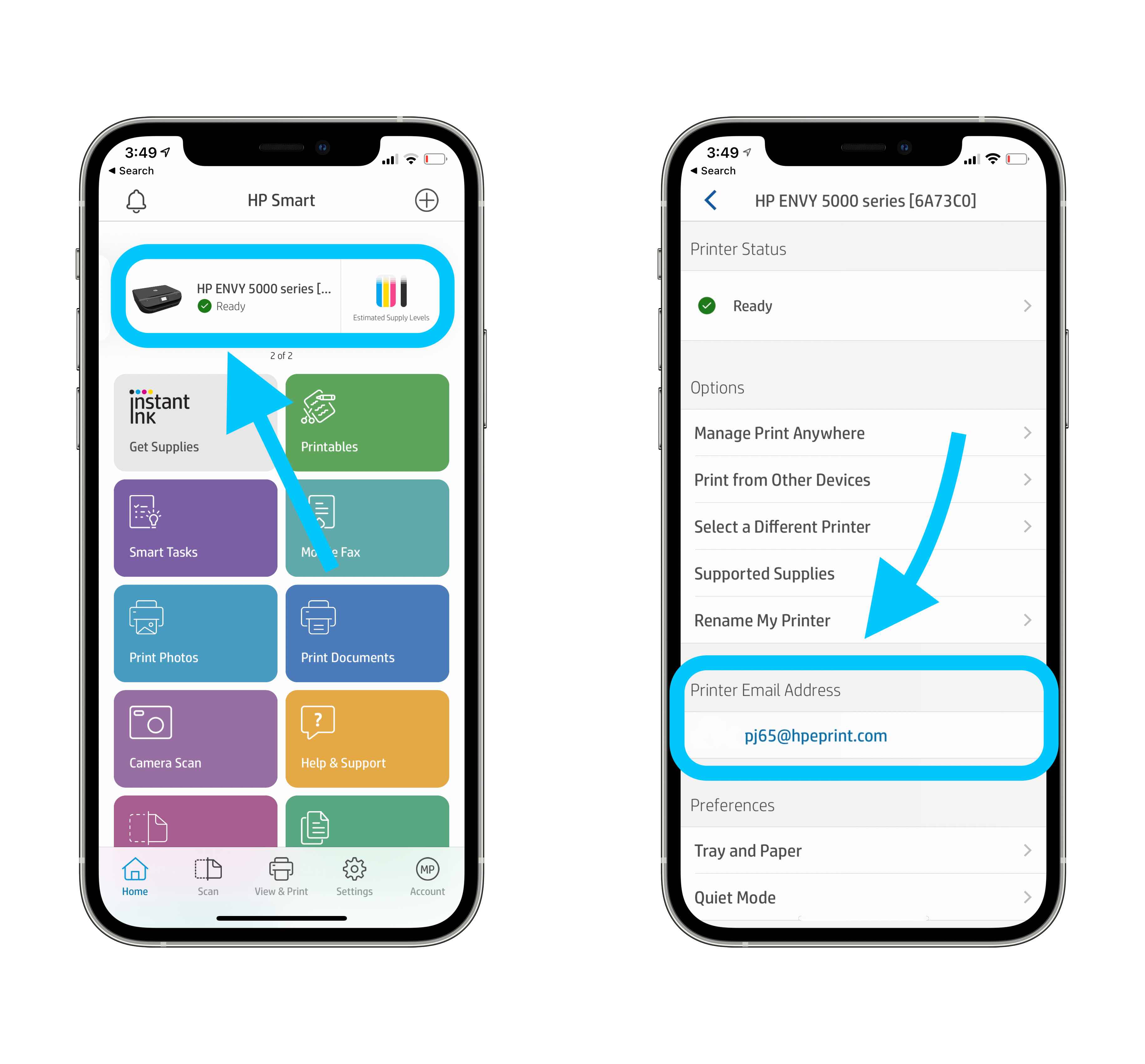
uma maneira menos comum de imprimir de um dispositivo iOS é via Bluetooth. Isso geralmente se aplica a uma pequena parte das impressoras móveis, verifique o manual do seu proprietário se isso se aplica ao seu.
como cada impressora é diferente, talvez seja necessário procurar o modelo específico da impressora no site do fabricante.
FTC: usamos links de afiliados para ganhar renda. Mais.
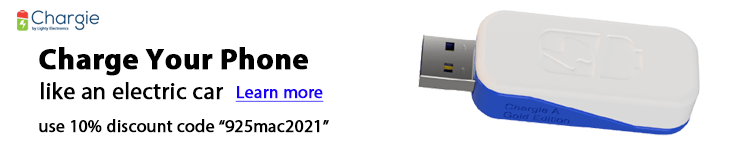
confira 9to5Mac no YouTube para mais notícias da Apple: