embora muitas empresas tenham mudado para pagamentos de contas on-line, algumas ainda preferem cheques em papel para pagar suas contas. Hoje, mostraremos um tutorial passo a passo sobre como imprimir cheques no QuickBooks Desktop.
o processo de impressão de cheques é essencialmente o mesmo para QuickBooks Desktop Pro, QuickBooks Desktop Premier, QuickBooks Desktop Enterprise ou QuickBooks Desktop Accountant. Se você não tem certeza de qual produto QuickBooks é melhor para o seu negócio, leia nossa comparação de produtos de Desktop QuickBooks para ajudá-lo a decidir.A Intuit oferece descontos especiais em seus produtos de desktop QuickBooks de tempos em tempos. Por exemplo, o QuickBooks Desktop Pro, um dos nossos melhores softwares de contabilidade para pequenas empresas, está disponível com um desconto de 33% no seu primeiro ano.
agora, vamos passar pelo processo de criação e impressão de verificações no QuickBooks Desktop. Recomendamos que você siga com sua empresa de Desktop QuickBooks enquanto o acompanhamos em cada etapa.
Visite o QuickBooks ambiente de Trabalho
Assista o vídeo tutorial abaixo e o passo-a-passo as instruções que se seguem:
Por que Você Deve Imprimir Cheques em QuickBooks ambiente de Trabalho
QuickBooks ambiente de Trabalho tem muitas características interessantes que simplificam o processo de criação de verificações. QuickBooks Desktop permite que você:
- Imprimir cheques, um de cada vez ou várias verificações em um lote
- Salvar uma seleção para imprimir mais tarde
- Imprimir vários tipos de controlo
Por verificações de impressão directamente a partir do QuickBooks ambiente de Trabalho, o beneficiário de informações é preenchido automaticamente a partir do seu fornecedor de informações de contato. Para contas que já foram inseridas, o valor também é concluído. Você pode pagar várias contas facilmente com o mesmo cheque.
se você precisar comprar cheques, saiba onde comprar cheques Quickbooks.
configuração da Impressora
Antes de prosseguir, verifique se a impressora está configurada corretamente na área de trabalho do QuickBooks. As etapas abaixo mostram como alinhar as verificações no QuickBooks Desktop.
- Clique em Configuração da Impressora, no menu Arquivo
- Selecione Seleção/Salário a partir do Nome de Formulário drop-down list
- Selecione Voucher para a seleção de estilo
- Escolha Alinhar, clique em print (Imprimir), e, em seguida, compará-lo à sua pré-impresso verifica
- Ajustar as configurações horizontal e vertical usando o alinhamento de grade no seu exemplo
- Clique em OK
- Clique em Alinhar novamente e Imprimir outro exemplo. Ajuste até que você tenha o alinhamento perfeito
existem duas maneiras de gerenciar suas contas e imprimir cheques no QuickBooks Desktop: escreva cheques quando as contas forem recebidas ou insira uma conta e imprima um cheque mais tarde.
como escrever cheques sem inserir uma conta no QuickBooks Desktop
você pode imprimir cheques no QuickBooks Desktop sem inserir uma conta com as seguintes etapas:
- selecione escrever cheques.
- Crie a verificação.
- imprima a verificação ou salve a verificação para imprimir mais tarde.
selecione verificações de gravação
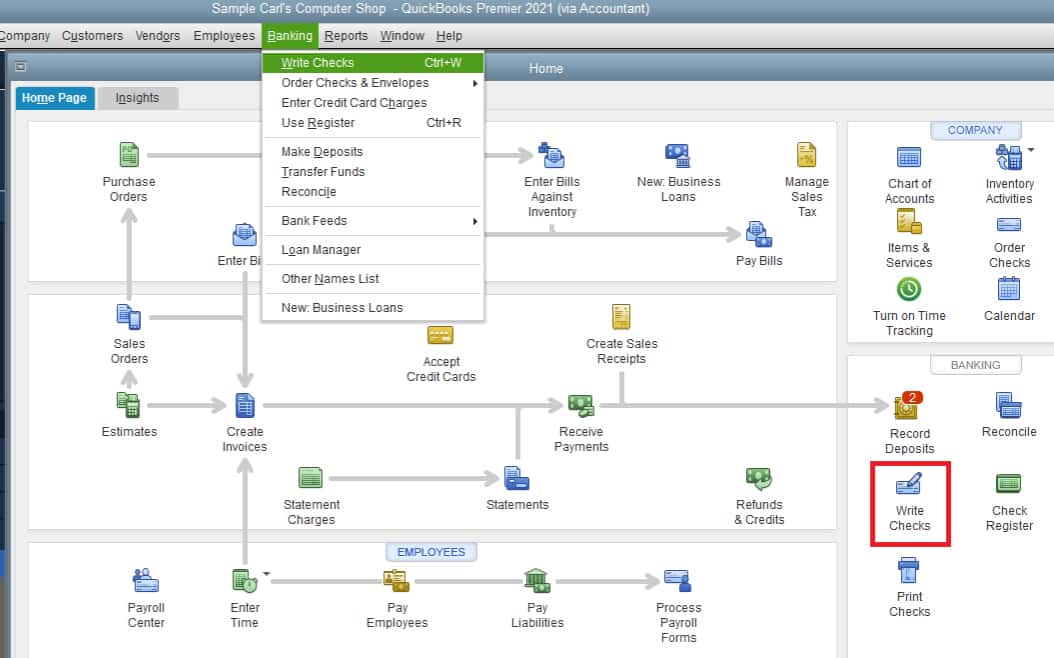
navegue para escrever cheques no QuickBooks Desktop
clique no menu Bancário e selecione verificações de gravação na lista suspensa ou selecione verificações de gravação na seção bancária da sua página inicial.
criar a verificação
QuickBooks Desktop exibirá a janela de verificações de gravação:
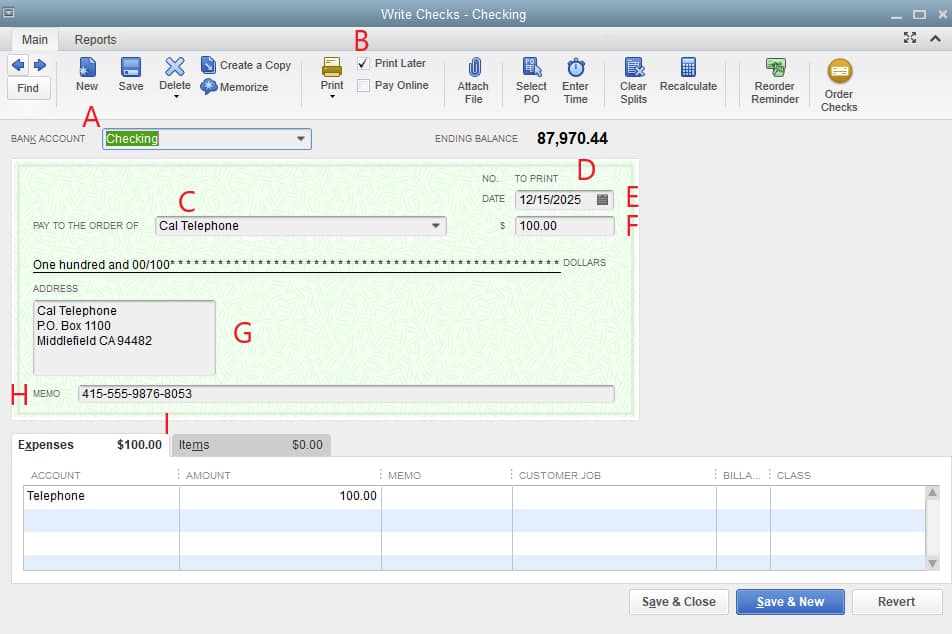
janela write Checks no QuickBooks Desktop
para criar sua verificação, você precisa fornecer as seguintes informações no QuickBooks Desktop.
- conta bancária: selecione a conta bancária da qual o dinheiro será deduzido.
- imprimir mais tarde: marque esta caixa se quiser criar a opção agora, mas imprima-a mais tarde como parte de um lote. Marcar esta caixa substituirá o número de verificação na pré-visualização da verificação com a mensagem “para imprimir.”
- pagar à ordem de: Digite o nome do beneficiário e as informações de endereço serão concluídas automaticamente.
- não.: Se você estiver imprimindo o cheque Agora, digite o número do cheque que você colocará na impressora. Se imprimir mais tarde estiver marcado, isso será lido ” para imprimir.”
- Data: insira a data em que você está emitindo o cheque.
- Valor: insira o valor.
- endereço: Este campo é preenchido automaticamente com base nas informações inseridas durante a configuração do beneficiário.
- Memo: Este campo é opcional, mas você pode usá-lo para fornecer informações adicionais, como o número da conta e a finalidade do pagamento.
- guia Despesas ou itens: atribua a verificação a uma ou mais contas ou itens do QuickBooks, semelhante à maneira como uma fatura é inserida.
clique no ícone Salvar na parte superior da tela de verificações de gravação, mas ainda não feche a tela.
imprima a verificação
você pode imprimir verificações individualmente ou imprimir várias verificações por vez. Para escolher, clique no menu suspenso no ícone Imprimir na parte superior da janela Verificações de gravação:
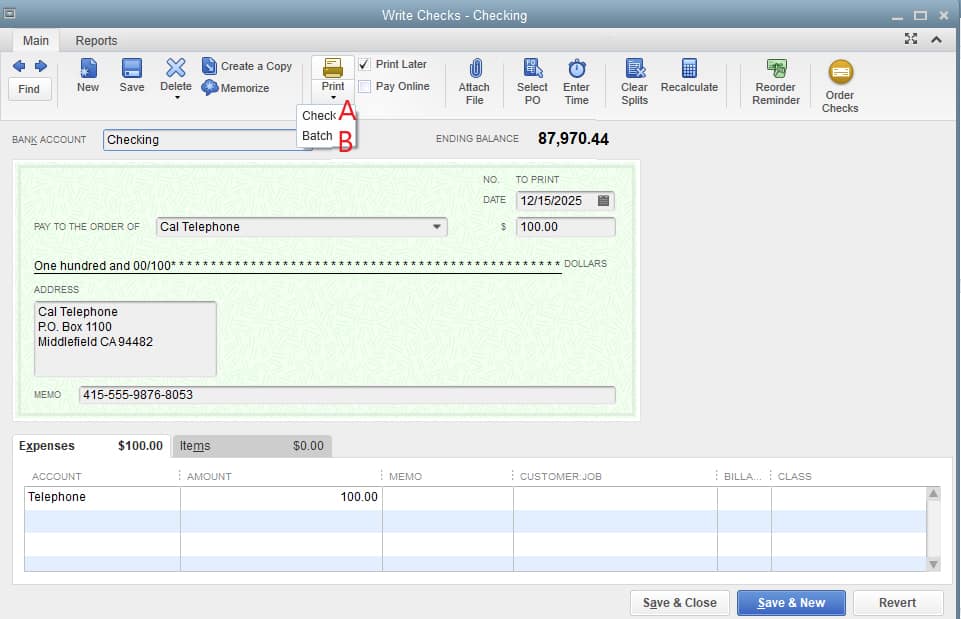
Seleccionar uma Seleção ou Lote de Cheques para Imprimir em QuickBooks ambiente de Trabalho
A. Imprimir Cheques Individualmente em QuickBooks ambiente de Trabalho
- Insira o número do cheque, no Primeiro Verifique campo de Número que coincide com o cheque em branco na impressora:
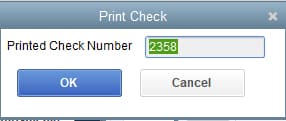
Insira o Número do Cheque
- Selecione o estilo apropriado: Voucher Padrão, ou Carteira
- Selecione a impressora correta e, em seguida, clique em Imprimir:
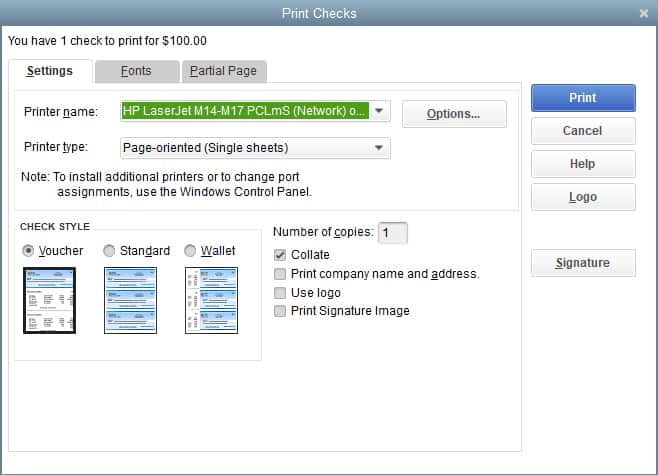
Seleccione a Impressora e Verifique Estilo
B. Lote Imprimir Cheques em QuickBooks ambiente de Trabalho
Depois de criar uma seleção no Passo 2, clique em Salvar & Novo e repita o processo para criar todos os controlos necessários. Certifique-se de que todas as verificações tenham a caixa imprimir depois marcada na parte superior da tela. Na verificação final, clique no menu suspenso sob o ícone imprimir e selecione Lote. As verificações de seleção para imprimir a tela mostrarão todas as verificações que foram criadas, mas ainda não impressas:
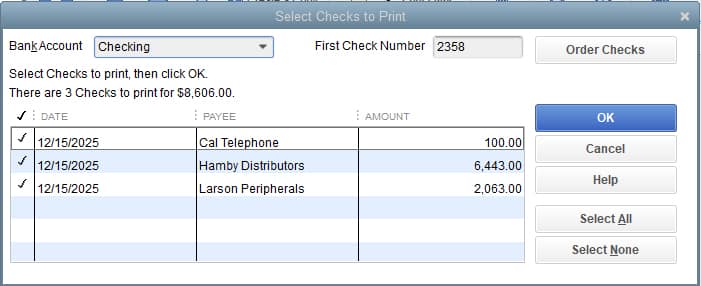
Lote Imprimir Cheques em QuickBooks ambiente de Trabalho
- Selecione a conta bancária a partir da qual as verificações de ser escrito
- Marcar as verificações que você precisa para imprimir, clique na caixa ao lado o check
- Insira o número do cheque de seu primeiro cheque em branco inserido na impressora em Primeiro Número de Verificação de campo, e clique em OK
a Partir daí, é o mesmo que a impressão de uma única seleção. Selecione sua impressora e verifique o estilo e clique em Imprimir.
como escrever cheques para pagar contas já inseridas no QuickBooks Desktop
para escrever e imprimir cheques para contas existentes no QuickBooks Desktop, siga as três etapas abaixo.
1. Selecione Pagar Contas
2. Crie a verificação
3. Imprima o cheque
selecione Pagar Contas
clique em pagar contas no menu fornecedores. Uma janela que mostra a lista de contas já inseridas na área de trabalho do QuickBooks é exibida. A partir daqui, selecione a conta ou contas que deseja pagar clicando na caixa de seleção do lado esquerdo:
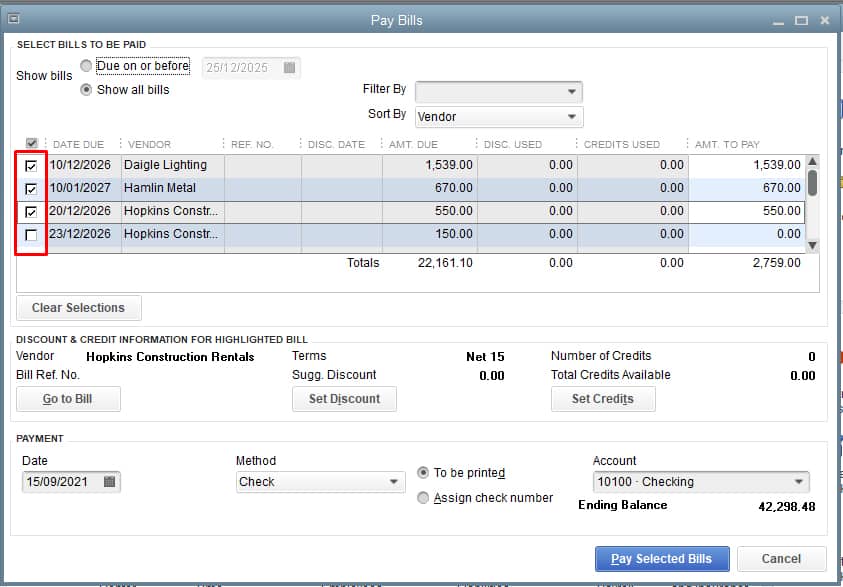
Selecione Contas a serem Pagas em QuickBooks ambiente de Trabalho
Criar o Check
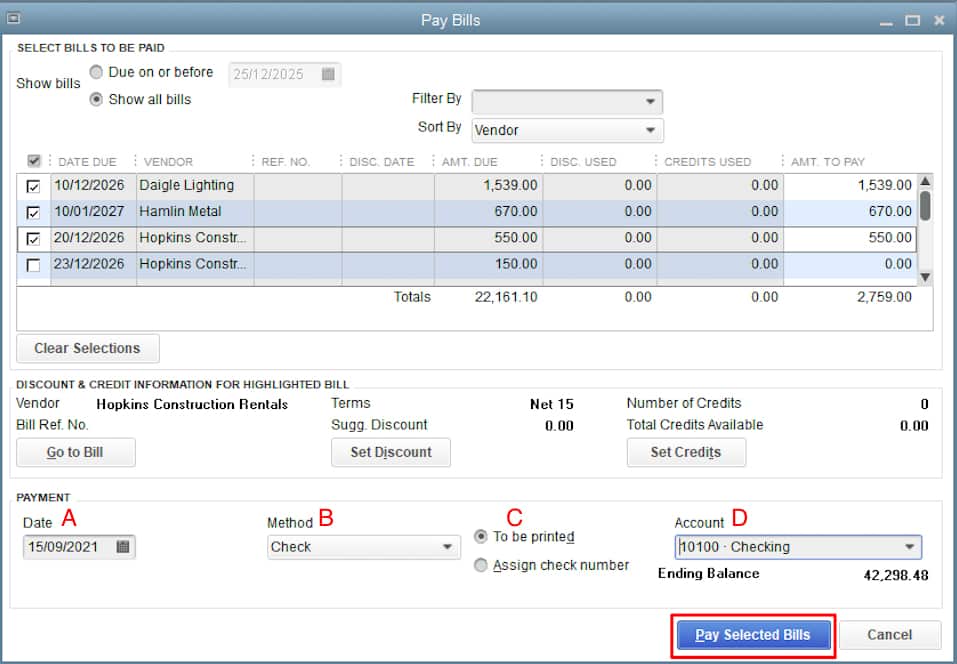
Criar uma seleção em QuickBooks ambiente de Trabalho
Para criar uma seleção em QuickBooks área de Trabalho, você precisa digitar o seguinte:
- Data de Pagamento: Digite a data quando você estiver criando a seleção.
- método: escolha Verificar na lista suspensa.
- Verificar Número: Você pode atribuir um número de verificação ou clicar em “para ser impresso.”Se você selecionar ” a ser impresso”, o número da verificação será atribuído automaticamente quando a verificação for impressa.
- conta: selecione a conta corrente a partir da qual os cheques serão pagos.
clique em pagar contas selecionadas para criar as verificações:
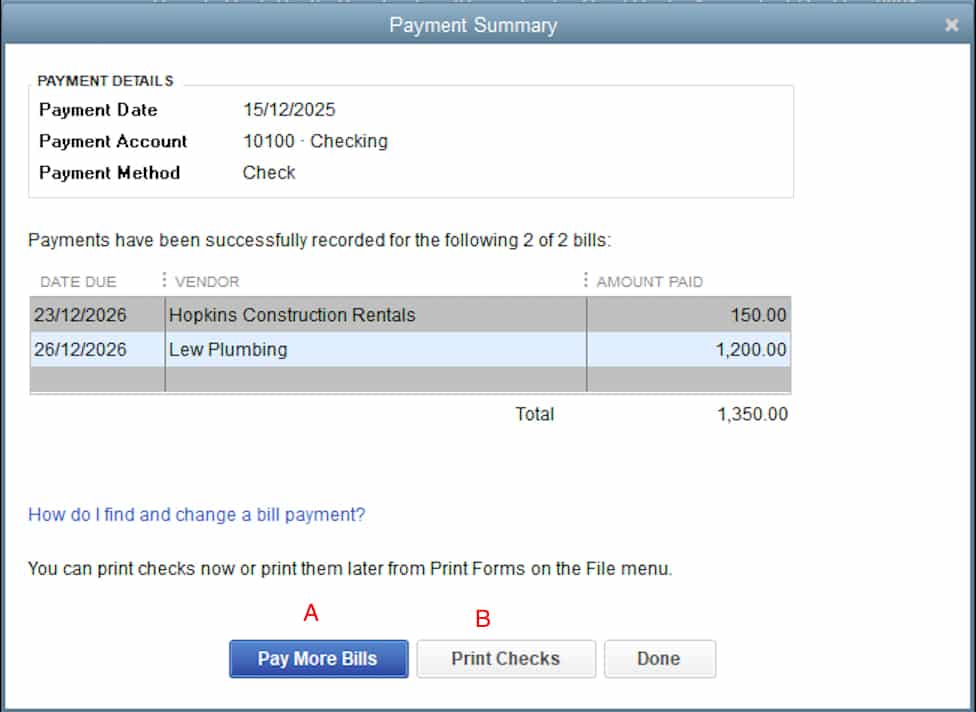
verificações criadas na área de trabalho do QuickBooks
depois de clicar em pagar contas selecionadas, o QuickBooks mostrará um resumo do pagamento. Você tem a opção de:
A. pagar mais contas: Clique aqui se você deseja criar cheques para pagar contas adicionais
B: Verificações de Impressão: Se você estiver pronto para imprimir os cheques, toque em Imprimir Cheques
C. Feito: Se você deseja imprimir as verificações mais tarde, você pode clique em Concluído; você pode encontrar o unprinted verifica mais tarde, clicando em Imprimir Verifica na seção banco de sua home page
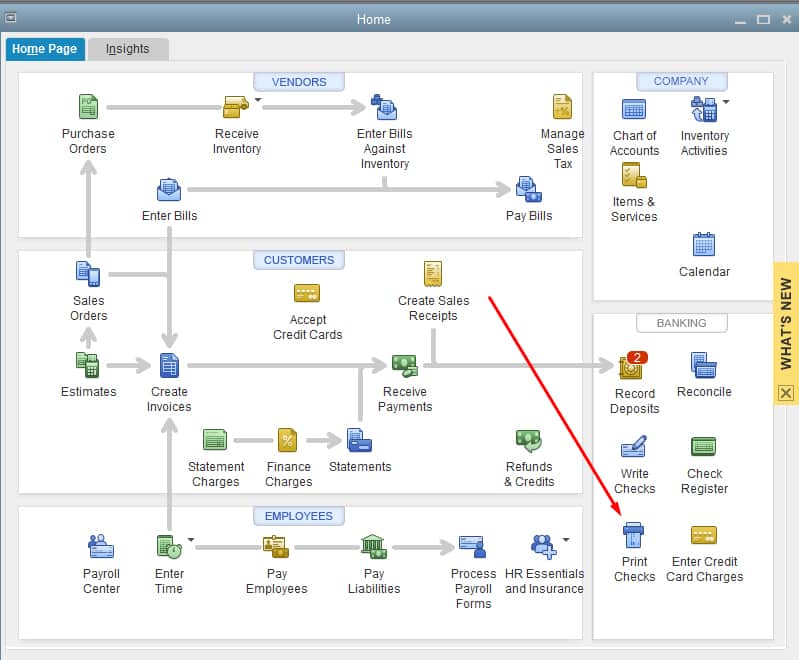
Acesso Verifica a ser Impresso
Imprimir o Cheque
Depois clique em Imprimir Cheques, uma janela com a lista de não-verifica vai aparecer. Selecione as verificações que deseja imprimir e clique em OK. Certifique-se de que o número no Primeiro Número do Cheque campo corresponde ao número de verificar primeiro na fila na sua impressora:
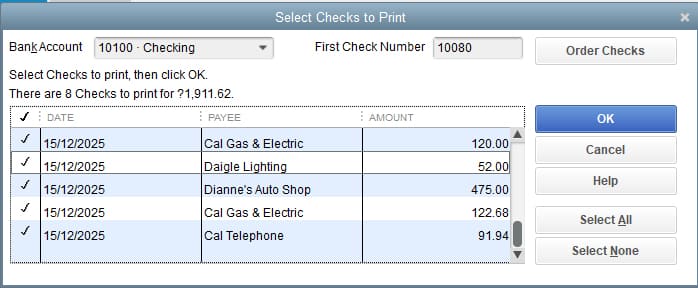
Selecionar Verifica para Imprimir em QuickBooks ambiente de Trabalho
Como na seção anterior, o passo final é a seleção de estilo, escolha a impressora e, em seguida, clique em Imprimir.
encerrar
parabéns por aprender a imprimir cheques no QuickBooks Desktop. Se você está considerando uma mudança para Quickbooks Online, Confira nossa lição sobre como converter QuickBooks Desktop para QuickBooks Online.