o iPad continua sendo um tablet móvel sempre popular. Milhões de usuários em todo o mundo usam o iPad para muitas coisas, desde entretenimento e comunicação até produtividade geral. A última parte da força de trabalho que usa o iPad o elogia profissionalmente por seus recursos multitarefa e adições intuitivas como QuickNote. Se você faz parte da geração que faz o trabalho no iPad, provavelmente tem alguns documentos por aí. No entanto, quando chega a hora de imprimi-los, geralmente recorremos aos nossos PCs. Mas e se você quiser imprimir documentos do seu iPad? Felizmente, existem várias maneiras de fazer isso. Saiba como imprimir a partir do seu iPad neste artigo.
como imprimir do seu iPad: Um guia detalhado (2021)
embora a maneira mais fácil de imprimir de um iPad seja através do Apple AirPrint, também detalharemos métodos adicionais neste tutorial. Use a tabela abaixo para pular para uma seção relevante.
o que é o Apple AirPrint no iPad e iPhone?
a maneira mais fácil de imprimir arquivos e mídia do iPad continua sendo o Apple AirPrint. O AirPrint é uma tecnologia que permite aos usuários imprimir qualquer coisa sem fio, sem a necessidade de instalar drivers adicionais ou passar por várias telas de configuração. O AirPrint funciona com muitos aplicativos nativos da Apple, como Mail, Safari, Notes, Maps e até Adobe Acrobat, entre muitos outros.
no entanto, o AirPrint tem seu próprio conjunto de requisitos, e o mais importante é que você precisa possuir uma impressora compatível. Quando o AirPrint foi lançado inicialmente, apenas as impressoras HP selecionadas eram compatíveis. No entanto, com o passar do tempo, muitos fabricantes tornaram seus produtos AirPrint amigáveis. Para saber se a sua impressora suporta o Apple AirPrint, visite esta lista de Dispositivos Compatíveis com o AirPrint e procure o seu modelo. Você também pode procurar o adesivo “funciona com AirPrint” em sua impressora.

como imprimir do iPad com AirPrint
as etapas a seguir mostrarão como imprimir do seu iPad com AirPrint. No entanto, antes de começarmos, verifique se o iPad e a impressora compatível com AirPrint estão conectados à mesma rede Wi-Fi. Dessa forma, o iPad detectará automaticamente sua impressora compatível. Depois de sair do caminho, siga as etapas abaixo:
1. Abra o arquivo que deseja imprimir. Usaremos o Adobe Acrobat (gratuito) para imprimir um arquivo PDF neste tutorial.
2. Depois de abrir o arquivo, Toque no ícone de reticências (três pontos) no canto superior direito.
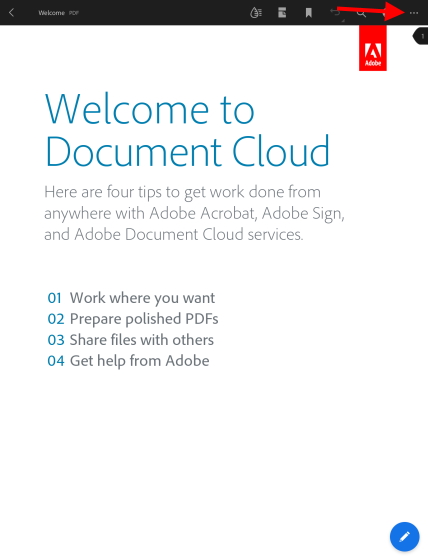
3. No menu suspenso, localize e toque no botão “Imprimir”.
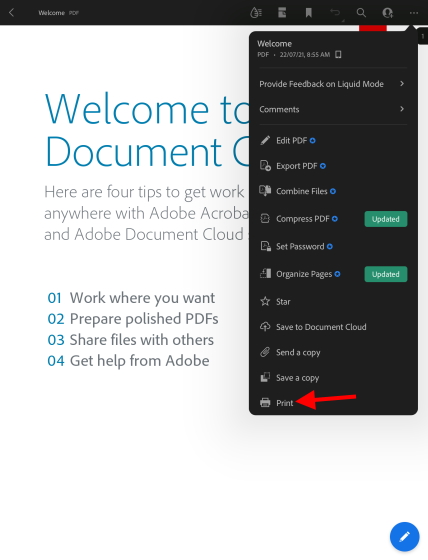
agora você verá um menu de impressão com várias opções disponíveis. Como você pode ver abaixo, minha impressora compatível com AirPrint já foi detectada e selecionada automaticamente no meu iPad. Para selecionar alguma outra impressora, toque no botão da impressora e escolha a que deseja usar. Além disso, você pode fazer outras alterações, como o número de cópias, opções de cores e muito mais.
4. Uma vez satisfeito com suas configurações, Toque no botão azul “imprimir” no canto superior direito.
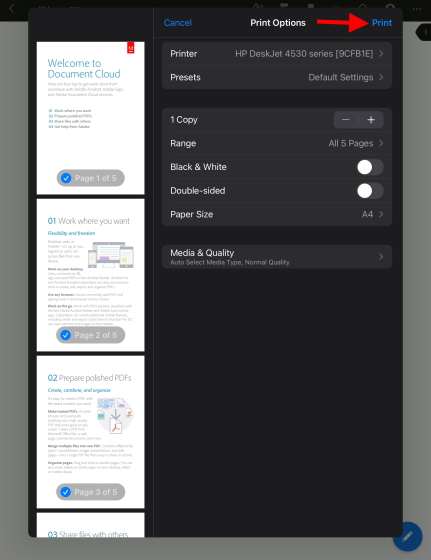
e é isso! O documento escolhido agora começará a imprimir e você poderá coletar o mesmo da impressora. Como mencionado acima, isso funciona para a maioria dos aplicativos nativos, incluindo Safari e fotos, portanto, fique à vontade para imprimir todos e quaisquer tipos de mídia do seu iPad.
como imprimir do seu iPad sem Airprint
Método 1: Use o aplicativo oficial da sua impressora
se sua impressora não suportar o Apple AirPrint, você ainda pode imprimir seus documentos e fotos do seu iPad, mas exigirá um pouco mais de trabalho. A maioria dos principais fabricantes de impressoras como HP e Canon tem aplicativos para iPadOS. Eles permitem que seus produtos imprimam documentos sem suporte ao AirPrint. Portanto, se você aprender que sua impressora vem sem AirPrint, baixe esses aplicativos e use-os no seu iPad.
como a lista de aplicativos em potencial é vasta, não os listaremos todos neste artigo. Para descobrir se a impressora possui um aplicativo oficial, pesquise na App Store ou leia o manual de instruções da impressora. No entanto, estaremos detalhando um dos aplicativos para os proprietários da HP. Chamado HP Smart (gratuito), o aplicativo permite que as impressoras suportadas imprimam documentos sem AirPrint.
como configurar o HP Smart App para imprimir no iPad
Baixe e instale o aplicativo e siga as etapas abaixo para imprimir um documento ou foto do seu iPad sem AirPrint.
1. Abra o aplicativo HP Smart no seu iPad.
2. Toque no botão azul “configurar uma nova impressora”.
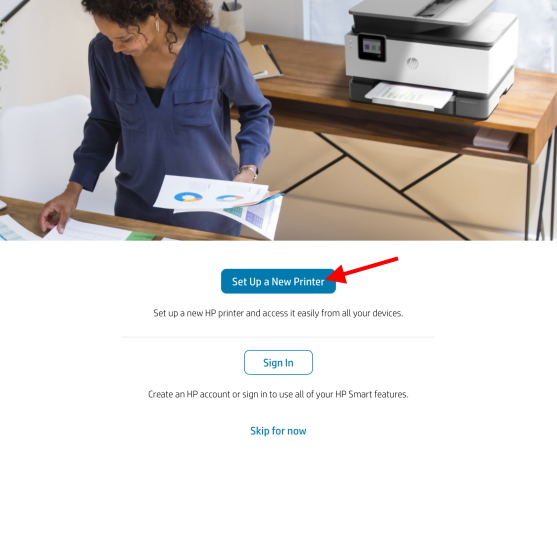
4. Na próxima tela, toque em OK para dar permissões ao aplicativo para acessar seu Bluetooth e rede Local para configurá-lo.
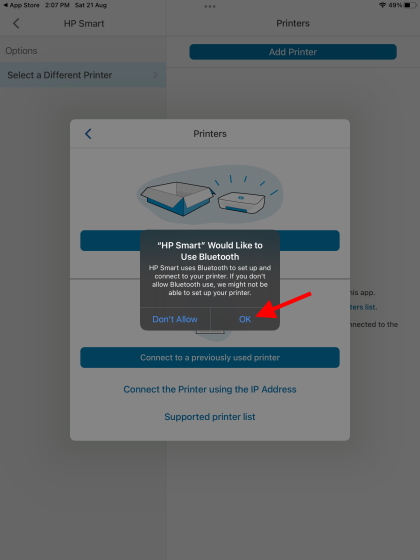
5. Você verá o nome da sua impressora na barra lateral direita. Aqui, Toque uma vez para configurar a impressora e você está pronto!
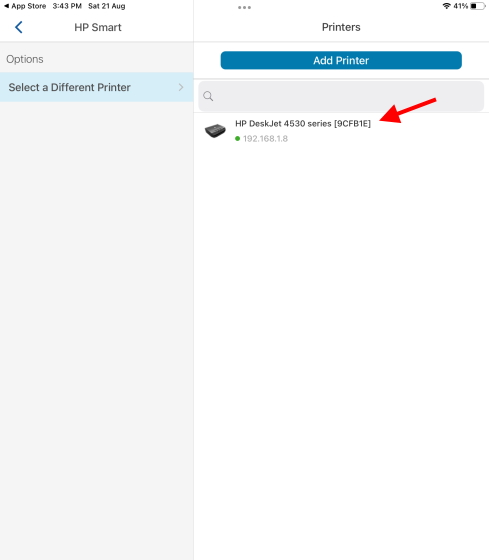
a sua impressora HP já foi configurada e está pronta para uso. Continue lendo para aprender a imprimir documentos do próprio aplicativo.
imprimir do iPad com o aplicativo HP Smart
na primeira vez que você clicar em qualquer opção, o aplicativo solicitará que você faça login ou se inscreva. Você deve fazer login ou fazer uma conta para prosseguir. Depois de fazer login, siga as etapas abaixo:
1. Abra o aplicativo HP Smart no seu iPad e vá para a guia “Exibir & imprimir” na barra de navegação inferior.
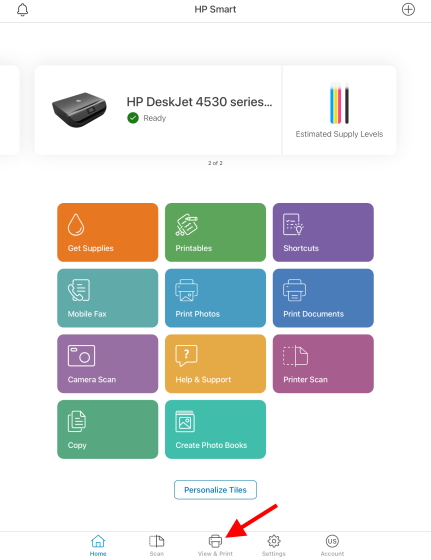
2. Dependendo do tipo de arquivo que você deseja imprimir, escolha “todos os arquivos” para acessar os documentos do seu iPad ou “Minhas Fotos” para imagens. Você pode até vincular suas outras contas de armazenamento em nuvem, como Google Drive, Box e outras, para acessar seus documentos armazenados online.
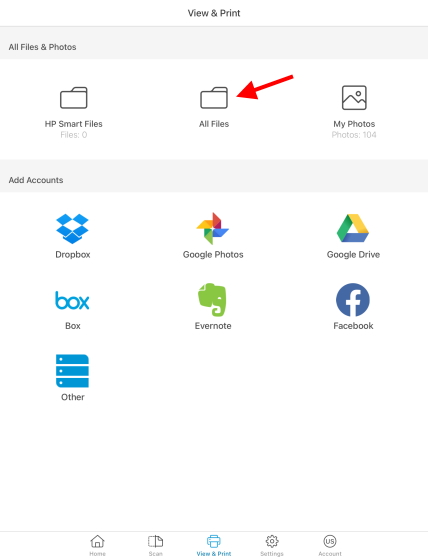
3. Selecionaremos a opção” Todos os arquivos ” para este tutorial. Assim que o Gerenciador de arquivos abrir, use a barra lateral para navegar até o arquivo que deseja imprimir.
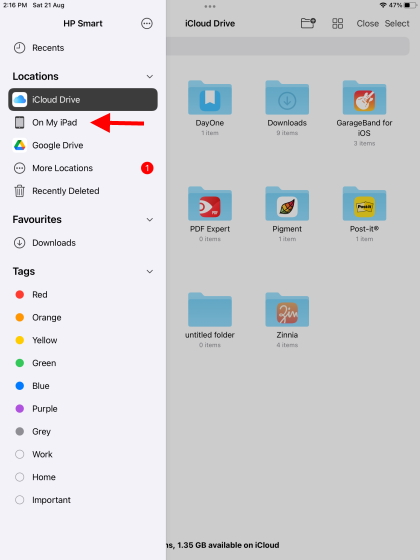
4. Toque no arquivo depois de encontrá-lo e abra-o.
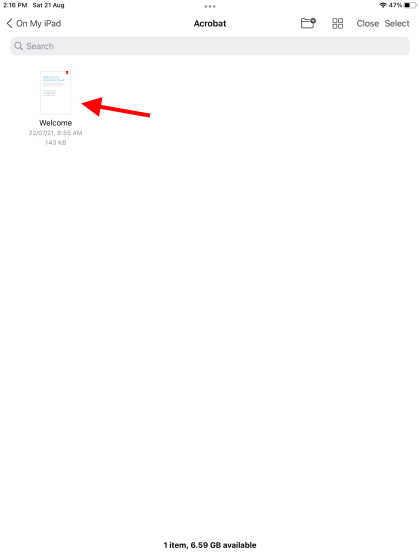
5. Agora você verá uma visualização do seu documento, juntamente com Imprimir, compartilhar e outras opções. Toque no botão” Imprimir ” na parte inferior.
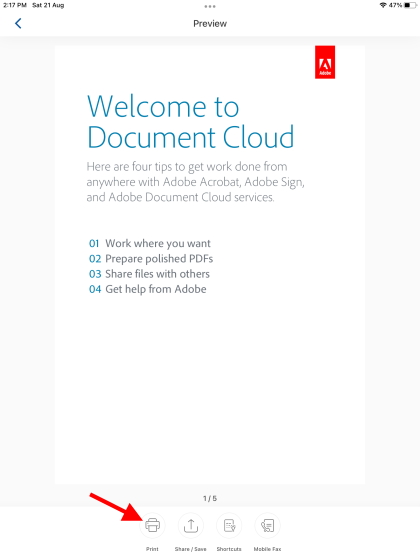
6. A próxima página apresentará uma lista de opções que você pode ajustar ao seu gosto. Inclui o tamanho do Papel, opção de cor, qualidade de impressão e mais opções. Uma vez feliz com suas decisões, Toque no botão azul “imprimir”.
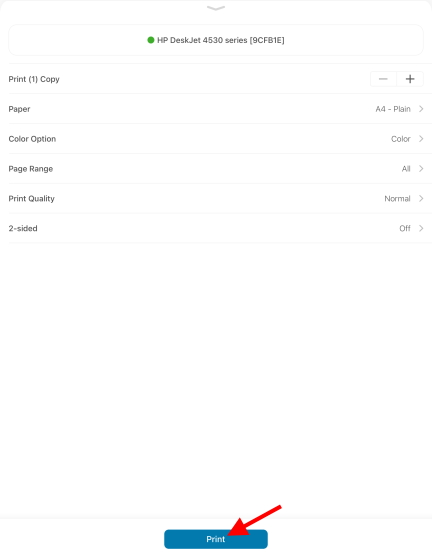
e pronto! Seus documentos / imagens começarão a imprimir do seu iPad sem ter que usar a tecnologia AirPrint.
método alternativo: Imprima de dentro de aplicativos usando o HP Smart no iPad
no entanto, se você não quiser passar por todo esse aborrecimento, deixe o aplicativo HP Smart aberto em segundo plano. Em seguida, vá para um aplicativo como Safari ou Notes e escolha a opção “Imprimir com HP Smart” depois de clicar no ícone de reticências (três pontos) na parte superior. Ele irá direcioná-lo para a mesma página que você vê na Etapa 6 acima.
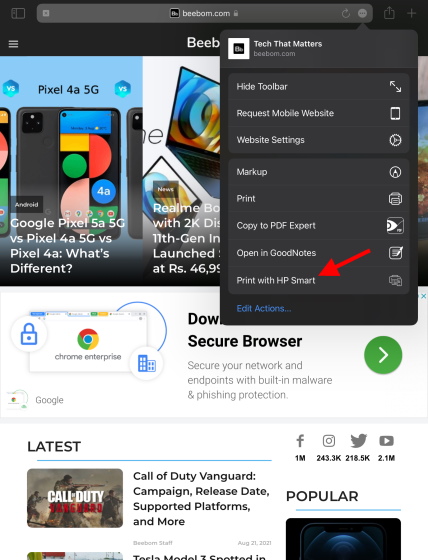
embora essas etapas sejam um pouco tediosas, elas são necessárias se você quiser imprimir algo sem AirPrint no seu iPad. No entanto, temos um método adicional se você achar que sua impressora não possui um aplicativo oficial.
Método 2: Use um aplicativo de terceiros para imprimir do iPad
se sua impressora não suportar AirPrint e não tiver um aplicativo oficial, você precisará usar software de terceiros para imprimir documentos do seu iPad. Este software usará seu computador e iPad para criar uma ponte entre sua impressora. Ele receberá os comandos de impressão do seu iPad no PC e os transmitirá para a impressora.
para usar este software, seu iPad, computador e Impressora, todos precisarão estar conectados à mesma rede Wi-Fi para compartilhar uma conexão. Uma vez feito isso, você precisa comprar um dos softwares abaixo e começar a trabalhar. Como dissemos acima, a maioria deles é paga, então esteja pronto para desembolsar algum dinheiro.
1. Printer Pro by Readdle
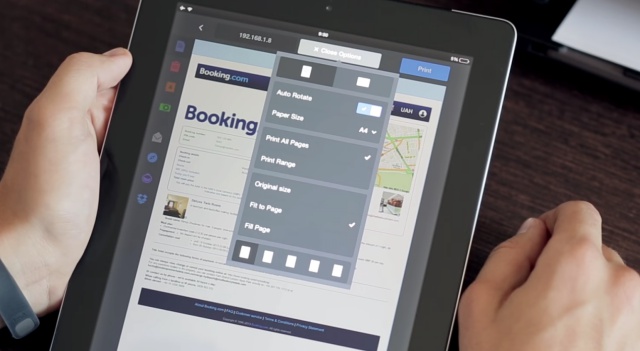
disponível nativamente no iPad, Printer Pro permite imprimir documentos sem fio do seu iPad e iPhone com facilidade. Você pode imprimir documentos, e-mails, páginas da web e até itens da área de transferência. O aplicativo primeiro instala uma versão lite para ver se sua impressora funcionará com ela ou não.
baixar Printer Pro by Readdle (pago, $6.99)
2. handyPrint
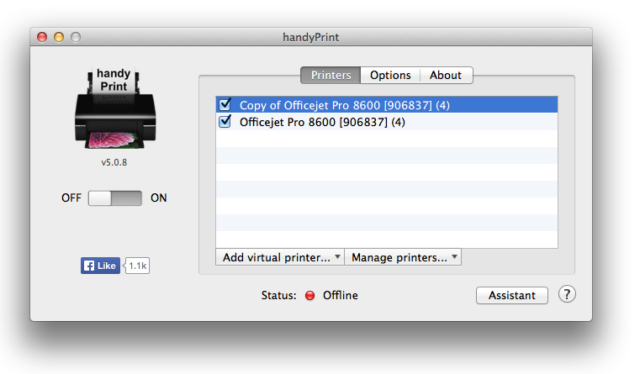
este software permite que impressoras sem o protocolo AirPrint imprimam de iPads, iPhones e até iPods. E, ele usa um Mac como um mediador para o processo de impressão. O software é gratuito para download, mas você pode apoiar o desenvolvedor com doações, se desejar.Como baixar e instalar Minecraft 1.1.1.1.1.1.1.1.1.1.1.1.1.1.1.1.1.1.1.1.1.1.1.1.1.1.1.1.1.1.1.1.1.1.1. Printopia
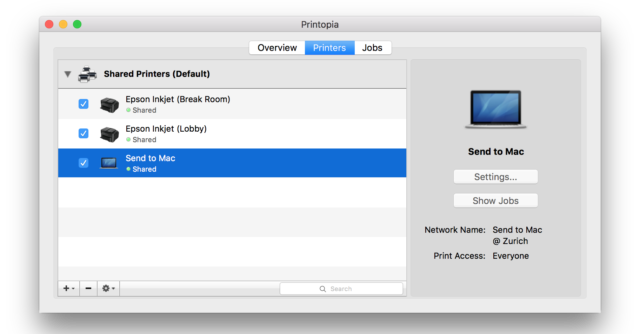
Este software pago é um pouco caro em us $19,99, mas oferece uma maneira perfeita para usuários de Mac para imprimir o seu favorito documentos não AirPrint. Printopa dá-lhe controle total sobre sua impressora e configurações avançadas que você pode mexer com. Confira o teste de 7 dias e veja se funciona para você.Faça o download do Printopia para Mac (teste gratuito de 7 dias e, em seguida, $19.99)
como imprimir do seu iPad usando um cabo USB
este método depende muito de sua impressora suportar uma conexão direta com o iPad. Você também precisará de um cabo USB para lightning (ou um cabo USB-C para novos modelos iPad Pro e Air) para conectar seu iPad à impressora. Para saber se sua impressora suporta uma conexão USB como essa, consulte o manual de instruções.
uma vez que uma conexão foi feita, você deve ser capaz de imprimir todos os documentos ou imagens usando o botão share do iPad. Basta escolher a opção” Imprimir ” na lista e você verá sua impressora exatamente como as etapas acima.
método alternativo: transfira documentos para o seu PC
se tudo mais falhar ou se os métodos acima forem muito complicados, talvez seja melhor imprimir documentos da maneira clássica. Recomendamos escolher a pilha de arquivos que deseja imprimir e transferi-los para o seu computador. Você pode fazer isso enviando os arquivos, enviando-os para um serviço em nuvem como o Google Drive ou conectando fisicamente seu iPad ao PC.
no entanto, a maneira como recomendamos é muito mais fácil e muito mais rápida. Sugerimos que você use um site chamado Snapdrop, usando o qual você pode transferir arquivos em todos os seus dispositivos – seja Windows ou Mac. É um aplicativo baseado na web, totalmente gratuito e leve. Saiba como transferir arquivos entre dispositivos usando o Snapdrop aqui.
Imprima do seu iPad em algumas etapas fáceis
esperamos que os métodos acima o ajudem a imprimir todos e quaisquer documentos do seu iPad com facilidade. Certifique-se de verificar todos os métodos para ver o que melhor se adapta ao seu fluxo de trabalho. Depois de fazer uma pausa em seu dia de trabalho produtivo, confira esses melhores jogos para iPad para se divertir. Ou, se você é mais uma pessoa de filmes, aprenda a assistir filmes com seus amigos no Facetime juntos por meio do artigo vinculado. Tem sugestões para mais métodos que podemos adicionar para imprimir a partir do iPad? Deixe-nos saber na seção de comentários abaixo!