Hoje vou mostrar como classificar um conjunto de dados no Excel por data.
enquanto trabalhamos no Excel, muitas vezes temos que trabalhar com datas. Da inserção à manipulação e tudo mais. Recebemos um conjunto de dados onde devemos classificar os dados de acordo com as datas, em ordem crescente ou decrescente.
leia mais: Excel Classificar por data e hora e como classificar datas no Excel por ano (4 Maneiras fáceis)
hoje vou mostrar como você pode corrigir isso.
Download Practice Workbook
aqui temos um conjunto de dados com os IDs, nomes e datas de adesão de alguns funcionários de uma empresa chamada Mars Group.


o Nosso objetivo hoje será para classificar os trabalhadores segundo a sua adesão datas em ordem crescente.
Ordenar por Data usando Sort & filtro da barra de ferramentas do Excel
EM primeiro lugar, vamos classificá-los usando a seção de filtro Sort & da barra de ferramentas do Excel.
selecione todo o conjunto de dados e vá para Home>classificar & opção de filtro na barra de ferramentas do Excel.


Clique no menu suspenso. Você terá algumas opções. Selecione Classificação Personalizada.


Você será presenteado com a Classificação Personalizada caixa de diálogo.
leia mais: Como criar uma lista de classificação personalizada no Excel
sob a opção coluna em Classificar por, escolha a coluna de acordo com a qual deseja classificar. Por causa deste exemplo, escolha Data de Adesão.
em seguida, na opção Classificar em, Escolha valores de célula.
e sob a opção de ordem, escolha a ordem ascendente ou descendente. Por causa deste exemplo, escolha Classificar ascendente.


em seguida, clique em OK.
Você vai encontrar todo o conjunto de dados ordenados de acordo com a adesão datas em ordem crescente, como este:


E claro, você pode classificá-los em ordem decrescente, bem como, se você desejar.
siga o mesmo procedimento.
Ordenar por Data usando a função de classificação
já classificamos todo o conjunto de dados uma vez na seção anterior.
mas e se alguém não quiser alterar o conjunto de dados original e quiser apenas criar uma cópia de um conjunto de dados classificado em um local diferente?
você pode usar isso usando a função de classificação do Excel.
Selecione uma célula e inserir essa fórmula:
=SORT(B4:D19,3,1,FALSE)

E você terá uma classificados cópia do conjunto de dados.
aqui classificamos de acordo com as datas de união em ordem crescente.


Explicação da Fórmula
- A função de CLASSIFICAÇÃO leva de quatro argumentos: matriz, sort_index, sort_order e by_col.
- matriz é O intervalo de células que você deseja classificar. Aqui queremos classificar todo o conjunto de dados, então nosso array é B4:D19.
- Sort_index é o número da linha ou coluna de acordo com a qual você deseja classificar, na matriz.
aqui queremos classificar de acordo com as datas de união, que é a 3ª coluna em nossa matriz.
portanto, nosso sort_index é 3.
- Sort_order determina se você deseja classificar em ordem crescente ou decrescente. 1 Para ordem crescente e -1 para ordem decrescente.
aqui queremos classificar em ordem crescente. Então usamos 1. Você usa o seu.
- By_col informa se você deseja classificar em linha ou em coluna. Verdadeiro se você quiser coluna-sábio, falso se você quiser linha-sábio.
aqui queremos classificar os dados em termos de linha.
então você usa FALSE.
- portanto, a fórmula completa torna-se
SORT(B4:D19,3,1,FALSE). Ele classifica o intervalo de células B4: D19 de acordo com a coluna número 3 em ordem crescente.
Classificar por Data usando a função SORTBY
Agora você pode questionar:
E se eu quiser classificar não todo o conjunto de dados, apenas os IDs e nomes, mas de acordo com as datas de união?
você não pode fazer isso usando a função de classificação.
mas você pode executar isso usando a função SORTBY do Excel.
selecione uma célula e insira esta fórmula:
=SORTBY(B4:C19,D4:D19,1)
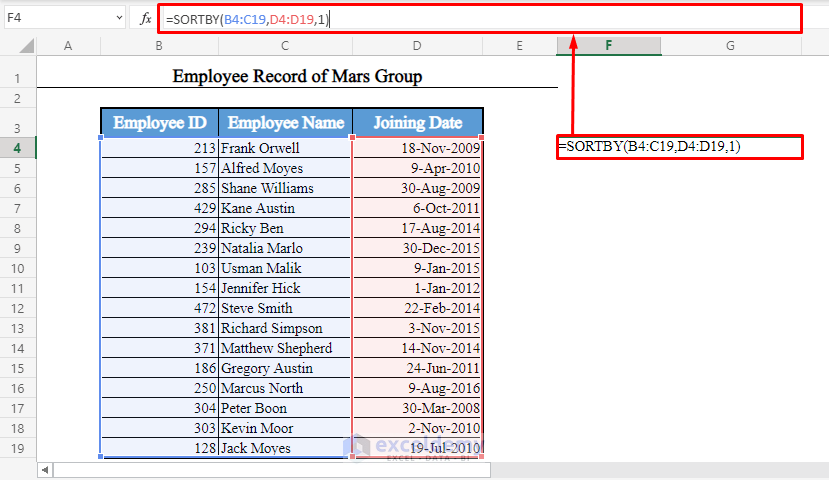
Você receberá o Empregado IDs e Nomes de Empregados ordenados em ordem crescente, de acordo com o ingresso de datas.


Explicação da Fórmula
- O SORTBY função recebe três argumentos: matriz, by_array e sort_order.
- a matriz é o intervalo das células que você deseja classificar. Queremos classificar as duas colunas, ID do funcionário e nome do funcionário.
portanto, nossa matriz é B4:C19.
- By_array é a coluna de acordo com a qual você deseja classificar. Pode estar dentro ou fora da matriz.
queremos classificar de acordo com as datas de adesão. Então nosso by_array é D4: D19.
- Sort_order é a ordem em que você deseja classificar. 1 Para ordem crescente, -1 para ordem decrescente.
queremos classificar em ordem crescente. Então usamos 1. Você usa o seu.
- Portanto, a fórmula completa torna-se
SORTBY(B4:C19,D4:D19,1). Ele classifica o intervalo de células B4:C19 de acordo com a coluna D4: D19 em ordem crescente.
você poderia ter classificado todo o conjunto de dados usando a função SORTBY também.
Classificar por meses usando a função SORTBY e MONTH
até agora, classificamos apenas de acordo com datas inteiras.
também podemos classificar o conjunto de dados especificamente por meses usando as funções SORTBY e MONTH do Excel.
Para ordenar o conjunto de dados de acordo com os meses do ingresso datas, selecione uma célula nova e inserir essa fórmula:
=SORTBY(B4:D19,MONTH(D4:D19),1)


Você vai encontrar o conjunto de dados ordenados dos meses de ingresso datas dos funcionários em ordem crescente.


Explicação da Fórmula
- Aqui a matriz esteja ordenada é o intervalo B4:D19.
- o argumento by_array é a matriz retornada pela fórmula
MONTH(D4:D19). Ele retorna o número do mês das datas de adesão. - o sort_order é 1, porque estamos classificando em ordem crescente. Para classificar em ordem decrescente use -1.
- portanto, a fórmula
SORTBY(B4:D19,MONTH(D4:D19),1)classifica o conjunto de dados B4: D19 de acordo com os meses das datas D4:D19, em ordem crescente.
Classificar por dias usando as funções SORTBY e DAY
se desejar, você pode usar a combinação da função SORTBY e DAY para classificar o conjunto de dados de acordo com a seção day das datas de união.
Então aqui está como vamos escrever a fórmula:
=SORTBY(B4:D19,DAY(D4:D19),1)
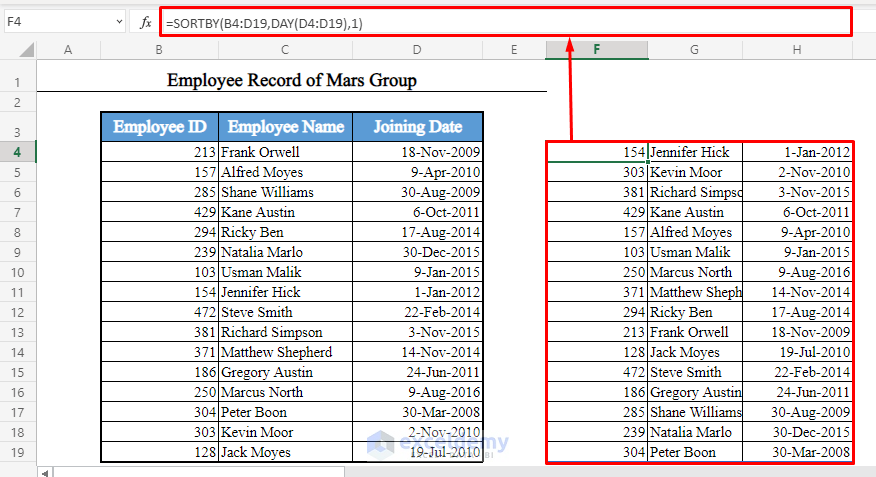
ORDENAR por Anos Usando o SORTBY e Função ANO
Você pode também ordenar o conjunto de dados de acordo com somente os anos da associação de datas. A fórmula será:
=SORTBY(B4:D19,YEAR(D4:D19),1)


Vamos obter o conjunto de dados ordenados de acordo com os anos e por ordem ascendente.
Classifique por dias e meses usando as funções SORTBY, DAY e MONTH
desta vez, temos um novo conjunto de dados.
temos os IDs, nomes e aniversários de alguns alunos de uma escola chamada Sunflower Kindergarten.


Agora vamos ordenar o conjunto de dados de acordo com os dias e meses de aniversários dos alunos, em ordem crescente.
por exemplo, se três aniversários forem 10-ago-2008, 5-Mar-2010 e 12-Dec-2009, a série será 5-Mar-2010, 10-ago-2008 e 12-Dec-2009.
para fazer isso, selecione uma nova célula e insira esta fórmula:
=SORTBY(B4:D19,MONTH(D4:D19)+(DAY(D4:D19)/100))


Vamos obter o conjunto de dados ordenados por ordem crescente aniversários.


Explicação da fórmula
- Aqui a matriz esteja ordenada é B4:D19.
- o argumento by_array é a matriz retornada pela fórmula
MONTH(D4:D19)+(DAY(D4:D19)/100).
divide os dias em 100 e depois adiciona aqueles com os meses.
Por exemplo, 2-Jan torna-se 1(de janeiro de)+(2/100)=1.02
16-Jan torna-se 1.16
25-Fev torna-se 2.25
9-Dez torna-se 12.09
desta forma, o dia que vem em primeiro lugar no ano, o menor valor, mesmo se as duas datas têm o mesmo mês.
E o dia que durar no ano terá o maior valor, mesmo que duas datas tenham o mesmo mês
- o sort_order é 1 porque estamos classificando em ordem crescente. Para classificar em ordem decrescente use -1.
- portanto, a fórmula
SORTBY(B4:D19,MONTH(D4:D19)+(DAY(D4:D19)/100))classifica o conjunto de dados B4:D19 de acordo com apenas os meses e dias das datas D4:D19, em ordem crescente.
Classificar por Data usando as funções INDEX-MATCH, ROW e RANK
Agora, Veja este novo conjunto de dados.
temos quase o mesmo que o primeiro conjunto de dados, mas um novo salário de coluna foi inserido entre o nome do funcionário e a data de Adesão.


Agora, o que se deseja classificar nem todas as colunas, apenas a IDENTIFICAÇÃO do Funcionário, Nome do Funcionário e a Data, de acordo com a Data?
você não pode executar isso usando a função SORT ou SORTBY do Excel.
usando as funções SORT e SORTBY, você só pode classificar as colunas adjacentes, não as não adjacentes.
isso significa que você pode classificar os nomes, salários e datas de adesão. Ou os IDs, nomes e salários. Ou os nomes e salários.
mas não os IDs, nomes e datas de adesão.
você pode usar uma combinação das funções INDEX-MATCH, ROW e RANK do Excel para classificar as colunas que não são adjacentes.
leia mais: classifique a coluna por valor no Excel
para classificar IDs, nomes e datas de união de acordo com as datas de união, em ordem crescente, selecione uma nova célula e insira esta fórmula:
=INDEX(B4:E19,MATCH(ROW(A1:A16),RANK(E4:E19,E4:E19,1),0),{1,2,4})


você encontrará os IDs de Funcionários, nomes de funcionários e datas de Adesão classificados em ordem crescente, de acordo com as datas de adesão.


Explicação da Fórmula
-
ROW(A1:A16)retorna uma matriz com os números de 1 a 16, como {1, 2, 3, …, 16}. Eu tirei de 1 a 16 Porque cada uma das minhas colunas tem 16 valores (B4:B19).
você usa o seu.
-
RANK(E4:E19,E4:E19,1)retorna uma matriz contendo a classificação de cada uma das células na coluna E4:E19 em ordem crescente. Para obter em ordem decrescente, use 0 no lugar de 1. -
MATCH(ROW(A1:A16),RANK(E4:E19,E4:E19,1),0)retorna a posição de cada um dos números na matriz {1, 2, 3, …, 16} na matriz retornada pela função de CLASSIFICAÇÃO.
isso significa que ele retorna primeiro o número da linha da 1ª data no conjunto de dados original, em ordem crescente.
em seguida, retorna o número da linha da 2ª data.
então a 3ª data.
retorna assim até a 16ª data.
- finalmente,
INDEX(B4:E19,MATCH(ROW(A1:A16),RANK(E4:E19,E4:E19,1),0),{1,2,4})retorna as colunas 1,2 e 4 (id, nome e datas de união) do intervalo B4:E19 em ordem crescente.
para classificar quaisquer outras colunas, ajuste a fórmula de acordo.
Nota: as funções SORT e SORTBY estão disponíveis apenas no Office 365. Portanto, se você não tiver uma assinatura do Office 365, precisará usar esse procedimento.
solucionar problemas que você pode enfrentar para classificar por data no Excel
ao trabalhar com datas no Excel, enfrentamos alguns problemas comuns.
o Excel não reconhece uma data como uma data
este é o problema mais comum. Às vezes, inserimos uma data em uma célula no Excel usando nossa maneira convencional (mm-dd-aaaa ou dd-mm-AAAA), mas o Excel não a reconhece como uma data.
para resolver esse problema, use a função Data do Excel em vez de inserir a data manualmente.
por exemplo, se você deseja inserir 2-May-1996 em algumas células, use DATE(1996,5,2), não 05-02-96.
E como saber se o Excel reconheceu uma data como uma data ou não?
fácil. Se a data estiver alinhada à direita na célula por padrão, o Excel a reconheceu como uma data.
mas se estiver alinhado à esquerda, o Excel não.
na imagem abaixo, o Excel reconhece o primeiro como uma data, mas não o segundo.


Erro com as Fórmulas Ter Datas
Esse também é um problema comum. Quando inserimos uma data diretamente dentro de uma fórmula, o Excel mostra um erro.
para resolver este problema, não use uma data diretamente dentro de uma fórmula de forma convencional. Use a função data para inserir uma data dentro de uma fórmula.
por exemplo, não use =MONTH(05-02-96).
Use =MONTH(DATE(1996,5,2))
Ficar Confuso ao Ver uma Data no Formato Geral
às Vezes o Excel reconhece uma data como uma data, mas ficamos confusos vê-lo em formato geral (Que é definido por padrão).
por exemplo, a data 2-Maio-1996 mostrará 35187 por padrão (se você não alterar o formato corretamente).
para resolver esse problema, selecione a célula e vá para o formato de Número Home>na barra de ferramentas do Excel. Em seguida, selecione Data curta.


Conclusão
Usando esses métodos, você pode classificar qualquer conjunto de dados no Excel de acordo com as datas, tanto em ordem crescente e decrescente. Você conhece mais algum método? Ou você tem alguma dúvida? Sinta-se livre para nos perguntar.
Leituras Adicionais:
- Excel Classificar as Datas em Ordem Cronológica (6 Maneiras Eficazes)
- Como Ordenar por sobrenome em Excel (4 Métodos)
- Como Classificar Várias Colunas no Excel (5 breves Abordagens)
- Como a Ordenação Automática de Várias Colunas no Excel (3 Maneiras)
- Como Classificar Duas Colunas no Excel para Correspondência (Ambos Exata e de Correspondência Parcial)
- Como Classificar Dados por Cor em Excel (4 Critérios)
- Como Classificar em ordem Alfabética no Excel com Várias Colunas (4 Métodos)