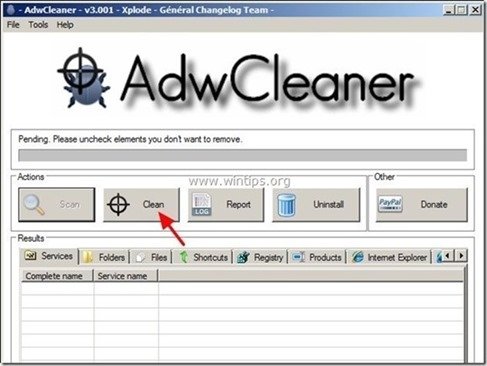“MySearchDial” é outro seqüestrador de navegador, porque, após instalado no seu computador, ele modifica o seu navegador da web padrão e configurações de página inicial “start.mysearchdial.com”. Também o “MySearchDial barra de Ferramentas” é reconhecido pelo conhecidos programas antivírus, como um “Programa Potencialmente Indesejado (PUP)” e podem conter e instalar programas maliciosos em seu computador, como adware, barras de ferramentas ou vírus.
a “barra de ferramentas MySearchDial “é distribuída por” MySearchDial ” para ganhar dinheiro redirecionando pesquisas na web para anúncios de editores desconhecidos ou exibindo Pop-aps irritantes em seu navegador da Internet.
a “barra de ferramentas MySearchDial” é comumente empacotada dentro de software freeware que são baixados – e instalados-de sites conhecidos da internet como “download.com (CNET)”, “Softonic.com”, etc. Tenha cuidado com as opções de instalação ao instalar software livre para não instalar acidentalmente software ou barras de ferramentas indesejadas adicionais.
desinstalar “MySearchDial barra de Ferramentas” & remover “Minha Pesquisa de Discagem” página inicial & definições de procura a partir do seu computador, siga as instruções de remoção fornecidas abaixo:

Como se livrar do “MySearchDial” (start.mysearchdial.com) a partir do seu computador:
Passo 1: Desinstalar “MySearchDial” do Painel de Controle do Windows.
Passo 2: Remover Adware & Barras De Ferramentas Indesejadas Do Navegador: AdwCleaner.Etapa 3: Remover Programas Potencialmente Indesejados (PUPs).
Etapa 4: Remova as configurações da “barra de ferramentas MySearchDial” do seu navegador da Internet.
Passo 5: Remover Programas de Malware & entradas de registro: MalwareBytes Antimalware.Etapa 6: Remova arquivos temporários da Internet e entradas de registro inválidas.
Passo 1. Desinstale o software indesejado do seu computador.
1. Para fazer isso, vá para:
- Windows 8/7 / Vista: iniciar > Painel de controle.
- Windows XP: Iniciar > Configurações > Painel de Controle

2. Duplo clique para abrir
- Adicionar ou Remover Programas, se você tiver o Windows XP
- Programas e Recursos, se você tiver o Windows 8, 7 ou Vista.
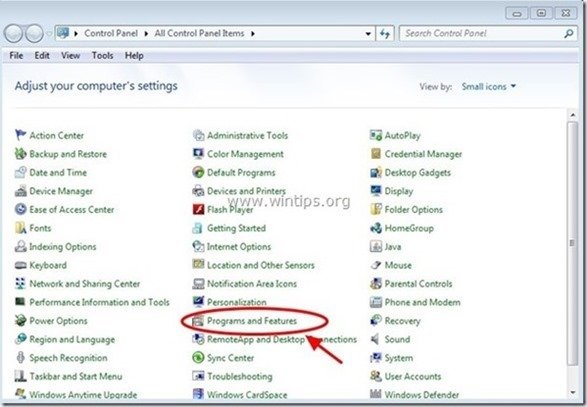
3. Na lista de Programas, Localize e remova (Desinstale) esses aplicativos :
- MySearchDial Toolbar (MySearchDial)
- qualquer outro aplicativo que pertence ao editor” MySearchDial”.
- qualquer outro aplicativo desconhecido & indesejado.
dica: curta os programas instalados por data e remova qualquer programa indesejado instalado devido à data da infecção.
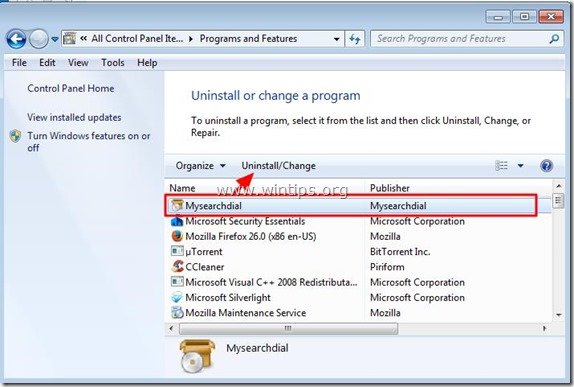
Passo 2: Limpar Adware & Barras De Ferramentas Indesejadas Do Navegador.
1. Baixe e salve o utilitário “AdwCleaner” em sua área de trabalho.
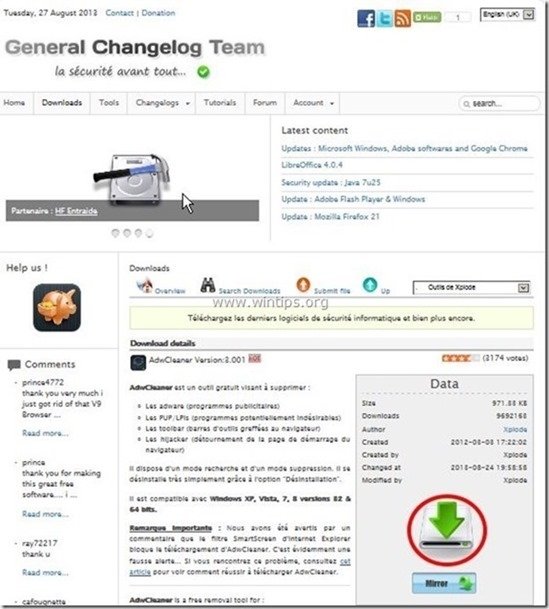
2. Feche todos os programas abertos e clique duas vezes para abrir “AdwCleaner” da sua área de trabalho.
3. Pressione “Digitalizar”.
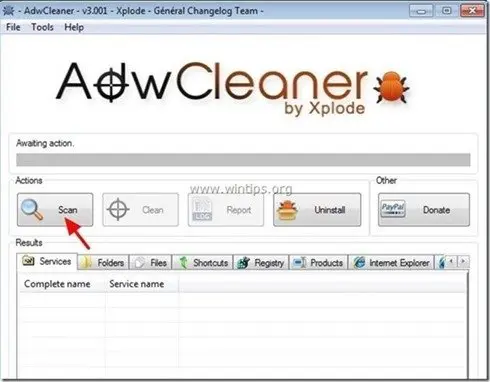
4. Quando a verificação for concluída, pressione “Limpar” Para remover todas as entradas maliciosas indesejadas.
4. Pressione ” OK “em” AdwCleaner – Information “e pressione” OK ” novamente para reiniciar o computador.

5. Quando o computador reiniciar, feche a janela” AdwCleaner ” information (readme) e continue para a próxima etapa.
Passo 3. Remover Programas Potencialmente Indesejados (PUPs) com Junkware Ferramenta de remoção.
1. Baixe e execute a ferramenta de remoção JRT-Junkware.

2. Pressione qualquer tecla para começar a verificar o seu computador com “ferramenta de remoção JRT – Junkware”.

3. Seja paciente até que o JRT verifique e limpe seu sistema.

4. Feche o arquivo de log JRT e reinicie o computador.

Etapa 4. Certifique-se de que “MySearchDial Toolbar” e “MySearchDial” homepage & configurações de pesquisa são removidos do seu navegador de Internet.
Internet Explorer, Google Chrome, Mozilla Firefox
Internet Explorer
Como remover “Start.MySearchDial.com” configurações de barra de Ferramentas do Internet Explorer.
1. No Menu Principal do Internet Explorer, clique em: “Ferramentas” ![]() e escolha “Opções da Internet”.
e escolha “Opções da Internet”.
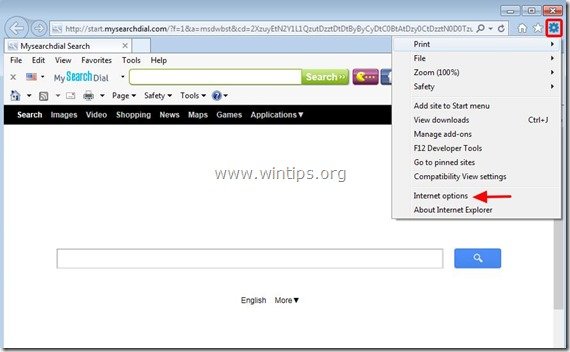
2. Na guia” geral”, exclua a página inicial indesejada “start.mysearchdial.com /” da caixa “Home page” & digite sua página inicial preferida (por exemplo, www.o.com)
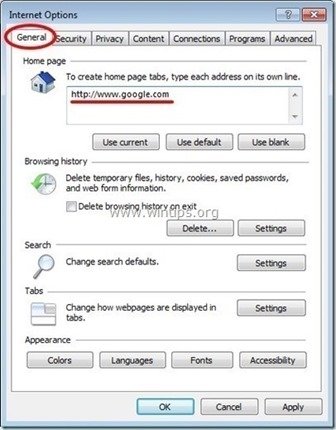
3. Na seção” Pesquisar”, pressione” Configurações ” na seção de pesquisa. *
Aviso*: Se você deseja modificar as configurações de pesquisa no Internet explorer, enquanto na janela principal do Internet Explorer, basta pressionar o ícone “Engrenagem” ![]() (no canto superior direito) e escolha “Gerenciar complementos” .
(no canto superior direito) e escolha “Gerenciar complementos” .
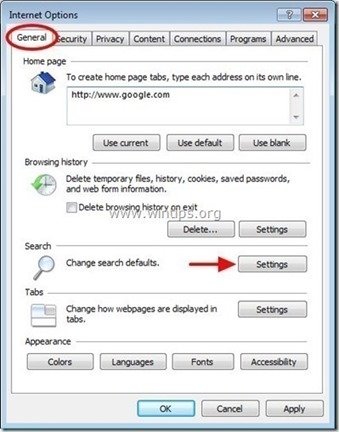
4. Nas opções” provedores de pesquisa”, escolha e” defina como padrão “um provedor de pesquisa diferente do provedor” Mysearchdial”.
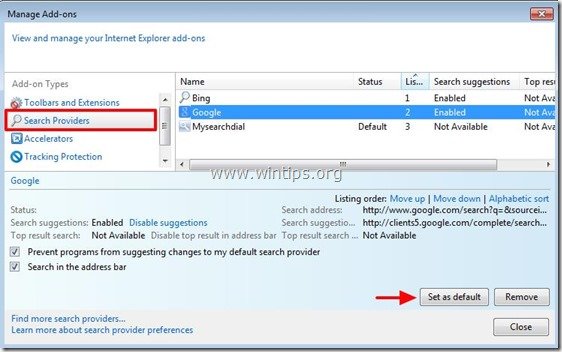
5. Em seguida, escolha o provedor de pesquisa “Mysearchdial” e clique em Remover.
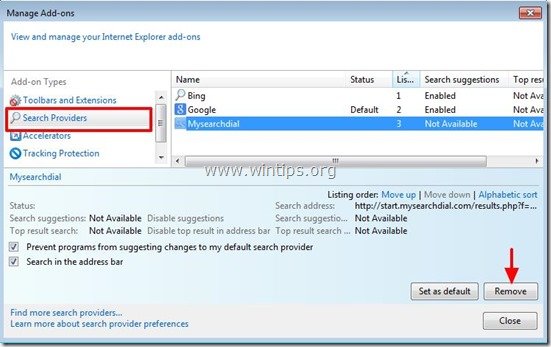
6. Escolha” barras de ferramentas e extensões “no painel esquerdo e, em seguida, selecione e desative todas as barras de ferramentas e extensões do editor” Mysearchdial”.
- mysearchdial Toolbar
- mysearchdial Helper Object
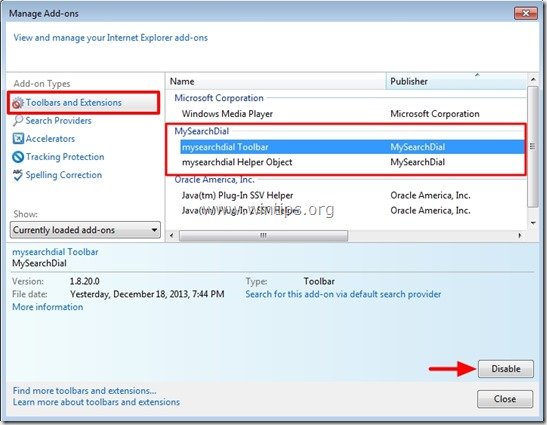
7. Feche todas as janelas do Internet Explorer e reinicie o navegador.
8. Prossiga para a Etapa 5.
Google Chrome
como remover “MySearchDial” do Google Chrome.
1. Abra o Google Chrome e vá para o menu do chrome ![]() e escolha “Configurações”.
e escolha “Configurações”.
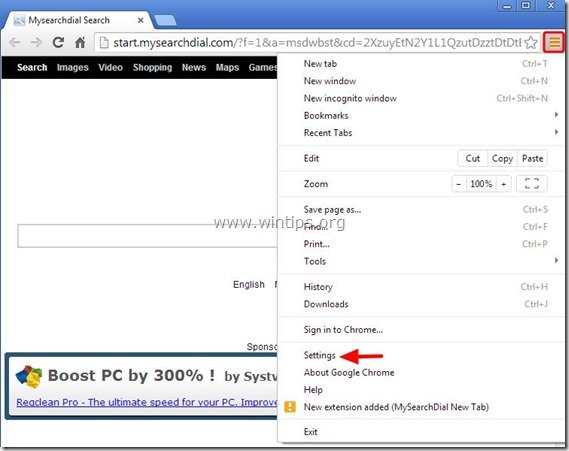
2. Encontre a seção” na inicialização “e escolha”Definir páginas”.
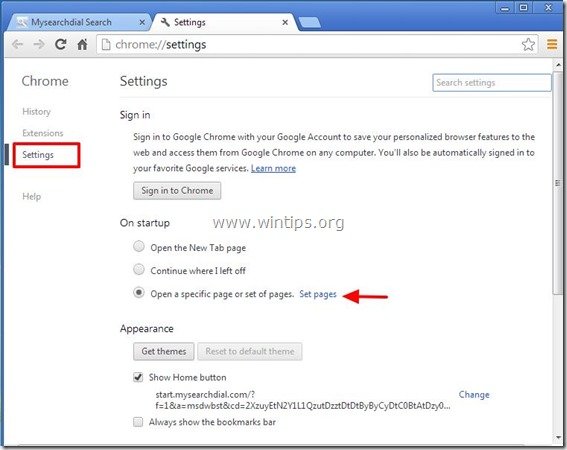
3. Excluir o “start.mysearchdial.com” nas páginas de inicialização pressionando o símbolo ” X ” à direita.
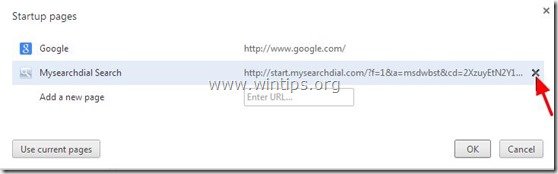
4. Defina sua página de inicialização preferida (por exemplo, http://www.google.com) e pressione “OK”.
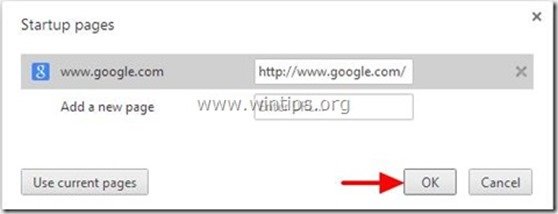
5. Na seção “Aparência”, marque para ativar a opção” Mostrar botão Home “e escolha”Alterar”.
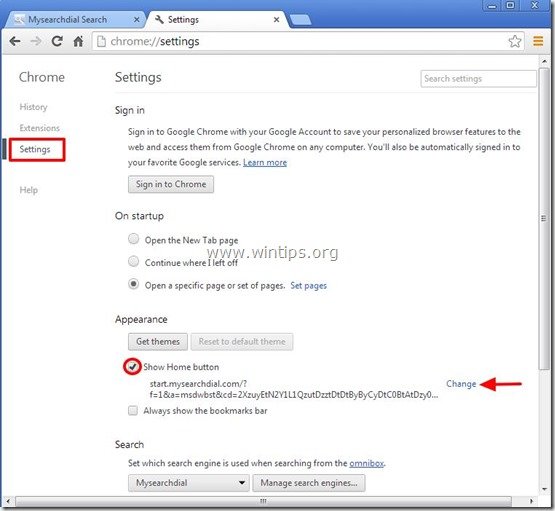
6. Excluir o “start.mysearchdial.com / … ” entrada da caixa” Abrir esta página”.
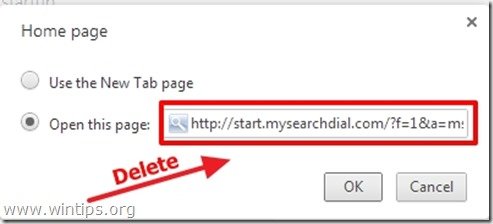
7. Digite (Se desejar) sua página da web preferida para abrir quando pressionar o botão ” Página Inicial “(por exemplo www.google.com) ou deixe este campo em branco e pressione “OK”.
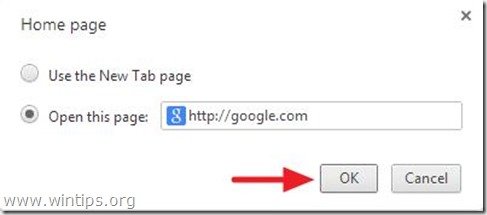
5. Vá para a seção” Pesquisar “e escolha”Gerenciar mecanismos de pesquisa”.
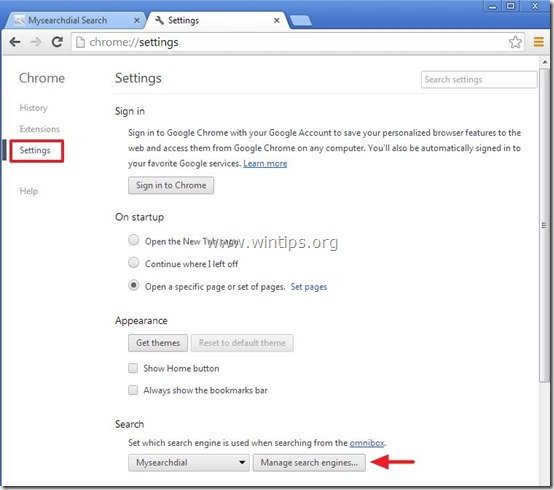
6. Escolha seu mecanismo de pesquisa padrão preferido (por exemplo, Pesquisa do Google) e pressione “tornar padrão”.
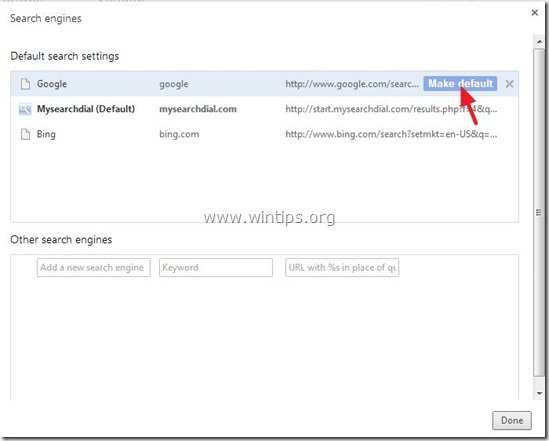
7. Em seguida, escolha o mecanismo de pesquisa MySearchDial (start.mysearchdial.com) e remova-o pressionando o símbolo ” X ” à direita.
escolha “Concluído” para fechar a janela” Mecanismos de pesquisa”.
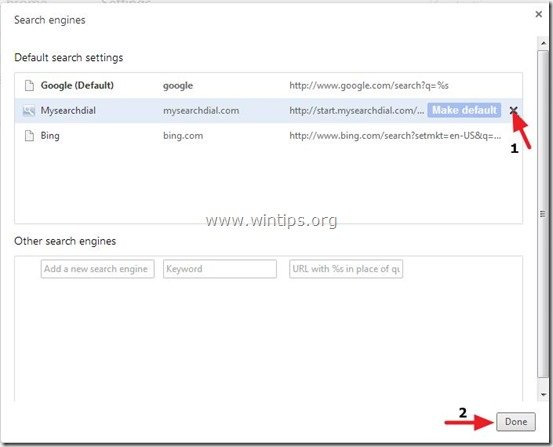
8. Escolha “Extensões” à esquerda.
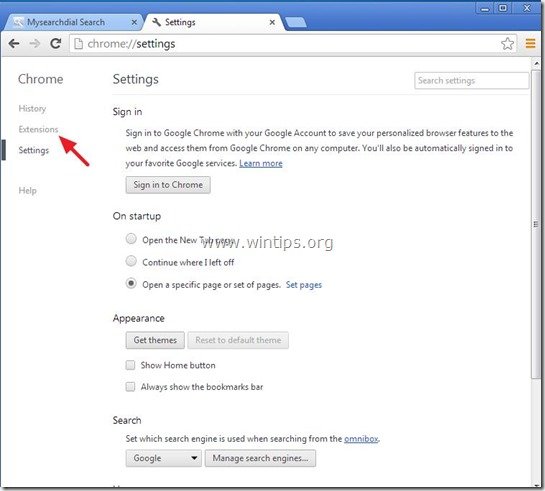
9. Nas opções” extensões”, remova a extensão indesejada” MySearchDial New Tab ” clicando no ícone de reciclagem à direita.
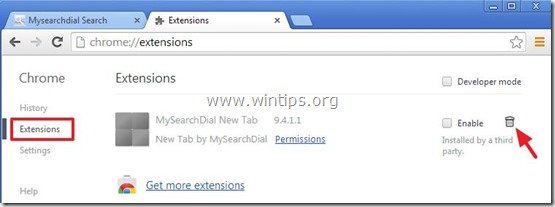
10. Feche todas as janelas do Google Chrome e prossiga para a Etapa 5.
Mozilla Firefox
Como desinstalar” MySearchDial Toolbar ” configurações do Mozilla Firefox.
1. Clique no botão de menu” Firefox “no canto superior esquerdo da janela do Firefox e vá para”Opções”.
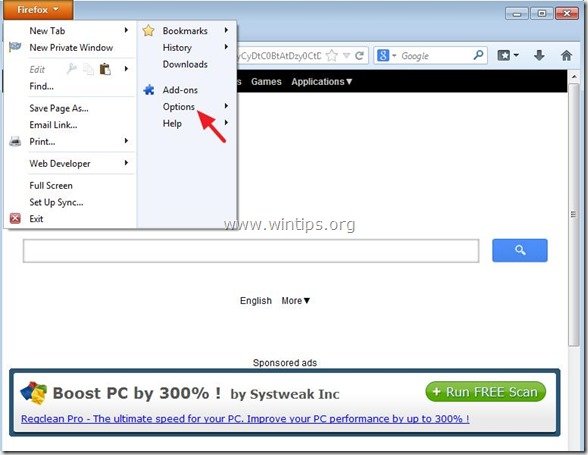
2. Na guia” geral”, exclua a página inicial indesejada:” http://start.mysearchdial.com/ “página da caixa” página inicial ” & digite sua página inicial preferida (por exemplo, http://www.google.com).
pressione “OK” quando terminar.
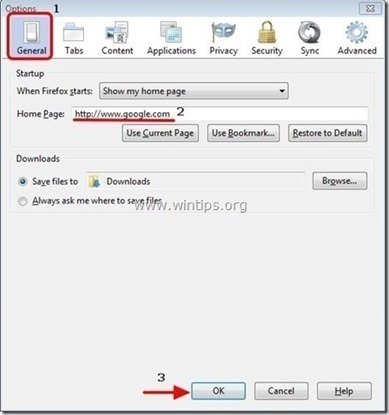
3. No menu do Firefox, vá para” Ferramentas ” > “Gerenciar Complementos”.
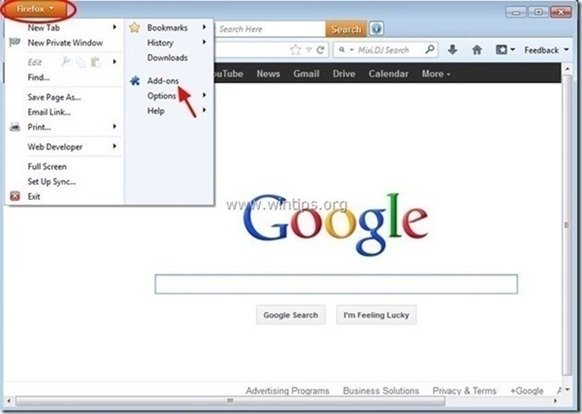
4. Escolha ” Extensões “à esquerda e remova a extensão indesejada” MySearchDial “pressionando o botão” Remover”.
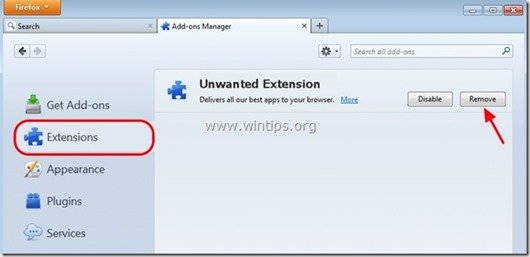
5. Feche todas as janelas do Firefox e reinicie o Firefox.
7. Prossiga para a próxima etapa.
Passo 5. Limpe seu computador de ameaças maliciosas restantes. Baixe e instale um dos programas Anti-malware gratuitos mais confiáveis hoje para limpar seu computador de ameaças maliciosas restantes. Se você quiser ficar constantemente protegido contra ameaças de malware, existentes e futuras, recomendamos que você instale Malwarebytes Anti-Malware PRO:
Malwarebytes ™ Protection
remove Spyware, Adware & Malware.
Inicie Seu Download Gratuito Agora!
1. Execute o “Malwarebytes Anti-Malware” e permita que o programa atualize para sua versão mais recente e banco de dados malicioso, se necessário.
2. Quando a janela principal” Malwarebytes Anti-Malware “aparecer na tela, Escolha a opção” Executar verificação rápida “e pressione o botão” Digitalizar ” e deixe o programa verificar se há ameaças em seu sistema.
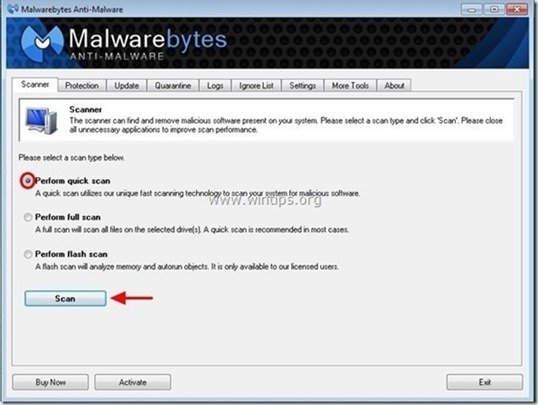
3. Quando a verificação for concluída, pressione ” OK ” para fechar a mensagem de informações e pressione o botão “mostrar resultados” para visualizar e remover as ameaças maliciosas encontradas.
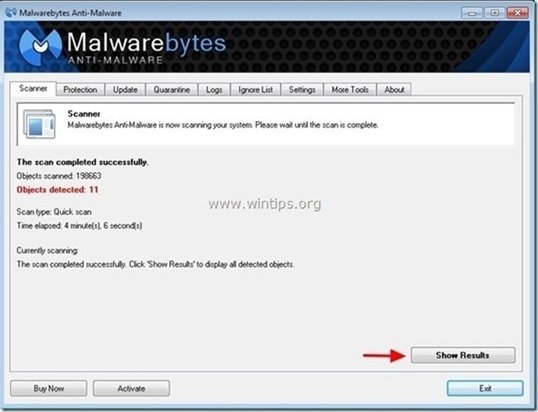 .
.
4. Na verificação da janela “mostrar resultados” – usando o botão esquerdo do mouse-todos os objetos infectados e, em seguida, escolha a opção” Remover selecionado ” e deixe o programa remover as ameaças selecionadas.
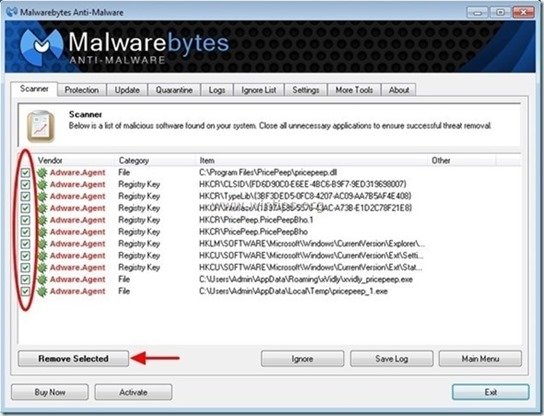
5. Quando o processo de remoção de objetos infectados estiver concluído, “reinicie o sistema para remover todas as ameaças ativas corretamente”
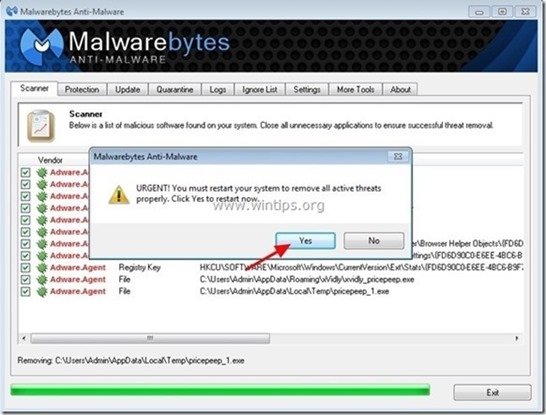
6. Continue para o próximo passo.
Passo 6. Limpe arquivos e entradas indesejados.
Use o programa “CCleaner” e prossiga para limpar seu sistema de arquivos temporários da internet e entradas de registro inválidas.*
* se você não sabe como instalar e usar “CCleaner”, leia estas instruções.

Estamos contratando
Estamos à procura de part-time ou full-time escritores técnicos para participar de nossa equipe! Trata-se de uma posição remota que escritores de tecnologia qualificados de qualquer lugar do mundo podem aplicar. Clique aqui para mais detalhes.