com a instalação do sistema operacional Windows 10, vários serviços e programas também são instalados no seu PC. Assim que a instalação do sistema operacional Windows terminar e você inicializar em seu computador, esses programas e serviços padrão também serão carregados com o Windows 10. Se você deseja aumentar a velocidade do seu computador com Windows 10, é sempre recomendável desativar ou interromper serviços e programas de inicialização indesejados.
você deve observar que o programa de inicialização não é adicionado apenas pelo Windows 10; ele também pode ser adicionado por software de terceiros. Portanto, é necessário visualizar a entrada do programa de inicialização pelo menos em um mês ou quando o seu PC ficar mais lento.
se o seu PC estiver muito lento e usando uma unidade de disco rígido tradicional, você pode acelerar a velocidade do Windows 10 e melhorar o desempenho geral do seu PC em pelo menos cinco vezes, substituindo o HDD por SSD.
existem várias maneiras de visualizar programas que começam com o Windows 10. Neste post, mostraremos pelo menos três maneiras pelas quais você pode visualizar e gerenciar todos os programas de inicialização no Windows 10. Estas são as seguintes:-
- Ver e gerenciar aplicativos de inicialização no Windows 10 através de Definições
- Inspecionar e manipular os programas de inicialização no Windows 10 usando o Gerenciador de Tarefas
- Visualizar e gerenciar aplicativos de inicialização no Windows 10 usando o software de terceiros
Temas Abordados
Como exibir e gerenciar os programas de inicialização no Windows 10 usando o aplicativo de Configurações?
você pode visualizar e gerenciar todos os programas de inicialização no Windows 10 usando o aplicativo Configurações. Para verificar e gerenciar programas de inicialização, execute as seguintes etapas:-
Etapa 1. Clique no botão/menu Iniciar e, em seguida, clique no ícone Configurações no lado esquerdo da tela para iniciar o aplicativo Configurações.
Etapa 2. Na janela Configurações que se abre, clique na categoria Aplicativos.

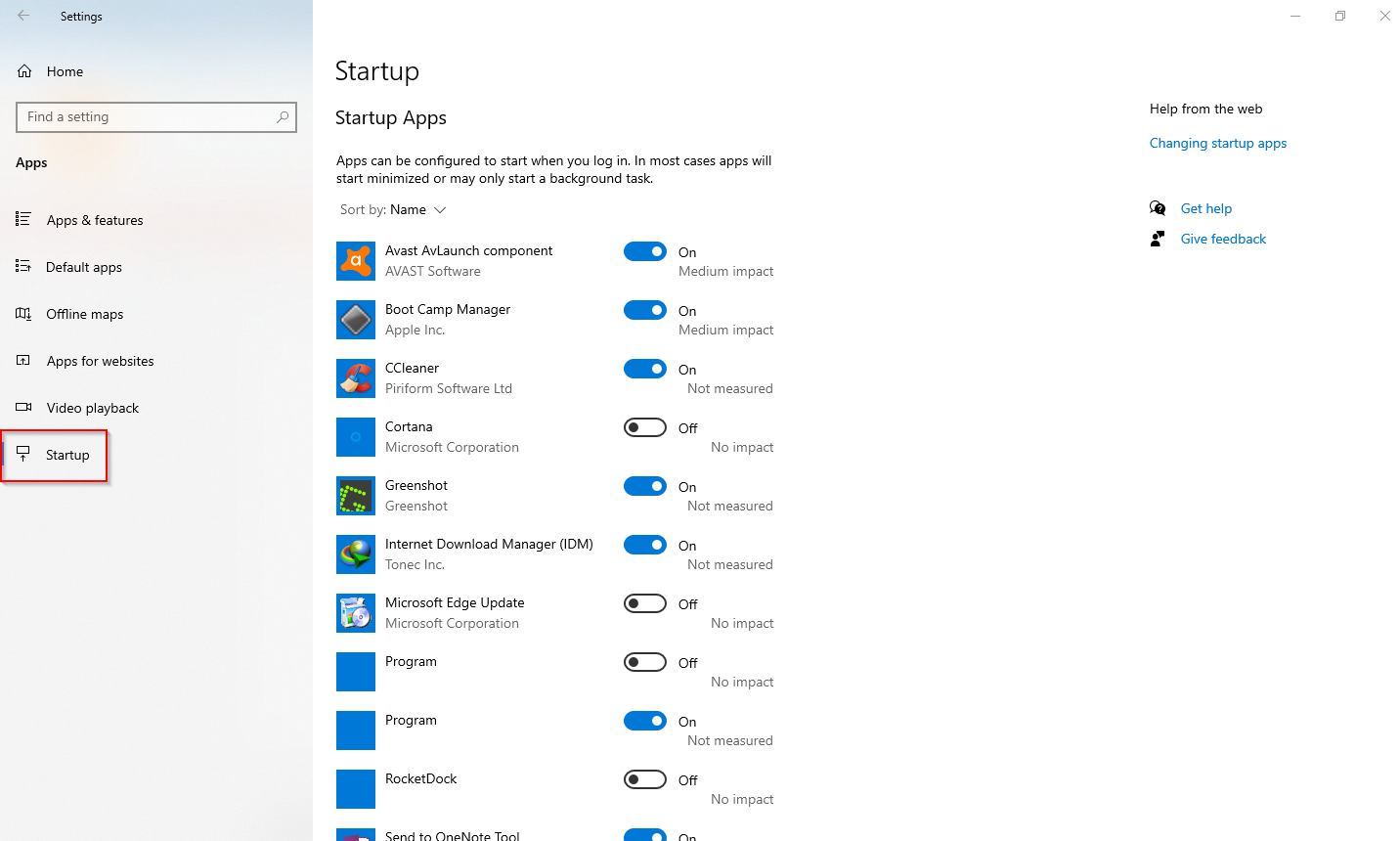
Etapa 4. No lado direito da inicialização, você pode ver todos os programas de inicialização ou aplicativos que carregam com o Windows 10. Se você vir algum programa desnecessário que comece com o Windows 10, desative a opção ao lado da entrada do aplicativo. Para os aplicativos que começam com o Windows, você verá ao lado da alternância e, se o programa estiver desativado na inicialização, você verá ao lado da alternância.
desativar aplicativos inúteis da inicialização melhorará o desempenho geral do seu PC com Windows 10.
como visualizar e gerenciar programas de inicialização no Windows 10 via gerenciador de Tarefas?
usando o Gerenciador de Tarefas do Windows, é possível visualizar e gerenciar aplicativos de inicialização no Windows 10. Para ver o aplicativo de inicialização e gerenciar usando o Gerenciador de Tarefas, execute as seguintes etapas:-
Etapa 1. Inicie o Gerenciador de Tarefas clicando com o botão direito do mouse no espaço livre na barra de Tarefas do Windows 10 e clicando na opção Gerenciador de Tarefas.
alternativamente, pressione Ctrl + Shift + Esc teclas do teclado para abrir rapidamente o Gerenciador de Tarefas.
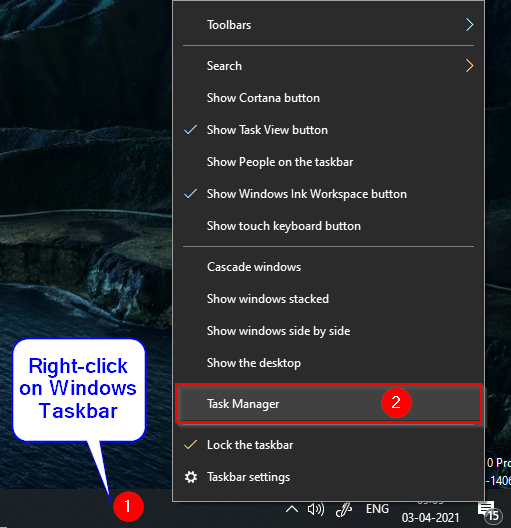
Etapa 2. Se o Gerenciador de Tarefas Abrir com menos detalhes, clique no botão Mais detalhes para expandir o Gerenciador de Tarefas.
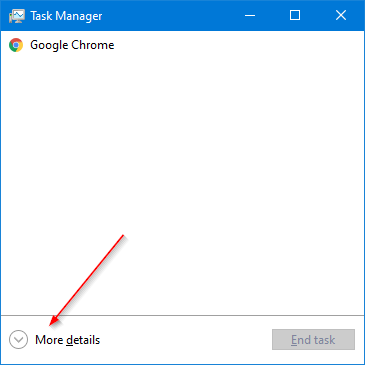
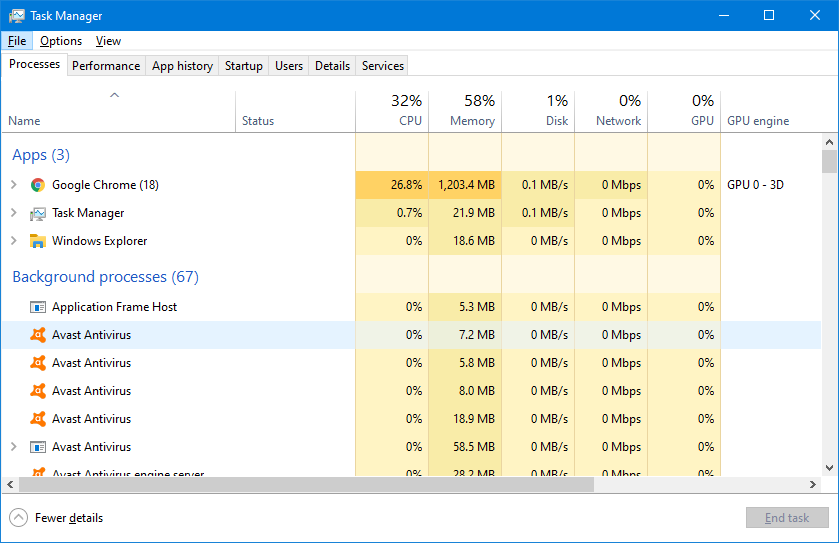
Etapa 3. Mude para a guia Inicialização para ver todos os programas ou aplicativos que carregam automaticamente com o Windows 10.
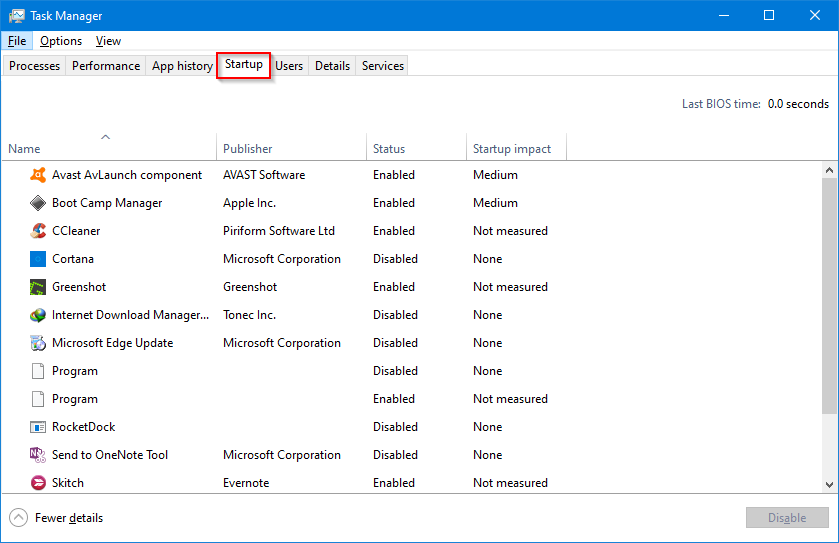
Etapa 4. A coluna Status mostra quais aplicativos estão habilitados e desabilitados. Se você quiser impedir que um programa comece com o Windows 10, clique com o botão direito do mouse na entrada do programa e selecione a opção Desativar.
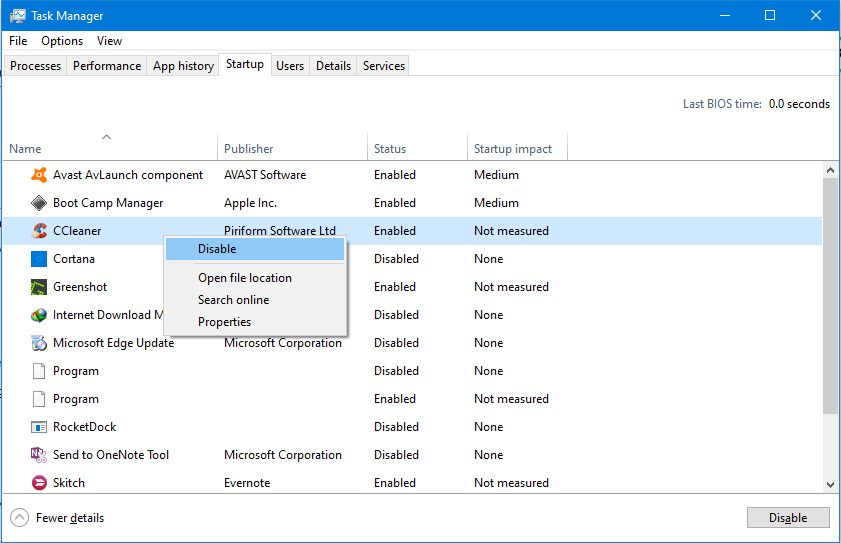
depois de desativar o programa de inicialização, ele não carregará mais com a inicialização do Windows 10. Você deve passar pelas entradas de inicialização e desativar programas inúteis. Se você deseja ativar qualquer programa novamente, clique com o botão direito do mouse no programa e selecione Ativar opção. Além disso, a coluna impacto de inicialização mostra o impacto dos programas na inicialização do Windows 10. Se você achar que qualquer impacto na inicialização do programa é alto, revise-os e desative-os.
como visualizar e gerenciar aplicativos de inicialização no Windows 10 usando software de terceiros?
se você deseja visualizar e gerenciar programas de inicialização no Windows 10 usando uma ferramenta de terceiros, recomendamos o uso da ferramenta CCleaner. É um dos programas mais populares para limpar seu PC com Windows. É gratuito para uso pessoal e exclui rapidamente os arquivos temporários, o histórico de navegação na web e todos os outros arquivos indesejados do seu PC com Windows.
além de limpar os arquivos temporários e o registro, o CCleaner pode visualizar e gerenciar programas de inicialização no Windows 10 PC. Aqui estão as etapas: –
Etapa 1. Baixe e instale a versão mais recente do CCleaner em seu site oficial.
Passo 2. Abra o aplicativo CCleaner e navegue até Ferramentas > inicialização. Mude para a guia Windows para ativar ou desativar aplicativos de inicialização. Você pode até gerenciar serviços por meio da guia Serviços do Windows.

só isso!!!