Se você recentemente tentou abrir o editor de registro do Windows e foram apresentados com a mensagem” “a edição de Registro foi desativada pelo administrador”, então você não está sozinho! Essa mensagem de erro pode ocorrer por alguns motivos diferentes, alguns dos quais têm uma solução e outros que não.
na maioria das vezes, você verá isso em ambientes corporativos onde a equipe de TI bloqueou o computador desativando as configurações e serviços do Windows. Se for uma política empurrada pelos servidores Principais, pode ser muito difícil ou impossível ignorar. No entanto, você ainda pode tentar!
outra grande razão pela qual o registro é desativado é devido a vírus maliciosos. Ao desativar o acesso ao registro, o vírus pode impedir que o usuário repare seu sistema.
neste artigo, vou passar por alguns métodos diferentes que você pode tentar para habilitar o acesso ao registro.
Método 1-Política de grupo
o primeiro método envolve abrir o editor de Política de grupo no Windows e verificar a configuração para acesso ao registro. Infelizmente, o editor de política de grupo está disponível apenas nas versões Professional, Ultimate e Pro do Windows 7 e Windows 8. Se você tiver as edições inicial ou Inicial, esse método não funcionará.Etapa 1: Clique em Iniciar e digitar gpedit.msc na caixa de pesquisa.
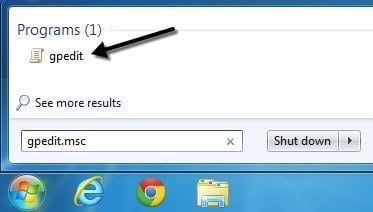
Etapa 2: Navegue até Configuração do Usuário – Modelos Administrativos-Sistema.
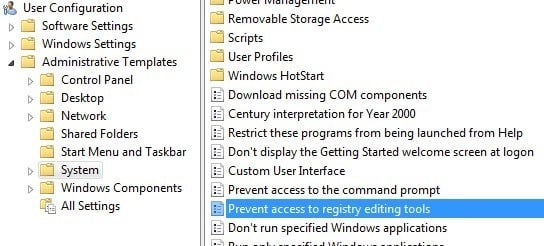
Etapa 3: no painel direito, clique duas vezes em impedir acesso às ferramentas de edição do registro.
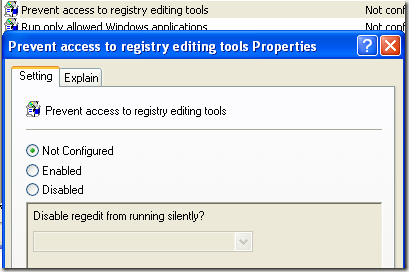
Etapa 4: Se a configuração estiver definida como Ativada, você pode alterá-la para Não Configurada ou desativada.
agora tente executar o editor do registro e veja se ele funciona. Caso contrário, vá para o prompt de comando (Iniciar, Executar, digite cmd) e digite gpupdate, mas somente se você não estiver em um ambiente corporativo. Em uma rede corporativa, o comando gpupdate fará o download das configurações do servidor novamente, o que pode substituir a configuração para Ativado.
você pode tentar evitar receber a configuração do servidor reiniciando seu computador, mas desconectando sua placa de rede para que ela não possa se comunicar com a rede. Você também pode tentar todo o procedimento acima enquanto estiver desconectado da rede, a fim de garantir que a política corporativa não substitua a Política local.
se você tem um computador em casa, então você não precisa se preocupar com tudo isso, basta reiniciar o computador e você deve ser capaz de editar o registro novamente.
Método 2-Chave Do Registro
mesmo que você não possa abrir o editor de registro da GUI, há uma ferramenta de linha de comando do DOS chamada REG que permite editar, atualizar e manipular o registro. Usando este comando, podemos tentar adicionar uma chave que habilite o registro. Clique em Iniciar, digite Executar e cole a seguinte linha na caixa Executar:
REG add HKLM\Software\Microsoft\Windows\CurrentVersion\Policies\System /v DisableRegistryTools /t REG_DWORD /d 0 /f
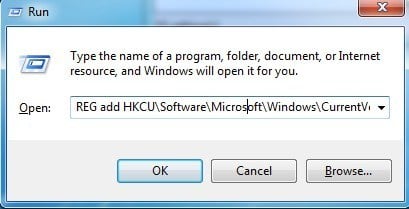
Agora tente abrir o editor de registo e ver se ele é acessível. Você pode ter que reiniciar o computador primeiro. Como o Windows está em execução, você pode ter problemas ao usar esse método.
Felizmente, existem maneiras de editar o registro, enquanto estiver offline, o que significa editar o registro, sem ter que carregar o Windows. Outro blog de boa tecnologia escreveu um artigo detalhado sobre diferentes maneiras de editar o registro offline, então verifique se o método de comando Run não funcionou. Se isso também não funcionou, continue lendo!
Método 3-renomeie regedit
às vezes, um programa de vírus ou malware simplesmente impedirá o carregamento do registro pelo nome do arquivo EXE (regedit.exe). Isso é muito fácil de ignorar porque você pode simplesmente renomear o arquivo EXE para outra coisa como regedit_new.exe e pode carregar muito bem.
você pode encontrar o arquivo executável regedit no C:\Windows directório. Como esta pasta é uma pasta do sistema Windows, você não poderá simplesmente clicar com o botão direito do mouse e renomeá-la. Você receberá uma mensagem de erro dizendo que não tem permissão do TrustedInstaller.
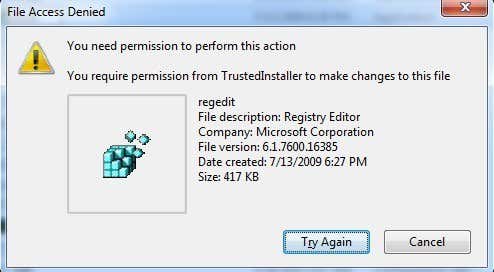
para renomear o arquivo, você terá que alterar o proprietário para si mesmo e, em seguida, alterar as permissões para se dar controle total. Escrevi todo o procedimento para alterar as permissões do TrustedInstaller para que você possa excluir, renomear ou mover o arquivo.
além disso, verifique se regedit já foi nomeado outra coisa como regedit.com. Alguns vírus renomeiam o.arquivo exe para que ele não carregue quando você tentar executá-lo. Nesses casos, basta renomear o arquivo de volta para regedit.exe e veja se funciona.
Método 4 – Symantec
Symantec tem um arquivo realmente antigo de 2005 que ainda parece funcionar com esse problema de registro. Alguns vírus alterarão as chaves do registro do comando shell para que, sempre que você executar um arquivo EXE, ele apenas execute o vírus. Este arquivo substituirá essas chaves pelos valores padrão originais. Depois de baixá-lo, basta clicar com o botão direito do mouse e escolher instalar.
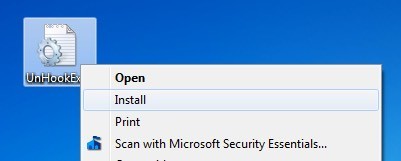
ao abrir o link acima, clique com o botão direito do mouse no link para UnHookExec.inf e escolha Salvar link como, caso contrário, ele simplesmente carregará o conteúdo do arquivo em seu navegador da web.
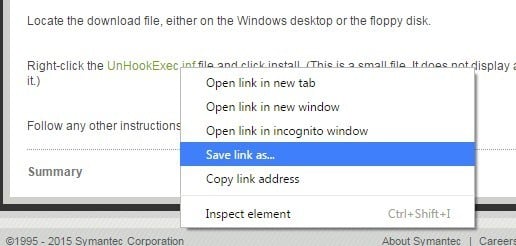
o tipo Salvar como já deve ser definido para configurar informações, mas caso não seja, altere-o para isso.
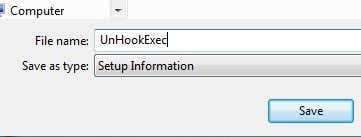
existem algumas outras maneiras de tentar habilitar o registro, mas não tive nenhum sucesso com nenhum deles e é por isso que não estou mencionando-os aqui. Se você não estiver em um ambiente corporativo, a primeira coisa que você deve fazer é instalar um software antivírus e anti-malware para tentar remover qualquer programa malicioso que possa estar causando o problema.
confira meus artigos anteriores, que podem ajudar com a remoção de vírus e malware:
o Melhor Software para Malware e Spyware Remoção
Usar o Windows Defender Offline para Remover Vírus
Como Proteger o Seu Computador contra Vírus e Malware