o Zoom é uma ferramenta que reúne as pessoas e uma das ferramentas de trabalho remoto e aprendizado remoto mais populares do mundo.
de vez em quando, o Zoom pode exibir vários códigos de erro na tela indicando que sua conexão não está estável. E se sua conexão de Zoom estiver instável, você terá problemas de buffer de vídeo ou áudio e desconexões frequentes.
Corrigir Erro De Zoom: Conexão Instável À Internet
→ Correção Rápida: Esse erro normalmente aparece quando você está no meio de uma videoconferência. Obviamente, você não tem muito tempo para ajustar suas configurações ou procurar o culpado. Como uma solução rápida, se você estiver usando sua câmera, tente desligá-la.
dessa maneira, você pode liberar uma largura de banda preciosa que deve preservar a qualidade de compartilhamento de áudio e tela, permitindo que você ainda participe ativamente da reunião.
verifique sua conexão de rede
a primeira coisa a fazer para garantir que você tenha uma conexão de Internet estável é reiniciar ou desconectar seu modem e roteador. Se houver atualizações de firmware pendentes do roteador, instale-as no seu dispositivo.
para dar acesso ao Zoom à sua largura de banda total, verifique se existem outros dispositivos conectados à sua rede e desative-os. Além disso, para acelerar ainda mais sua conexão, você pode usar um cabo Ethernet que é conhecido por ser mais estável e mais rápido em comparação com uma conexão sem fio.
se você não pode usar uma conexão de cabo, certifique-se de que você não está muito longe do roteador Wi-Fi. Idealmente, o computador que você está usando para videoconferências Zoom deve estar a apenas alguns metros de distância do seu roteador.
Alternativamente, você também pode mudar para um canal Wi-Fi diferente e testar para ver se você notar alguma diferença.
depois de seguir todas essas sugestões, verifique sua conexão e certifique-se de atender aos requisitos de largura de banda (idealmente, pelo menos 2 Mbps para cima/para baixo).
Nota: problemas de infraestrutura temporária do lado do seu ISP também podem afetar negativamente sua conexão com a Internet. Entre em contato com seu ISP e verifique se há algum problema conhecido de infraestrutura ou servidor.Se houver outros programas em execução em segundo plano, recomendamos desativá-los, especialmente se estivermos falando de software de gerenciamento de largura de banda, como programas de sincronização em nuvem, ferramentas de streaming, programas de compartilhamento de vídeo e assim por diante.
se você estiver usando uma VPN, desative-a e verifique se você notou alguma melhoria em termos de estabilidade da rede. Algumas estatísticas sugerem que o uso de uma VPN pode desacelerar sua conexão em até 30% ou até 50% se você usar um servidor VPN que não está localizado em sua região.
desativar SIP ALG e QOS
SIP ALG ou Application Layer Gateway é uma ferramenta que muitos roteadores vêm equipados com. Sua principal função é evitar problemas de firewall do roteador. Mas às vezes, o SIP ALG pode causar mais problemas do que corrige, e desativá-lo é uma decisão sábia.
para desativar o SIP ALG, siga estas etapas:
- acesse a página de administração do seu roteador e vá para a guia Avançado ou avança as configurações.
- em seguida, selecione Configuração e configuração WAN.
- localize a filtragem NAT e marque a opção que permite desativar o SIP ALG.
- reinicie o roteador e verifique se o Zoom ainda detecta que a conexão está instável.
estas instruções podem variar dependendo do modelo do roteador. Em alguns roteadores, o recurso SIP ALG pode ser encontrado em configurações de firewall. Para obter instruções detalhadas, vá para a página de suporte do fabricante do roteador.
outros usuários sugeriram que desligar o QoS (qualidade de serviço) também pode ajudar. Como um lembrete rápido, o QoS é uma ferramenta comum de roteador que prioriza o tráfego.
Renove seu endereço IP
atualizar seu endereço IP é outra solução potencial que pode corrigir esse problema de conexão instável do Zoom.
- Iniciar o prompt de Comando com direitos de administrador
- Digite os seguintes comandos e pressione Enter após cada um:
- netsh winsock reset
- netsh int ip reset
- ipconfig /release
- ipconfig /renew
- ipconfig /flushdns
- Reinicie o computador e inicie o Zoom.
Alterar as configurações de DNS
- Vá para Configurações > Rede & Internet
- Clique na sua conexão de internet
- Role para baixo para as configurações de IP e clique em atribuição de IP botão

- Selecione Manual e habilite o IPv4 ou IPv6, dependendo da sua rede e a configuração de hardware
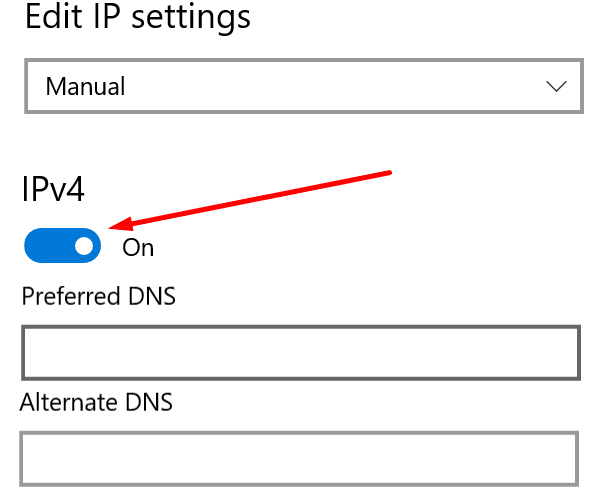
- Digite o DNS primário e secundário que pretende utilizar:
- DNS Público do Google: 8.8.8.8 e 8.8.4.4
- OpenDNS: 208.67.222.222 e 208.67.220.220
- Cloudflare DNS: 1.1.1.1 e 1.0.0.1
- aplique as alterações, reinicie o computador e verifique se o erro desapareceu.
deixe-nos saber qual solução funcionou para você.