![]()
@taybgibb

hoje Em dia É aprender artigo, vamos dar uma olhada em como instalar os Serviços de Terminal, também conhecido como Serviços de Desktop Remoto, num Server 2008 R2 máquina.
nota: isso faz parte de nossa série contínua ensinando noções básicas de administração de TI e pode não se aplicar a todos.
o que são serviços de Terminal (Serviços de área de Trabalho Remota)
a partir do Server 2008 R2, os Serviços de Terminal foram renomeados para Serviços de área de Trabalho Remota. O RDS, como é abreviado, permite que você tenha um servidor poderoso ao qual todos os seus usuários se conectam usando o Remote Desktop Protocol (RDP). Você pode pensar nisso como um computador que muitas pessoas desktop remoto em ao mesmo tempo, no entanto, todos eles têm lá própria sessão de usuário e desktop, e são completamente inconscientes uns dos outros. Todos os aplicativos são instalados uma vez e estão disponíveis para qualquer usuário executar. O usuário pode remoto no servidor usando o Gerenciador de conexão de área de Trabalho Remota incluído no Windows ou mais frequentemente do que não pode se conectar a partir de Thin clients, na verdade, eles podem se conectar a partir de qualquer coisa que implementa o protocolo de área de Trabalho Remota. Se você está procurando economizar dinheiro e já tem máquinas antigas, você deve olhar para o sistema operacional lançado recentemente da Microsoft chamado Windows Thin PC, que essencialmente transforma suas máquinas em thin clients.
coisas a observar:
- Licenciamento de aplicativos: nenhum aplicativo pode ser instalado em um servidor de área de Trabalho Remota. Um excelente exemplo é o Office 2010. Se você deseja instalar o Office em um servidor RDS, precisará da versão de licença de Volume ou não poderá instalá-la
- licenças de acesso ao cliente: conectar-se a um servidor RDS também requer licenças na forma de licenças de acesso por usuário ou por cliente de dispositivo, é isso que permite que mais de um único usuário seja remoto no servidor. Embora você ainda precise comprar licenças, comprar CALs é muito mais barato do que comprar a todos uma nova licença do Windows 7.
Nota: Os aplicativos que você deseja executar no servidor de área de Trabalho Remota ainda não devem ser instalados, eles só devem ser instalados depois de instalar a função de Host de sessão de área de Trabalho Remota.
Instalar o Remote Desktop Services
Abra o Gerenciador do Servidor e clique com o botão direito do mouse em funções, selecione Adicionar Funções a partir do menu de contexto

Clique em avançar na janela, Antes de página para exibir uma lista de Funções que podem ser instalados, selecione área de Trabalho Remota e clique em avançar

A Melhor Tecnologia Newsletter em qualquer lugar
Juntar 425,000 assinantes e receba diariamente um resumo dos recursos, artigos, notícias e curiosidades.Ao enviar seu e-mail, você concorda com os Termos de uso e a Política de Privacidade.
na página Introdução aos Serviços de área de Trabalho Remota, clique em Avançar, isso o levará à página Serviços de função, selecione o Host de sessão de área de Trabalho Remota, bem como o serviço de licenciamento de área de Trabalho Remota e clique em Avançar.

Quando você chegar à página de compatibilidade de aplicativos que você diz que você deve instalar a Função de Anfitrião de Sessões antes de instalar seus aplicativos, basta clicar em próximo como a nós ainda não instalou as nossas aplicações. Em seguida, você é perguntado se deseja exigir NLA, isso só permitirá que os clientes do Windows se conectem ao servidor Host de sessão de área de Trabalho Remota, além disso, eles devem estar executando um cliente de área de Trabalho Remota que suporte a autenticação em nível de rede. Agora você tem que escolher um método de licenciamento, a maioria de vocês não terá licenças de acesso ao cliente de área de trabalho remota, então você pode deixar sua opção em Configurar mais tarde isso lhe dará acesso ilimitado ao servidor de área de Trabalho Remota por 4 meses (120 dias). No entanto, se você tiver licenças, aqui estão algumas informações que ajudam você a fazer sua escolha:
modos de licenciamento
As licenças que você comprou podem ser usadas de acordo com o usuário ou por dispositivo. É puramente com você, no entanto, se você já tem um servidor de licenciamento RDS você terá que escolher a mesma opção que você escolheu ao importar as licenças originalmente.
- RDS por CAL de usuário-isso significa que todo USUÁRIO que se conecta ao servidor RDS deve ter uma licença. O usuário recebe a licença em vez dos dispositivos dos quais ele/ela se conecta ao servidor. Este modo é uma boa escolha se o seu blog deseja conectar-se a partir de uma série de diferentes computadores ou dispositivos (iPad, PC, Laptop, Telefone etc.)
- CAL Por Dispositivo RDS – Se o seu blog tem em comum uma estação de trabalho este é o modo para você, a licença é dado ao dispositivo, ao invés de incluir usuários, desta forma, muitas pessoas podem se conectar a partir de um único dispositivo. No entanto, se eles tentarem se conectar de um dispositivo diferente, não poderão, pois sua conta de usuário não tem uma licença.
eu vou deixar o meu em configurar mais tarde e clique em avançar

Agora você deve especificar quem pode se conectar ao ambiente de Trabalho Remoto, que eu só vou adicionar a minha conta de utilizador (Windows Geek) e, em seguida, clique em avançar

Você agora tem a opção de fazer a RDS Servidor de olhar e agir mais como o Windows 7, isso é para evitar que o usuário a ficar confusos quando vêem o tema clássico. Vou habilitar todas as configurações, requer mais largura de banda, portanto, leve em consideração o tráfego da rede antes de clicar e selecionar tudo. Uma vez que você tenha feito a sua escolha clique em avançar

uma vez que estamos executando Server 2008 R2, não precisamos especificar um Escopo de Descoberta portanto, apenas clique em avançar novamente

Finalmente, você pode clicar em instalar.

quando a instalação estiver concluída, reinicie o servidor, quando você fizer login, a configuração será concluída. Isso é tudo o que há para instalar um servidor de área de Trabalho Remota.
ativação
se você precisar instalar suas licenças, poderá fazê-lo através do Gerenciador de licenciamento RD. Você precisará ativar o servidor primeiro. Não vou passar por isso, pois é autoexplicativo.
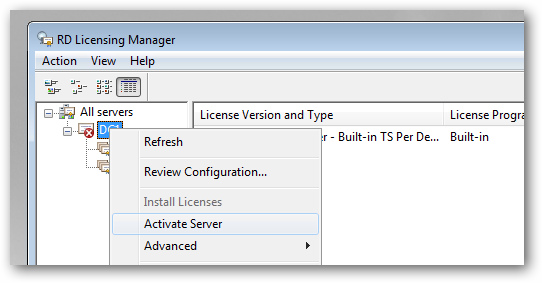
Depois de instalado, você Licenças, você precisará especificar um servidor de licenças para o RDS de Anfitrião de Sessões de usar, para fazer isso, abra o RDS Configuração do Host da Sessão da MMC

Quando o console abre um duplo clique sobre a área de Trabalho Remota de servidores de licenças do link.

Agora você pode especificar o modo de licenciamento e, em seguida, carregue no botão adicionar para especificar um servidor de licenciamento.

como eu disse antes, você pode pular esta seção de ativação e usar serviços de área de Trabalho Remota por 120 dias antes de precisar comprar um CAL. Depois de fazer isso, você precisará instalar seus aplicativos. No entanto, você não pode simplesmente instalá-los da maneira que quiser, na verdade existe um método especial para instalar aplicativos em um servidor de área de Trabalho Remota.Taylor Gibb é um desenvolvedor de software profissional com quase uma década de experiência. Ele atuou como Diretor Regional da Microsoft na África do Sul por dois anos e recebeu vários prêmios Microsoft MVP (most Valued Professional). Atualmente trabalha em R & D na Derivco International.Leia A Biografia Completa ”