tornou-se uma tendência comum usar dois e-mails em sincronia, pois ajuda a gerenciar dados de dois clientes de E-mail em um só lugar. Aqui vamos falar sobre a configuração do Yahoo email no Outlook, já que os clientes de E-mail mais populares e o uso deles estão aumentando rapidamente. Quando você configura o Yahoo no Outlook gerenciá-los simultaneamente torna-se mais fácil e conveniente.
reconhecidamente, é preciso um bom conhecimento de coisas técnicas, se você quiser que o Yahoo e o Outlook trabalhem juntos. Portanto, usuários ingênuos podem sentir dificuldade em sincronizar os dois. Mas para ajudar nossos leitores, criamos um guia completo que irá educá-lo com o processo e, seguindo as etapas, você pode executar a configuração em nenhum momento. Basta seguir os passos e instruções para a sua versão do Outlook, e você está tudo Classificado.
vamos começar com quais requisitos você precisa cumprir, antes de iniciar o processo de configuração do Yahoo mail no MS Outlook.
Leia também-o Yahoo Mail não funciona com o MS Outlook
pré-requisitos para configurar o Yahoo com o Outlook
- deve haver uma conexão de internet adequada ou estável.
- o Usuário deve inserir informações corretas, como endereço de E-mail, nome de usuário e senha da sua conta de E-mail do Yahoo.
- as configurações do servidor IMAP do Yahoo Mail devem ser inseridas corretamente. Aqui estão as configurações corretas que você deve seguir:
Configurações do Servidor IMAP para o Yahoo Mail
Email de Entrada (IMAP) Servidor
- Servidor – imap.mail.yahoo.com
- Porta – 993
- Requer SSL – Sim
Email de Saída (SMTP) Server
- Servidor – smtp.mail.yahoo.com
- Porta – 465 ou 587
- Requer SSL – Sim
- Requer autenticação: Sim
Suas informações de login
- e – Mail address: Seu endereço completo (nome@domínio.com)
- Senha – a senha de Sua conta
- Requer autenticação: Sim
Configurações de POP para o Yahoo Mail
de Entrada de emails (POP) Servidor
- Servidor – pop.mail.yahoo.com
- Porta – 995
- Requer SSL – Sim
Email de Saída (SMTP) Server
- Servidor smtp.correio.rede.com
- Porta – 465 ou 587
- Requer SSL – Sim
- Requer TLS – Sim (se disponível)
- Requer autenticação: Sim
Suas informações de login
- endereço de e-Mail – O endereço de email completo ([email protected])
- Senha – a senha de Sua conta
- Requer autenticação: Sim
Nota Importante: é recomendado o uso de IMAP no Yahoo mail configurações de POP porque o IMAP é mais avançado e mais flexível para o gerenciamento de dados em vários dispositivos.
- certifique-se de criar um backup para seus dados do Yahoo mail antes de executar o processo de configuração.
Prepare sua conta do Yahoo para configuração com o Outlook
quando a verificação em duas etapas estiver desativada?
se você não usar a verificação em duas etapas em sua conta do Yahoo Mail, você precisa permitir que outros clientes de E-mail (aqui estamos falando do Outlook) usem a senha de login do Yahoo para acessar o Outlook.
- abra seu navegador e vá para a Página de login do Yahoo clicando em https://login.yahoo.com/.
- faça login usando suas credenciais de login do Yahoo.
- Agora, vá para “nome do perfil” e acesse “Informações da Conta”.
- abra a guia” Segurança Da Conta”.
- a partir daqui, você precisa ativar a opção “Permitir aplicativos que usam login menos seguro”.
- depois disso, sua conta do Yahoo mail permitirá que você faça login usando o Outlook e isso é importante para a configuração do Outlook.
quando a verificação em duas etapas estiver ativada
se você tiver a verificação em duas etapas, poderá usar a senha do aplicativo Yahoo mail no lugar da senha da conta enquanto configura o Yahoo no MS Outlook.
- você precisa fazer login na sua conta do Yahoo mail. Em seguida, vá para o “nome do perfil” e depois “Informações da Conta”.
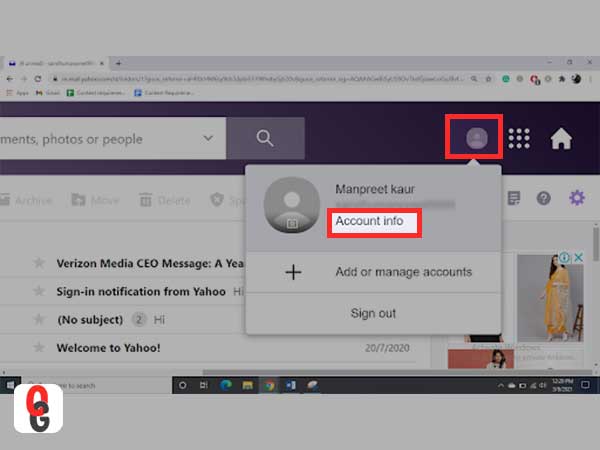
- em seguida, vá para “segurança da Conta”.
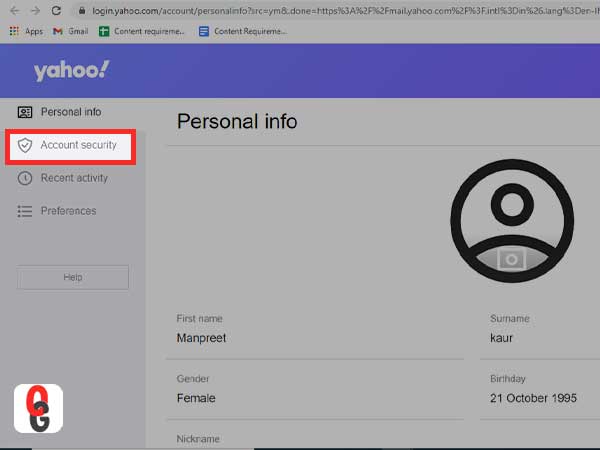
- role para baixo para selecionar “Gerar senha do aplicativo”.
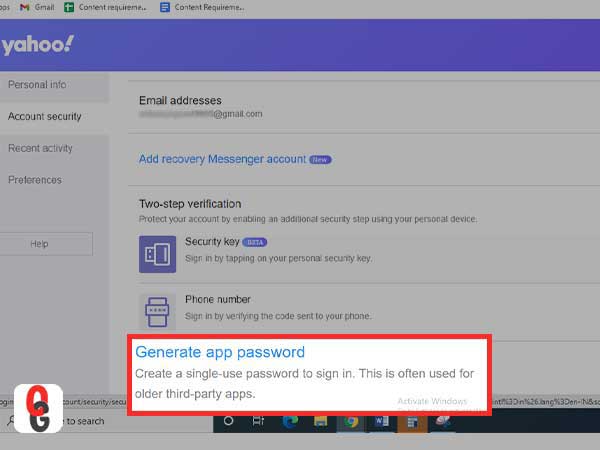
- em seguida, você precisará escolher a versão do Outlook que deseja usar no Outlook iOS, Outlook Android ou Outlook Desktop. Aqui, recomenda-se usar “Outlook Desktop”.
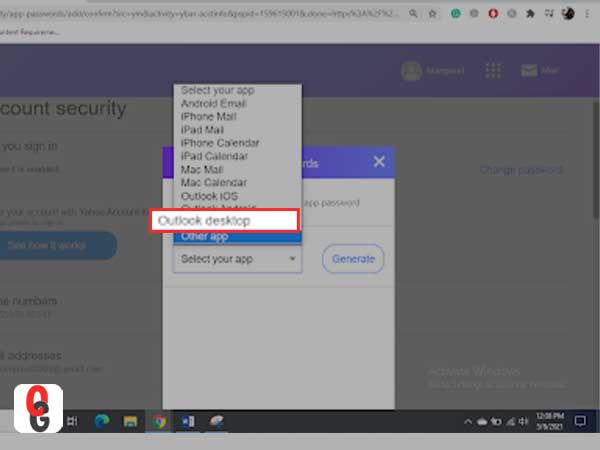
- clique no botão” gerar”.
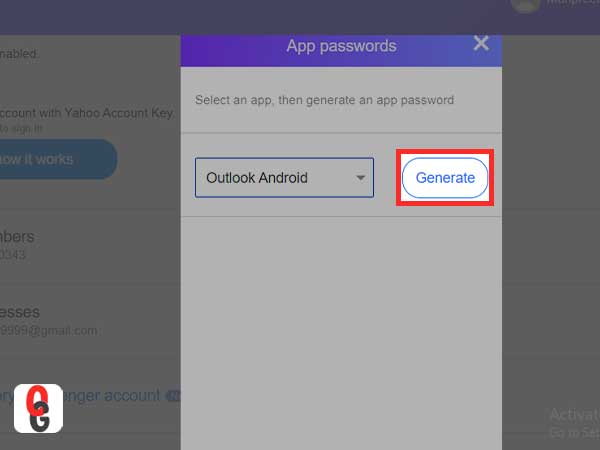
- em seguida, a tela incluirá a “senha do aplicativo “ou” chave de senha ” e instruções para usá-las. Agora, copie o código e clique em “Concluído”.
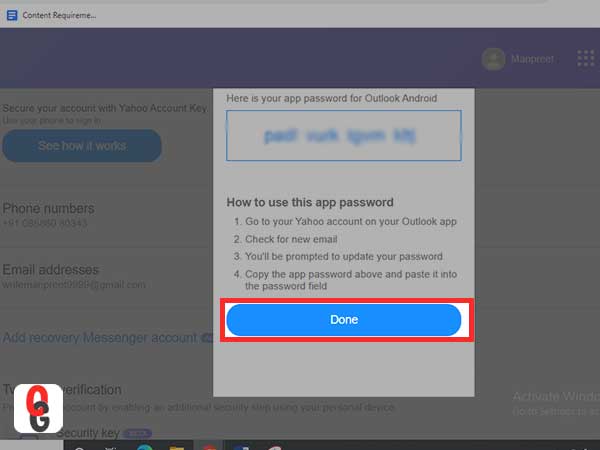
depois de ter certeza de que terminou de satisfazer os pré-requisitos básicos e pronto para a configuração, você precisa começar seguindo as etapas abaixo. Para configurar o Correio do Yahoo, em todas as versões do Outlook seja 2019, 2016, 2013, 2010, 2007, 2003 e a Microsoft 365, siga as instruções:
Configuração e Configurar o Yahoo Mail no Outlook 2019, 2016 e Microsoft 365
- Abra o Outlook e vá para a guia Arquivo.

2. Depois disso, clique em” informações ” e selecione Adicionar conta.

3. Digite seu endereço de E-mail do Yahoo e toque no botão “Conectar”.
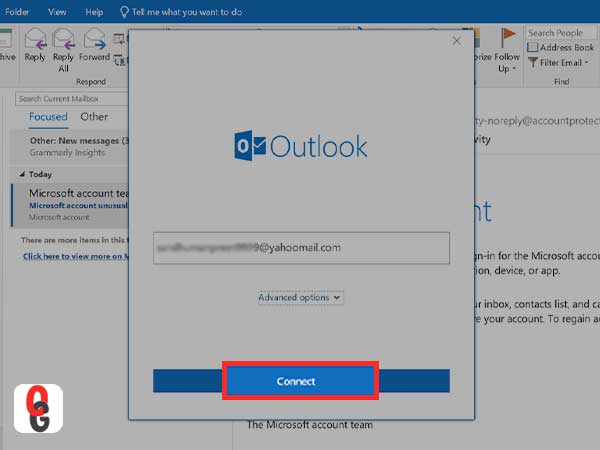
- forneça a senha do aplicativo nos respectivos campos de texto e clique em Conectar.
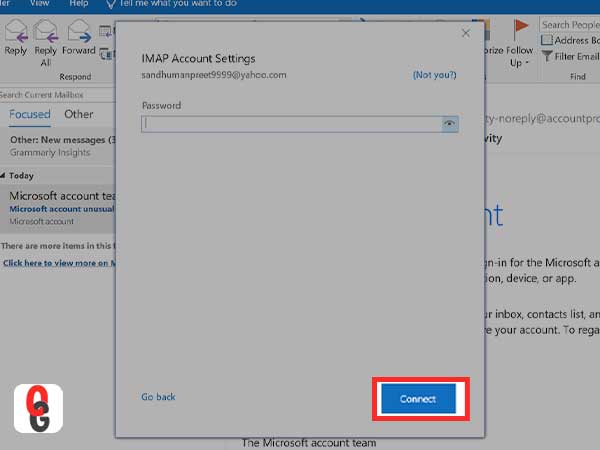
- com essas etapas simples, você pode facilmente adicionar e usar o Yahoo no Outlook.
configure e Configure o Yahoo Mail no Outlook 2013 e 2010
MS Outlook 2010 e Outlook 2013 compartilhe o mesmo conjunto de etapas para adicionar o Yahoo a eles. Verifique todas as etapas necessárias acompanhadas de capturas de tela para adicionar o Yahoo com o MS Outlook. Siga estes passos:
1. Abra o Outlook e clique em Arquivo.

- Toque em “Adicionar Conta”

- Marque o campo de configuração Manual ou tipos de servidor adicionais e clique em Avançar.
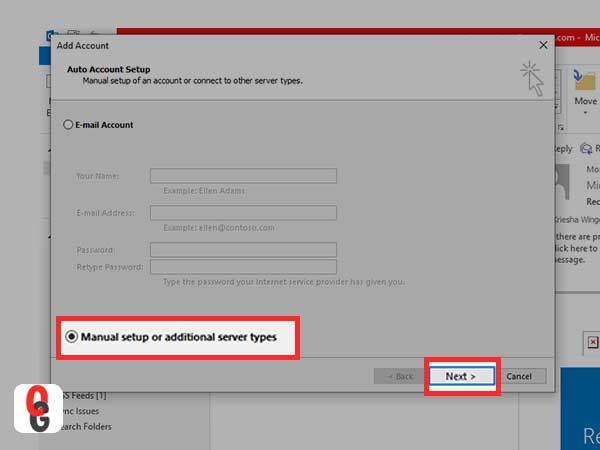
- Clique em POP e IMAP e, em seguida, apertar o botão Avançar.
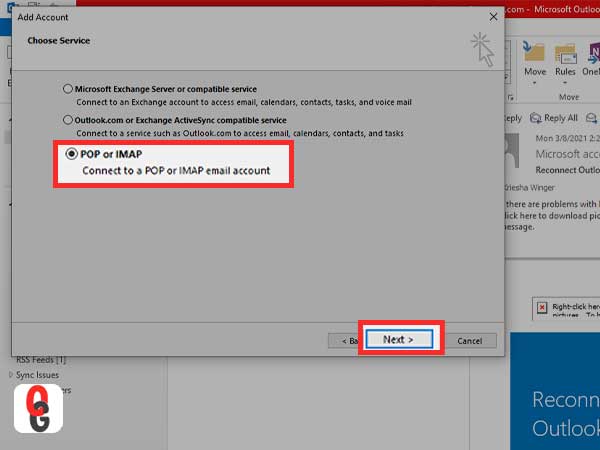
- em seguida, vá para o campo Informações do servidor, toque em Tipo de conta no menu suspenso e escolha IMAP a partir daí.
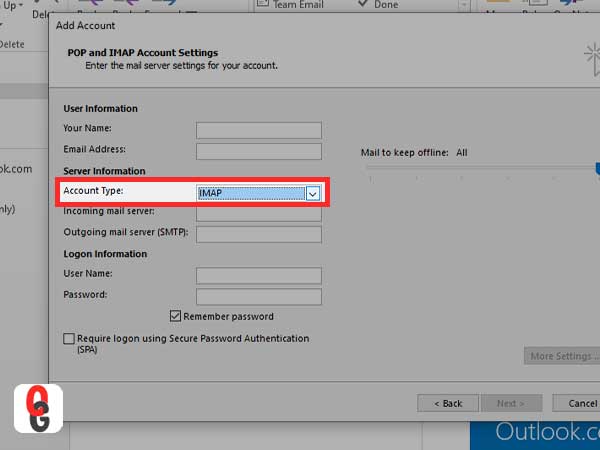
- vá para a seção Informações do Usuário, forneça seu nome e insira seu endereço de E-mail do Yahoo.
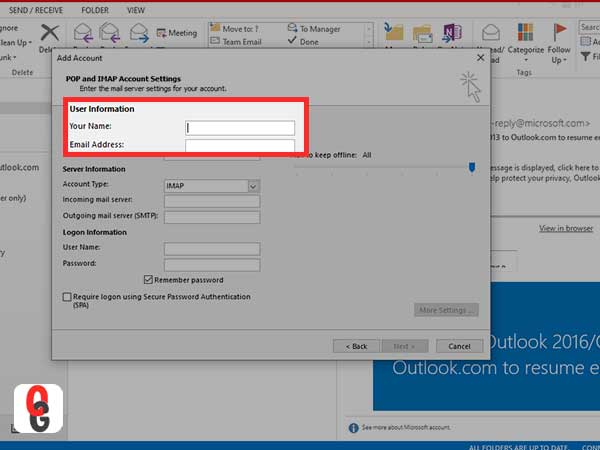
- vá para o menu Informações do servidor e digite imap.mail.yahoo.com no campo Servidor de E-mail recebido.
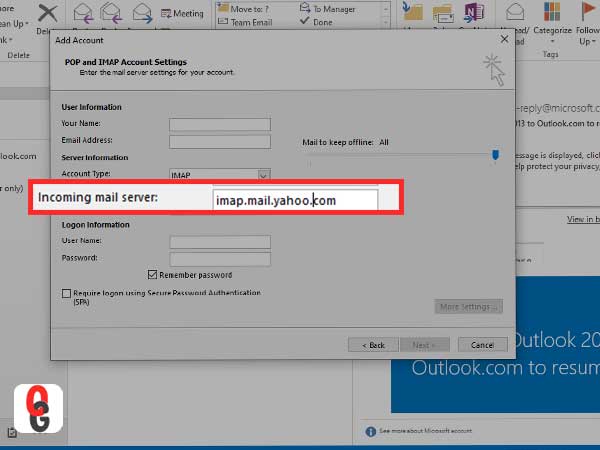
- vá para a opção Servidor de E-mail de saída (SMTP) e digite smtp.mail.yahoo.com.
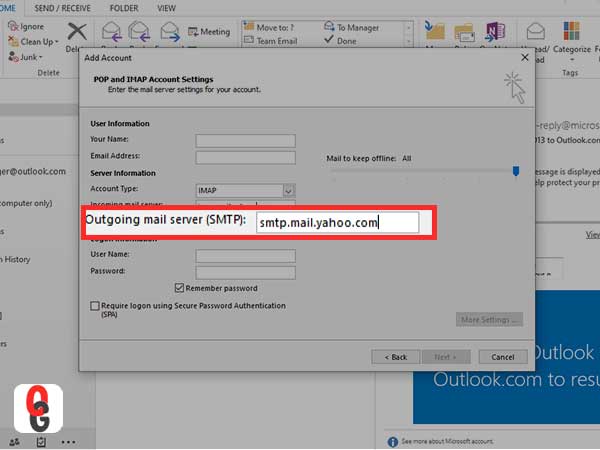
- em seguida, acesse o menu Informações de Logon. Na opção Nome de usuário, digite seu nome de usuário ou o endereço de E-mail do Yahoo. Se as informações não estiverem corretas, insira as informações corretas.
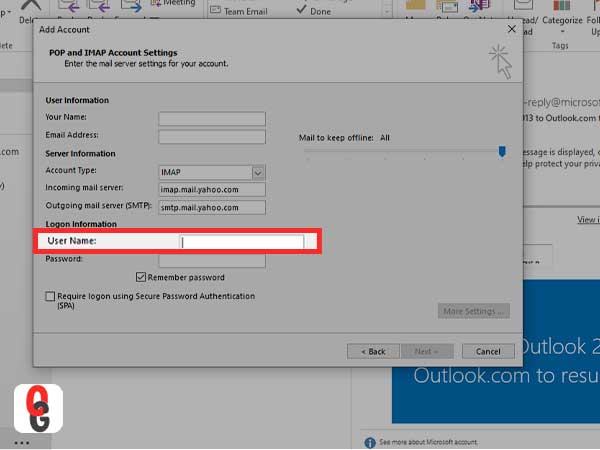
- é hora de inserir sua senha no campo. Se você tiver a senha do aplicativo Yahoo do Yahoo usando a verificação em duas etapas, poderá usá-la.
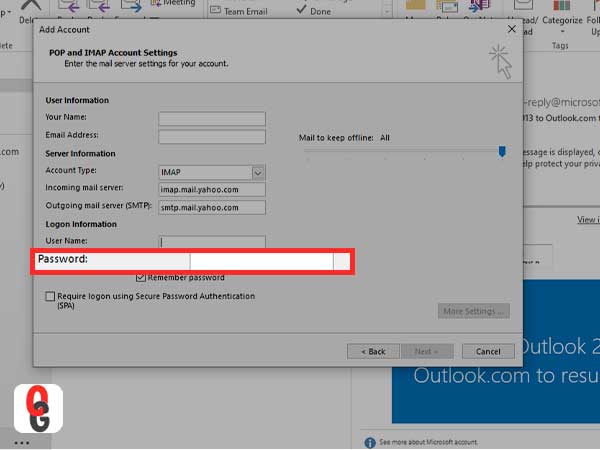
- Clique em “Mais Configurações”
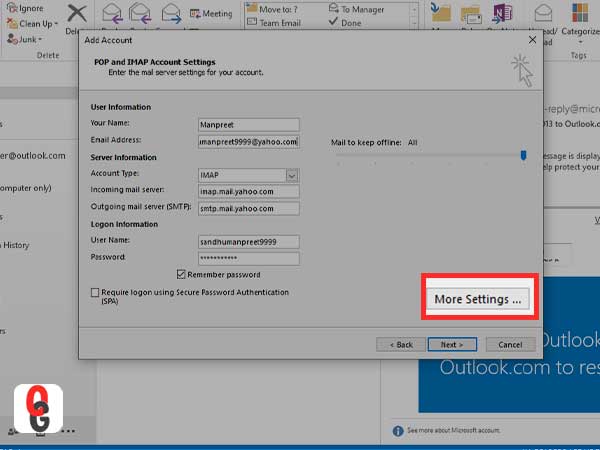
- Vá para a guia Servidor de Saída e marque a opção “Meu Servidor de Saída (SMTP) requer autenticação”. Escolha “Use as mesmas configurações do meu servidor de E-mail recebido”.
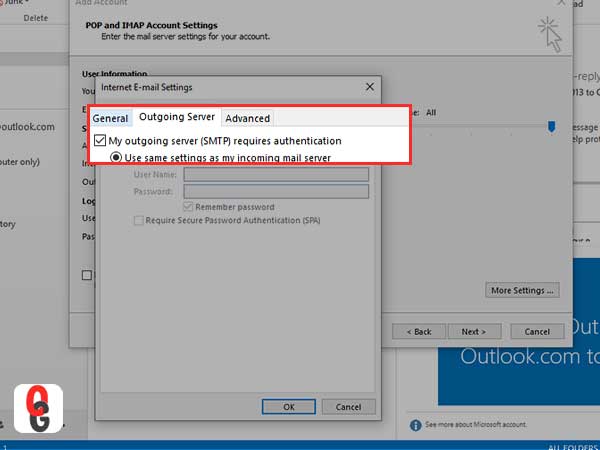
- abra a guia Avançado para servidor de saída.
- para ambas as opções, nomeadamente servidor de entrada (IMAP) e servidor de saída (SMTP), selecione Usar o seguinte tipo de menu de conexão criptografada e clique em SSL.
- na opção Servidor de entrada (IMAP), digite 993.
- para a opção Servidor de saída (SMTP), digite 465.
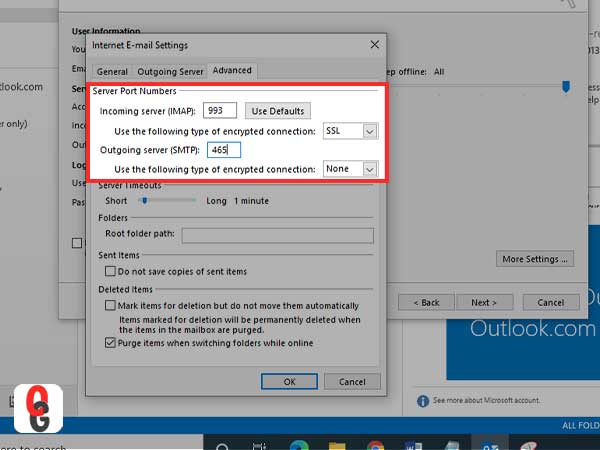
- clique em OK e volte para a janela de Configurações da conta POP e IMAP.
- clique em Avançar. Se as configurações forem inseridas na ordem correta, a conta será configurada corretamente.
- Toque Em Fechar.
Configuração e Configurar o Yahoo Mail no Outlook 2007
- Abra o Outlook 2007 no seu dispositivo.
- em seguida, clique em “Ferramentas”, opção
- Vá em “Configurações de Conta”
- Em “Configurações de Conta” no menu, selecione “e-Mail” e, em seguida, escolher “Nova”
- Escolha “Microsoft Exchange, POP3, IMAP e, em seguida, HTTP”.
- clique em “Avançar”.
- no próximo menu, selecione ” Configurar manualmente as configurações do servidor ou tipos de servidor adicionais “e clique em”Avançar”.
- clique em” E-mail da Internet “na lista de opções e clique em” Avançar “e selecione”Adicionar nova conta de E-mail”.
- em seguida, você precisa inserir as configurações do servidor de E-mail, nos três campos disponíveis na tela:
- na seção Informações do usuário, digite o nome de usuário e esse é o endereço de E-mail da Conta do Yahoo.
- para a seção de Informações do Servidor, escolha “IMAP” em vez de selecionar ” POP ” no menu Tipo de conta enter ‘imap.mail.yahoo.com’ no “correio recebido” e ‘smtp.mail.yahoo.com. ‘” servidor de correio de saída (SMTP)”.
- na seção Logon, Informações fornece o nome de usuário da Conta do Yahoo Mail e senha de login ou senha do aplicativo (se você ativou a verificação em duas etapas para sua conta do Yahoo Mail).
- depois de terminar de digitar as informações necessárias, selecione “Mais configurações” e “configurações de E-mail da Internet”.
- Há um “Servidor de Saída” do menu que você precisa para escolher, e o tipo de selecionar duas opções, a saber, “Meu servidor de saída (SMTP) requer autenticação” e “Usar as mesmas configurações de meu servidor de entrada de emails”
- Abra a guia “avançado” e, em seguida, certifique-se de que você selecione —”Este servidor requer uma conexão criptografada (SSL)”, servidor de Entrada e Saída.
- digite-nas opções” 993 “e” 465 “nas” portas do servidor ” para ‘servidor de entrada (IMAP)’ e ‘servidor de saída (SMTP)’.
- clique em “OK” e depois volte para a tela anterior e clique em”Avançar”.
se tudo foi feito corretamente, clique em “Fechar”.