você não apenas odeia quando seu texto antigo desaparece ao digitar novas letras? Esse problema é ainda mais frustrante se você não perceber imediatamente que o Teams está excluindo o texto no ponto de inserção. Pode ser necessário pressionar CTRL + Z para reverter suas últimas ações. Para se livrar desse problema, basta desligar o modo Overtype.
como desativar o modo Overtype no Microsoft Teams
pressione a tecla Insert
para evitar que novas letras substituam as existentes na janela de bate-papo do Teams, pressione a tecla Ins no teclado. Verifique se o problema se foi.
equipes e outros programas que recebem entrada de texto permitem que a tecla Insert ative e desative o modo Overtype. Em outras palavras, você pode ativar ou desativar o modo Overtype simplesmente pressionando a tecla Ins no teclado. Outros usuários sugeriram que manter pressionada a tecla Ins por alguns segundos também faz o truque.
Use o teclado na tela
você também pode desativar o modo Overtype com a ajuda do teclado na tela. Alguns modelos de laptop podem não ter uma chave ins dedicada.
- vá para as configurações do seu computador.
- em seguida, digite ‘teclado na tela’ e inicie o aplicativo.
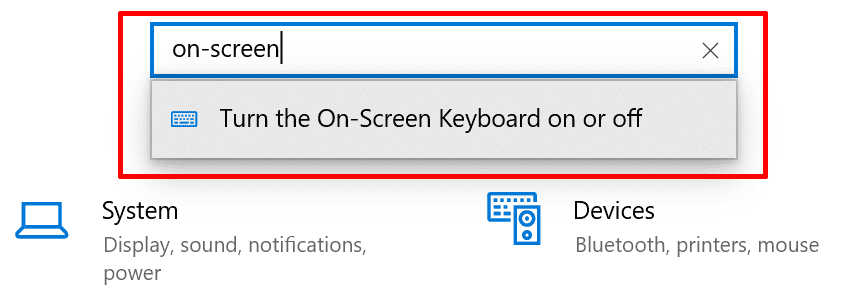
- depois de ativar esse recurso, coloque o cursor no final do texto.
- em seguida, clique na tecla Inserir disponível no teclado virtual.
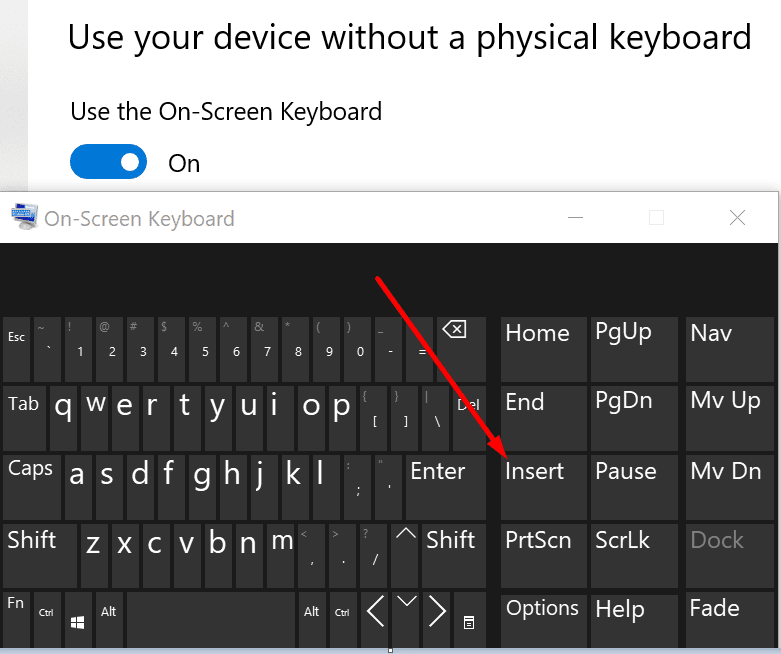
- o cursor do mouse deve agora ligar e desligar. Clique na tecla Inserir até que o cursor fique estável.
além disso, verifique se há atualizações e instale a versão mais recente do Teams se estiver executando uma versão desatualizada do aplicativo. Clique na sua foto de perfil e clique no botão Verificar atualizações.
conclusão
se novas letras estiverem substituindo seu texto antigo no Microsoft Teams, você precisará desativar o modo Overtype. Você pode fazer isso rapidamente pressionando a tecla Ins no teclado físico. Como alternativa, você pode iniciar o teclado na tela e clicar na tecla Ins.