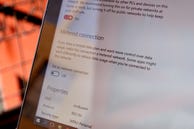
como o Windows 10 é um sistema operacional universal, a Microsoft construiu algumas ferramentas de monitoramento de dados para usuários com uma conexão de dados limitada.Os usuários de Desktop provavelmente não precisam se preocupar com o uso de dados de rede, mas os usuários de tablets e laptops podem achar essas ferramentas úteis.
Veja quantos dados você está usando
para uma visão geral muito básica do uso da rede, você pode abrir o Menu Configurações e ir para rede & Internet e clique em uso de dados.
aqui você verá um gráfico de rosquinha que mostra quantos dados você usou sobre quais tipos de conexões nos últimos 30 dias. No meu caso, eu só usei dados através de uma conexão Ethernet com fio, mas se você alternar entre Ethernet, Wi-Fi e dados móveis, você verá uma mistura de fontes.
sob o gráfico donut, você pode clicar em detalhes de Uso para ver quantos dados cada aplicativo está usando. Você verá aplicativos nativos do Windows 10 e aplicativos de desktop, como Google Chrome, Spotify e Mozilla Firefox.
Se você gostaria de verificar a quantidade de dados de seus aplicativos estão usando mais de uma rede normal versus uma rede limitada, você pode ver algumas dessas informações no Gerenciador de Tarefas. Para fazer isso, abra o Gerenciador de Tarefas (clique com o botão direito do mouse no botão Iniciar menu e clique em Gerenciador de tarefas) e clique na guia Histórico do aplicativo. Aqui você verá uma lista de aplicativos, bem como quanta rede e uso de rede medido eles representam.
mas há um problema com esta lista – ela mostra apenas aplicativos nativos do Windows 10, Não aplicativos de desktop. Como você pode ver, não uso muitos aplicativos nativos do Windows 10, portanto, essa lista não é muito útil para determinar os aplicativos que realmente consomem dados.
configurar uma conexão medida
se você não quiser que o Windows baixe automaticamente grandes atualizações (incluindo atualizações de aplicativos), você pode definir sua conexão Wi-Fi para “medido.”Para fazer isso, vá para Configurações > rede & Internet > Wi-Fi, role para baixo até a parte inferior da lista de redes Wi-Fi e clique em Opções Avançadas.
no menu Opções Avançadas, você verá uma opção para ativar ou desativar o Set como conexão medida.
dicas de economia de dados
simplesmente limitar sua conexão não é suficiente para realmente salvar dados-embora isso signifique que você não receberá grandes atualizações do Windows até se conectar a uma conexão não medida, os aplicativos ainda serão executados e sincronizados em segundo plano.
você pode desativar a atividade do aplicativo em segundo plano acessando Configurações > Privacidade > aplicativos em segundo plano. Aqui, você verá uma lista de aplicativos que usam dados em segundo plano para coisas como notificações push e atualizações.
você pode desativar a atividade em segundo plano para aplicativos individuais (novamente, apenas aplicativos nativos do Windows 10 nesta lista), alternando a alternância ao lado do aplicativo para Desligado.
você também pode salvar alguns dados desativando a sincronização desnecessária-especificamente, a sincronização de Configurações do Windows 10, que sincroniza suas configurações do Windows 10 em dispositivos.
para fazer isso, vá para Configurações > contas > Sincronize suas configurações e mude as configurações de sincronização para Desligado.