Resumo

É o seu Gerenciador de Tarefas não responder ou abrir no Windows 10/8/7 quando você tenta usá-lo para parar de certos aplicativos ou serviços? Isso é uma coisa irritante. Acalme-se agora; aqui, as 8 principais soluções para corrigir o Gerenciador de tarefas são oferecidas neste post pela MiniTool Solution.
Gerenciador de Tarefas não abrir / responder Windows 10/8/7
o que é Gerenciador de Tarefas? Simplificando, é um programa de monitor de sistema que é usado para fornecer algumas informações relacionadas ao status geral do computador, bem como aos programas e processos em execução nele.
para acessar este programa, abra a janela Executar pressionando as teclas Win + R e digite taskmgr. Em seguida, você pode usá-lo para forçar o fechamento de alguns aplicativos e resgatar o computador de um estado que não responde. O Gerenciador de tarefas sempre será um dos utilitários mais necessários, independentemente do sistema operacional que você estiver usando.
no entanto, às vezes este programa pode ter problemas em si, por exemplo, é inacessível. Para ser específico, de acordo com relatórios de usuários do Microsoft Windows, esse programa de monitoramento fica sem resposta ou nem abre.
na verdade, o problema do Gerenciador de Tarefas do Windows não responder Windows 7/8/10 é bastante comum e sempre pode ser visto em alguns fóruns como Reddit ou site de captura de tela como Memes.
se você está entre os usuários que estão enfrentando a questão de Gerenciador de Tarefas não está funcionando, você veio ao lugar certo. Aqui, você pode executar a solução de problemas do Gerenciador de tarefas seguindo as soluções fornecidas.
como corrigir o Gerenciador de tarefas que não responde ao Windows 7/8/10
quando o Gerenciador de Tarefas não responder ou abrir, recomendamos reiniciar rapidamente e tentar abrir este programa novamente. Se isso não funcionar e o Gerenciador de Tarefas ainda não responder, vamos passar para as soluções.
Método 1: Restaure seu sistema
a imagem do sistema inclui todos os arquivos, Configurações, Aplicativos e arquivos pessoais do sistema e pode ser usada para restaurar o computador ao estado normal.
Se você tiver criado um backup de imagem do sistema do profissional e livre de software de backup – MiniTool ShadowMaker, agora use-o para restaurar o Windows para corrigir o Gerenciador de Tarefas não abrir/responder no Windows 7/8/10.
Passo 1: Na página restaurar, encontre a imagem do sistema e clique no botão Restaurar para a próxima etapa.
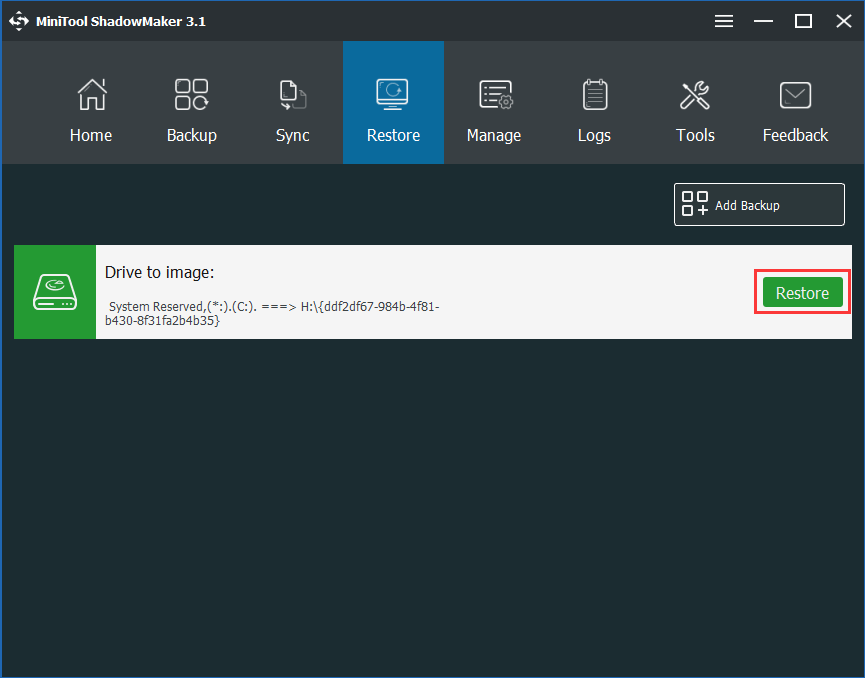
Etapa 2: Escolha uma versão de backup pelo tempo de backup.Etapa 3: Verifique mbr e acompanhe 0 e escolha todas as partições do sistema necessárias para que o Windows seja executado.
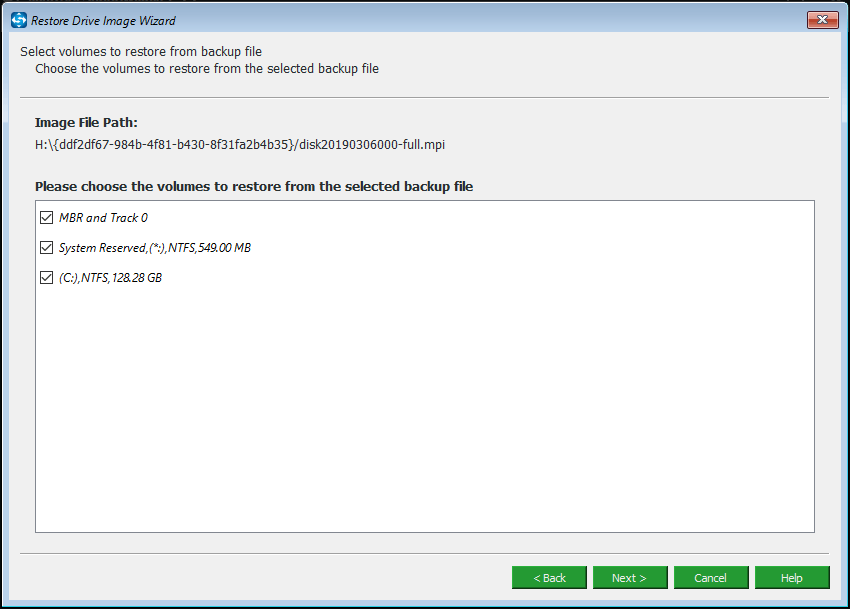
Etapa 4: especifique um disco de destino para restaurar a imagem do sistema. Em seguida, o MiniTool ShadowMaker informará qual partição será substituída ao restaurar uma imagem.
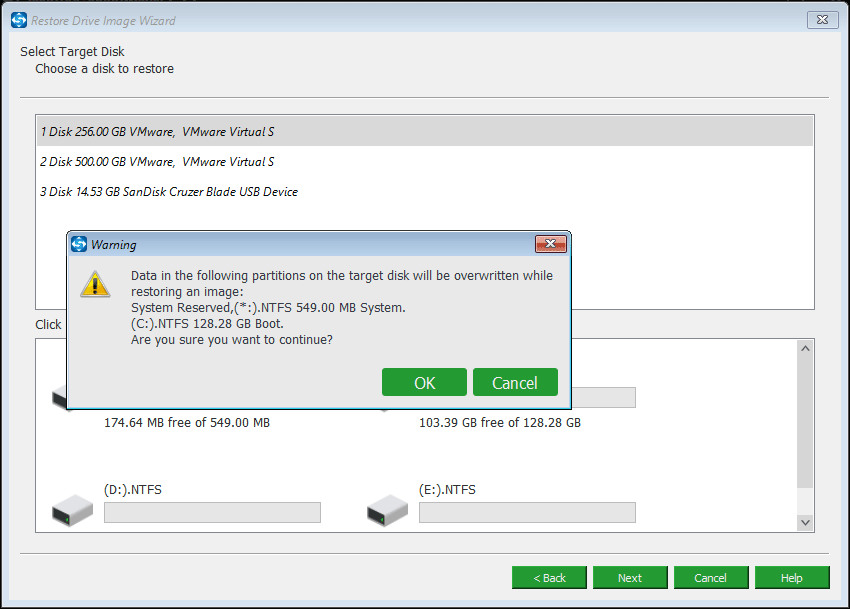
Passo 5: alguns minutos depois, a operação de recuperação será concluída. Basta inicializar o seu computador, e você pode encontrar o Gerenciador de Tarefas não responder problema foi resolvido.
“continuo fazendo backup do meu sistema operacional com o MiniTool ShadowMaker. Ontem eu encontrei o Gerenciador de Tarefas do Windows 10 não está funcionando. Felizmente, a imagem do sistema ajuda muito a corrigir esse problema.”Clique para tweet
artigo relacionado: 2 maneiras de restaurar o computador Para data anterior no Windows 10
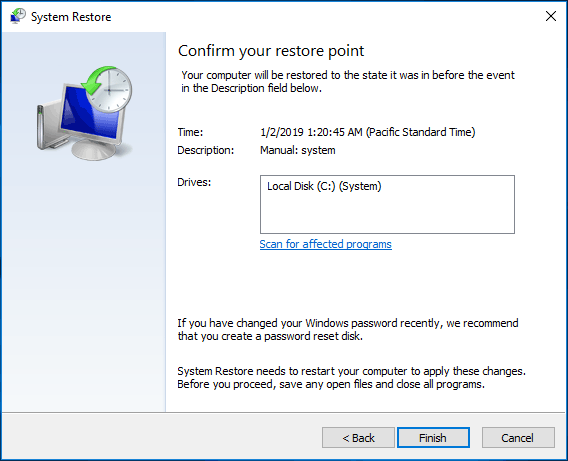
e se não houver imagem do sistema ou ponto de restauração do sistema? Tente outra maneira.
Método 2: Atualizar Windows
se muitos usuários encontrarem o problema de o Gerenciador de Tarefas não abrir ou responder no Windows 10/8/7, a Microsoft pode lançar uma nova atualização para corrigir permanentemente esse problema. Agora, é possível que haja uma atualização disponível.
conhecido como software de backup confiável e gratuito, torna o backup e a recuperação de arquivos/Sistema/partição/disco fáceis de usar no Windows 10/8/7. Agora, obtenha a edição de teste no botão a seguir.Passo 1: Inicie O MiniTool ShadowMaker.Etapa 2: Vá para a página de Backup. Por padrão, este software de backup gratuito do Windows fará backup do sistema operacional, mas você pode clicar na seção de origem para selecionar novamente um tipo de backup.
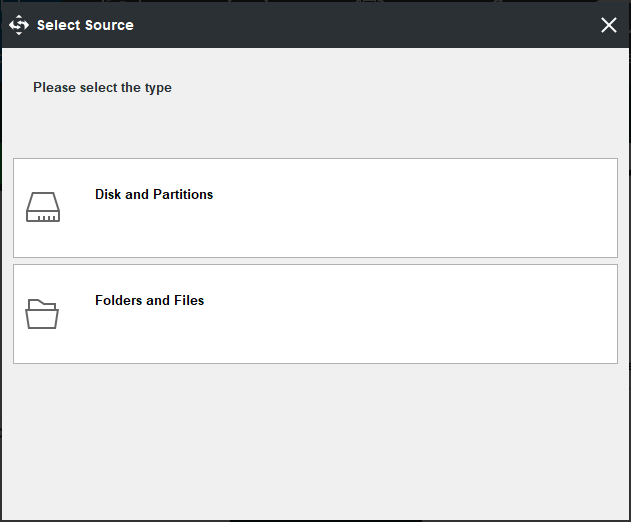
além disso, escolha um disco rígido externo, USB ou NAS para salvar o arquivo de imagem de backup.

esta postagem mostra como fazer backup facilmente do Windows 10 na unidade USB: crie uma imagem do sistema no USB e crie uma unidade de recuperação do Windows 10.
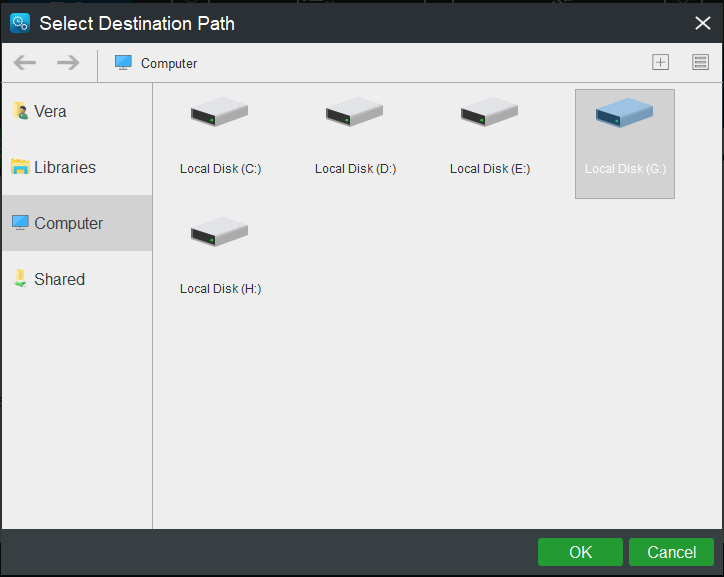
Etapa 3: por fim, inicie a tarefa de backup pressionando o botão Fazer Backup Agora.
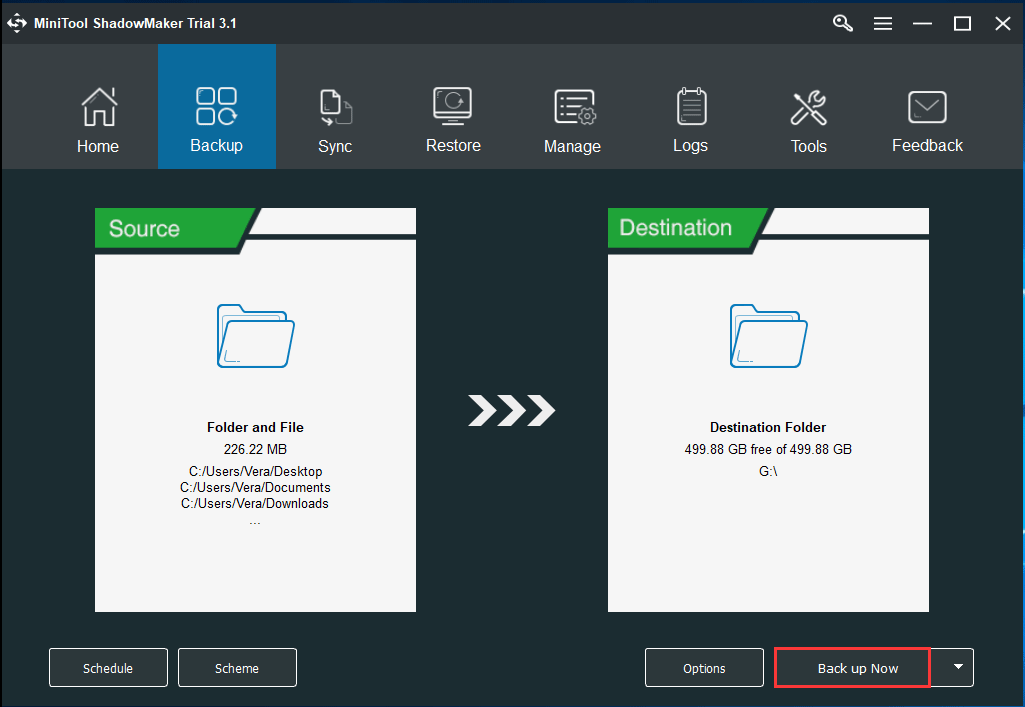
agora, você pode instalar uma atualização do Windows. (Tome o Windows 10 como um exemplo)
- vá para iniciar > Configurações > atualizar & segurança para entrar automaticamente na interface do Windows Update.
- clique em Verificar se há atualizações.
- se uma atualização estiver disponível, baixe e instale-a. Em seguida, reinicie o PC para verificar se o Gerenciador de Tarefas do Windows 10 não responder/abrir está resolvido ou não.
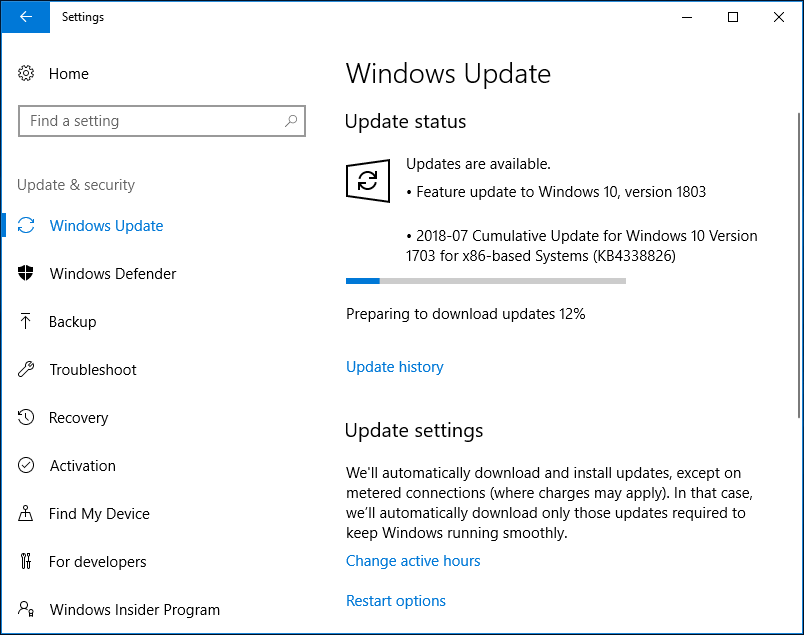
instalar o Windows update pode ser útil se você não puder abrir o Gerenciador de Tarefas no Windows 10. No entanto, se nenhuma atualização disponível estiver marcada, tente o próximo método.
Método 3: saia da Conta Corrente ou mude a conta de usuário
quando o Gerenciador de Tarefas do Windows 7/8 ou Windows 10 não abrir ou responder, você pode tentar corrigi-lo desconectando-se da conta atual e, em seguida, fazendo login novamente. Isso é fornecido como uma solução por alguns usuários no fórum da Microsoft. (Veja o Win10 como exemplo.)
para fazer isso, pressione Ctrl + Alt + Delete e selecione Sair. Depois, reinicie o sistema operacional e faça login novamente em sua conta para verificar se o Gerenciador de tarefas pode ser aberto corretamente.
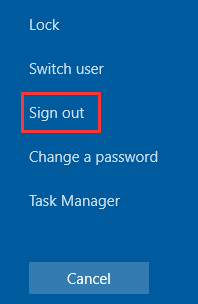
se isso não funcionar, você pode tentar criar uma nova conta local e verificar se isso corrige o Gerenciador de tarefas que não responde.
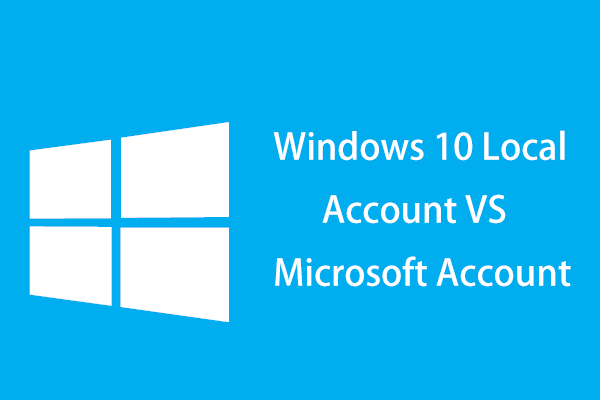
Qual é a diferença entre uma conta local e uma conta da Microsoft? Aqui estão as informações sobre a conta local do Windows 10 vs conta da Microsoft.
a seguir estão as etapas (tome Win10 por exemplo):
1. Clique em Configurações no Menu Iniciar e escolha Contas.
2. Vá para família & outras pessoas para selecionar Adicionar outra pessoa a este PC.
3. Escolha Eu Não tenho as informações de login dessa pessoa.
4. Selecione a opção Adicionar um usuário sem a Microsoft. Em seguida, o Windows solicitará que você insira o nome de usuário, a senha e a dica de senha.
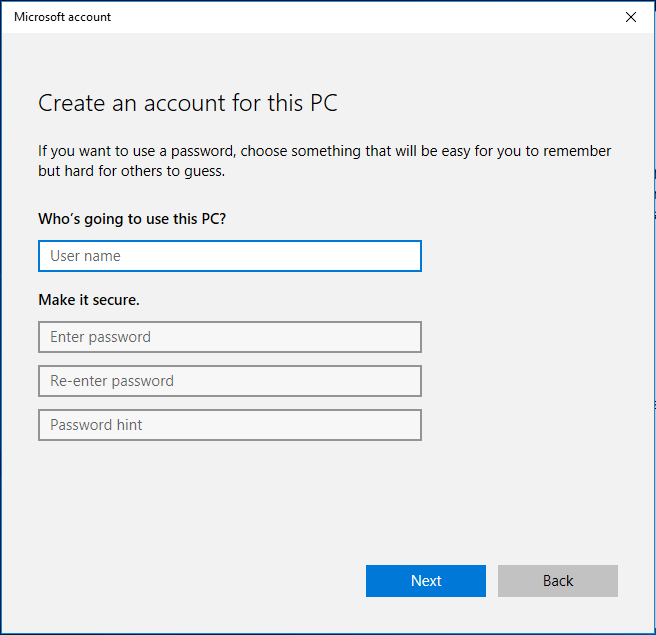
5. Vá para suas informações e escolha Entrar com uma conta da Microsoft.

6. Por fim, insira um e-mail e a senha para fazer login. Depois disso, verifique se o Gerenciador de tarefas pode funcionar corretamente nesta conta.
Método 4: Execute System File Checker
se o problema do Gerenciador de tarefas que não responde ainda aparecer no seu computador, você pode usar o System File Checker (SFC) para solucionar problemas do Gerenciador de tarefas que não responde no Windows 10/8/7.
esta ferramenta está no sistema operacional Microsoft desde o Windows 98, usada principalmente para resolver certos problemas, escaneando um computador em busca de arquivos corrompidos e restaurando-os.
siga o guia para corrigir o Microsoft Windows 10 Task Manager não respondendo com SFC:
Passo 1: Insira cmd na caixa de pesquisa e execute o Prompt de comando como administrador.Etapa 2: na janela do Prompt de comando pop-up, digite sfc / scannow e pressione Enter.
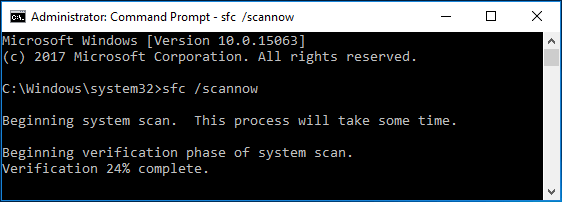
Método 5: Execute DISM para reparar a imagem do Windows
DISM, abreviação de Manutenção e gerenciamento de imagens de implantação, é uma ferramenta de linha de comando usada para montar e atender imagens do Windows antes da implantação. E você pode usá-lo para instalar, desinstalar, configurar e atualizar recursos do Windows, pacotes de Configurações internacionais e drivers em um .arquivo wim ou VHD.

você está enfrentando alguns bugs irritantes ou travamentos ao usar seu computador? Agora, você pode tentar reparar a imagem do Windows 10 com DISM para corrigir esses problemas.
na verdade, a ferramenta DISM é construída no Windows 10/8, mas não está disponível no Windows 7. A Microsoft oferece uma ferramenta de prontidão para atualização do sistema para download no Windows 7 e no sistema anterior.
se o Gerenciador de Tarefas não funcionar corretamente no Windows 10/8 após executar o SFC, tente DISM para corrigi-lo. Etapa 1: você precisa executar o Prompt de comando como administrador.Etapa 2: em seguida, digite a linha de comando DISM / Online / Cleanup-Image / ScanHealth na janela CMD pop-out e termine com a tecla Enter para verificar a corrupção da loja de componentes. Esse processo pode levar de 10 a 15 minutos.
se alguns erros forem relatados, digite Dism / Online / Cleanup-Image / CheckHealth e toque em Enter para verificar se os erros são reparáveis.
Se Sim, use a linha de comando DISM / Online / Cleanup-Image / RestoreHealth para corrigir a corrupção.

Método 6: Habilitar o Gerenciador de Tarefas do Registro
Registro do Windows é uma ferramenta poderosa e pode-se fazer algumas modificações nas configurações do registro para corrigir alguns problemas, por exemplo, esta cópia do Windows não for genuína, a falta de arquivos DLL, etc.
aqui, você também pode alterar algumas configurações do registro para corrigir o Gerenciador de tarefas que não está respondendo ou abrindo no Windows 10/8/7.
Etapa 3: Navegue até o seguinte caminho:
HKEY_CURRENT_USER\Software\Microsoft\Windows\CurrentVersion \ Policies
Etapa 4: Se não houver chave do sistema em Políticas, clique com o botão direito do mouse em Políticas, escolha Novo e clique em chave para criá-lo.
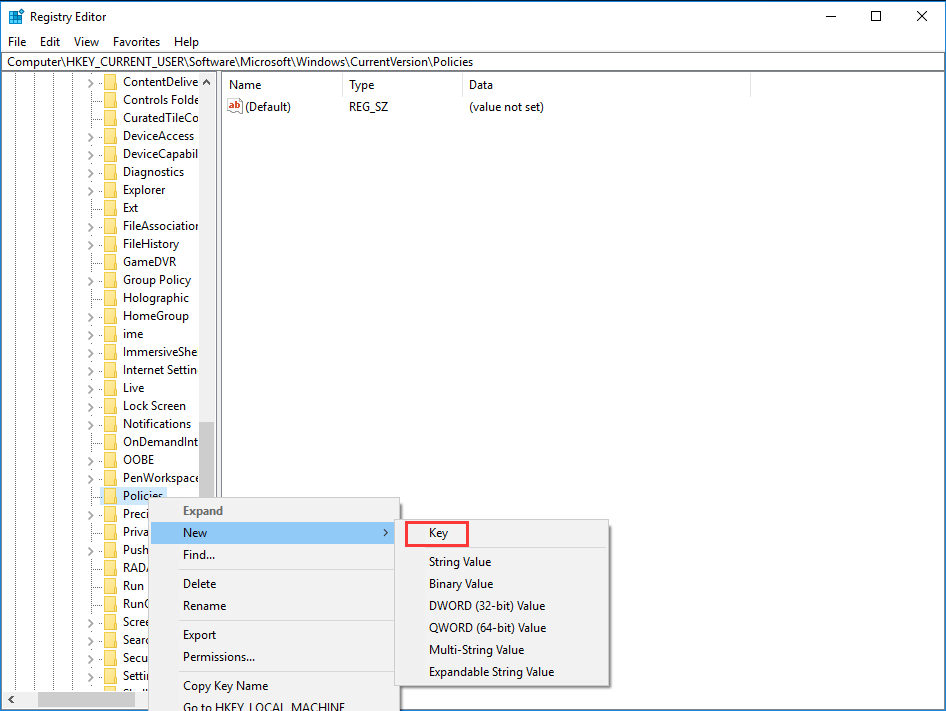
Etapa 5: no sistema, clique com o botão direito do mouse no espaço vazio presente no lado direito da janela, escolha Novo e Valor DWORD (32 bits).Etapa 6: nomeie o novo DWORD como DisableTaskMgr.Etapa 7: Clique com o botão direito do mouse e defina o valor como 0.Etapa 8: Finalmente, Salve todas as alterações e saia do editor. Para permitir que todas as alterações ocorram, você pode tentar reiniciar o Windows 10/8/7 para corrigir o Gerenciador de tarefas que não está funcionando.
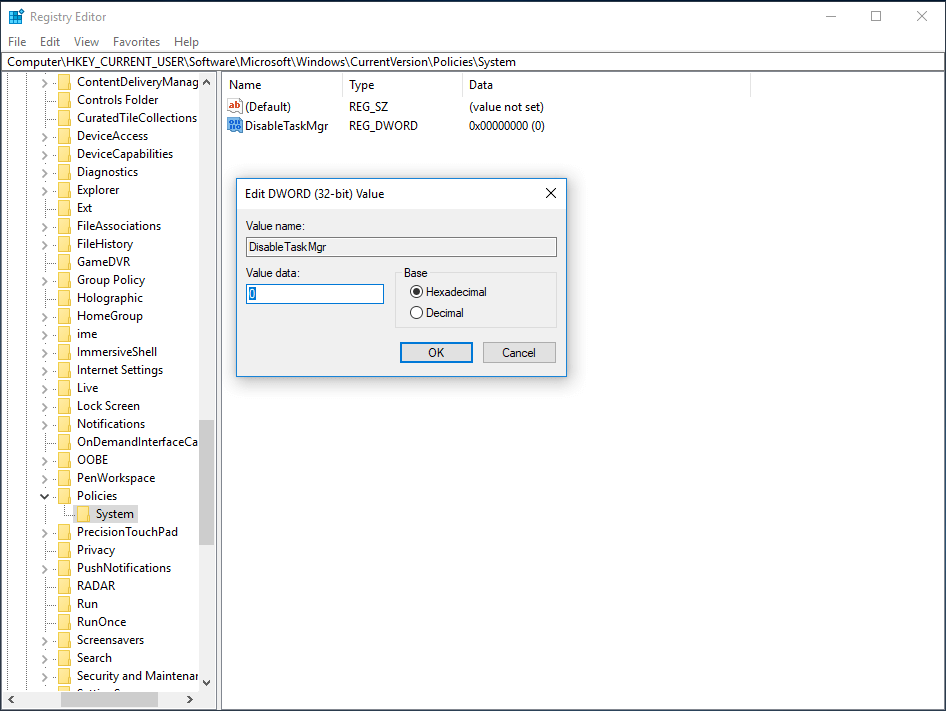
Método 7: Usar o Editor de Diretiva de Grupo para Permitir que o Gerenciador de Tarefas Funcionar Corretamente
Editor de Diretiva de Grupo é um utilitário do Windows, permitindo que você edite as configurações de diretiva local. Se o Gerenciador de Tarefas estiver desativado na configuração, você achará que ele não responde ou não pode ser executado ao clicar no Gerenciador de Tarefas no Windows 10/8/7.
para permitir que o Gerenciador de Tarefas funcione corretamente, siga os detalhes:
Etapa 1: digite gpedit.msc na caixa de diálogo Executar após pressionar Win + R.
Etapa 2: Vá para o caminho abaixo:
Configuração do Usuário>Modelos Administrativos>Sistema>Ctrl+Alt+Del, Opções de
Passo 3: No lado direito da janela, localize a entrada nomeado como Remover Gerenciador de Tarefas e clique duas vezes nele para abrir a sua configuração.
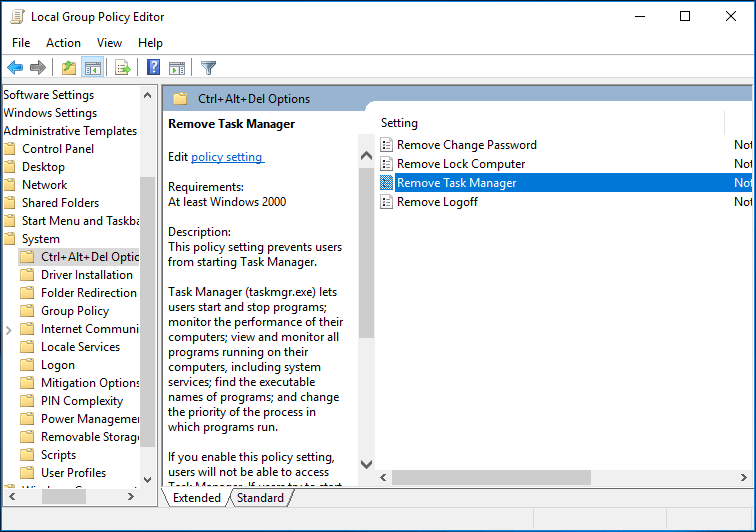
Etapa 4: Então, você pode achar que essa configuração de política está definida como Ativada, o que impede que você inicie o Gerenciador de Tarefas. Para solucionar problemas de não responder ao Gerenciador de Tarefas, verifique Não configurado ou desativado. E clique em Aplicar e OK para executar a alteração.
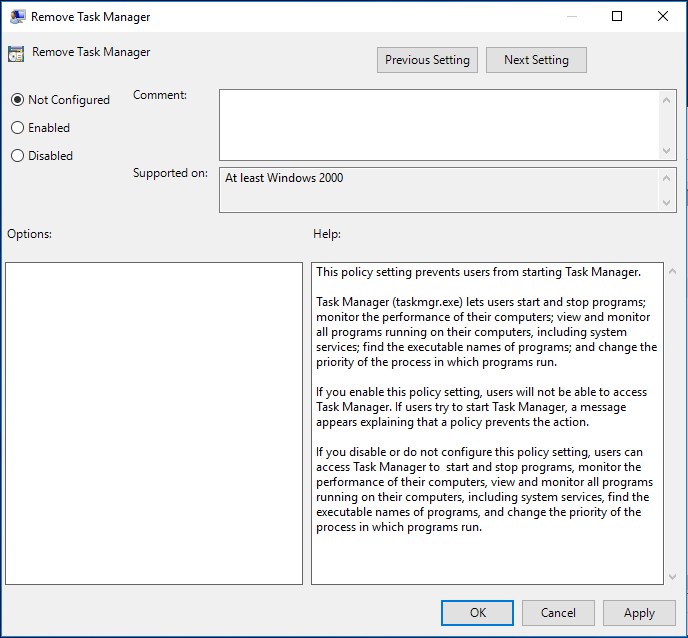
Método 8: Use o Windows Powershell para registrar novamente o Gerenciador de Tarefas
Windows Powershell, um shell de linha de comando do Windows, projetado especialmente para administradores de Sistema.
quando o Gerenciador de Tarefas do Windows 7/8 ou Windows 10 não abrir/responder, registrá-lo usando o Windows Powershell pode ser uma solução.Etapa 1: Digite o Windows Powershell na barra de pesquisa do Menu Iniciar e execute-o como administrador.Etapa 2: Copie e cole os seguintes códigos na janela do Powershell e pressione Enter:Como Baixar E Instalar Minecraft 1.1.1.1.1.1.1.1.1.1.1.1.1.1.1.1.1.1.1.1.1.1.1.1.1.1.1.1.1.1.1.1.1.1.1.1.1.1.1.1.1.1.1.1.1.1.1.1.1.InstallLocation) \ AppXManifest.xml”}

Etapa 3: aguarde pacientemente que a operação do processo de implantação do sistema seja concluída. Todo o processo pode levar cerca de 2 a 10 minutos. Finalmente, você pode tentar executar o Gerenciador de tarefas para executar outras operações relacionadas.
além dessas 8 principais maneiras, você pode encontrar muitas outras maneiras nos fóruns de reparar o problema-o Gerenciador de Tarefas não abre o Windows 10/8/7:
- Procure por Malware
- execute o CCleaner
- execute o solucionador de problemas de manutenção do sistema
- Instale o Windows
apenas tente essas soluções uma a uma se você não puder abrir o Gerenciador de Tarefas no Windows 10/8/7.
“meu Gerenciador de Tarefas do Windows 10 parou de responder. Depois de tentar os métodos acima, agora ele pode ser executado corretamente. Espero que você também pode corrigi-lo.”Clique para tweet
importância:
depois de corrigir o Gerenciador de tarefas que não funciona no Windows 10/8/7, sugerimos usar o melhor software de backup gratuito – MiniTool ShadowMaker para fazer backup do sistema operacional e dos dados regularmente. Se o Gerenciador de Tarefas não abrir na próxima vez, é fácil corrigir esse programa que não responde. E as etapas são mencionadas no método 2, basta segui-las para fazer este trabalho.
Palavras Finais
lendo aqui, você deve saber como corrigir o Gerenciador de Tarefas não respondendo no Windows 7/8/10. Agora, é hora de você tentar as soluções acima se o seu Gerenciador de Tarefas não abrir.