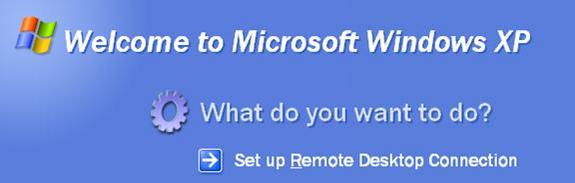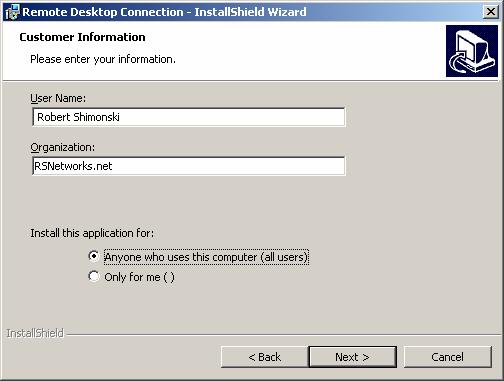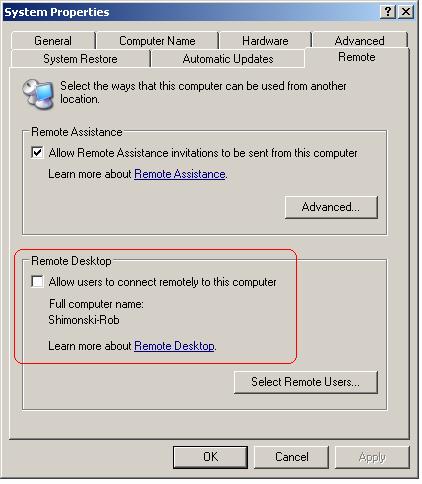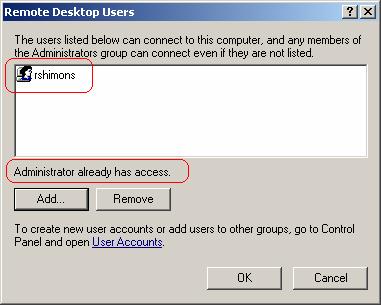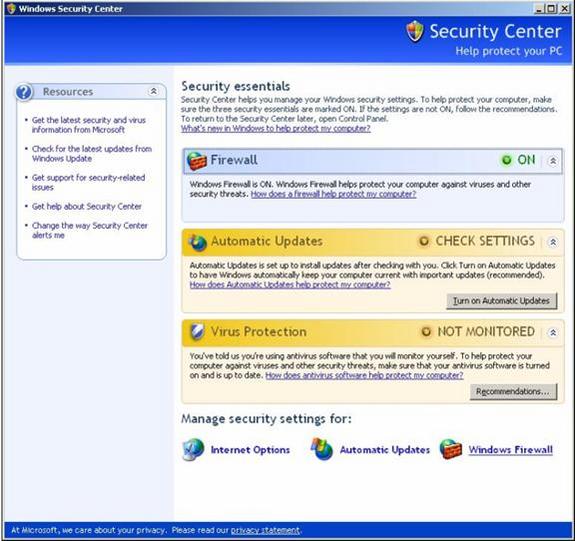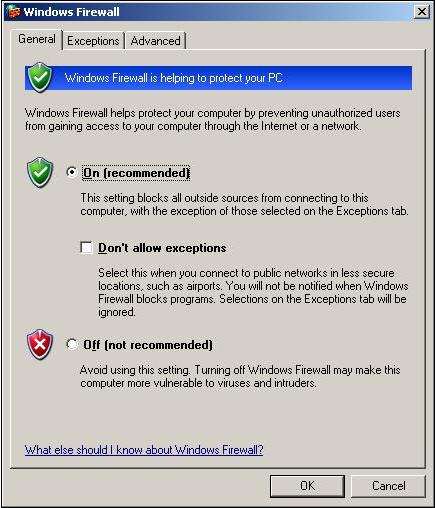Isso será importante quando falamos sobre o Windows com base serviços de rede e como configurá-los remotamente, como o Monitor de Rede, por exemplo. Você pode configurar um servidor Windows Remoto Com Monitor de rede, controlá-lo remotamente via Área de Trabalho Remota e observar os pacotes fluírem sobre o fio de sua VPN em casa! Área de trabalho remota é definitivamente uma ferramenta que você vai querer dominar o uso de.

“para obter um guia completo de segurança, confira’ Guia de estudo de segurança+ e sistema de treinamento em DVD ‘de Amazon.com”
o que é Área de Trabalho Remota?
com o recurso de área de Trabalho Remota no Windows XP, você pode controlar remotamente um computador de outro escritório, de casa ou durante uma viagem. Isso permite que você use os dados, aplicativos e recursos de rede que estão no seu computador do office, sem estar no seu escritório. Na Ilustração abaixo, você pode ver que um Administrador de Sistemas pode rapidamente (e com segurança) entrar em seus escritórios corporativos e fazer isso, o sistema, não tem problema, você pode corrigir a partir de qualquer lugar você pode encontrar uma conexão com a Internet é estável o suficiente para deixá-lo trabalhar.
de área de Trabalho Remota é o novo nome para o antigo Windows com base em Cliente de Serviços de Terminal (como com o Windows 2000), seria permitir que você se conectar e gerenciar remotamente um servidor para até duas conexões, permitindo que você faça a manutenção no servidor e assim por diante. Área de trabalho remota (Windows Server 2003 / XP), permite a mesma funcionalidade, exceto que é aprimorada e mais fácil de usar.
para usar a área de trabalho remota, você precisa do seguinte:
- Windows XP Professional instalado no seu computador de escritório, ou qualquer computador que você planeja operar remotamente. Este computador é conhecido como host. Este artigo foi escrito usando o sistema operacional mais atual da Microsoft-Windows XP Professional.
- os dados de exibição e os dados do teclado são enviados por uma conexão WAN ou Internet, portanto, certifique-se de que você está trabalhando em uma boa conexão… usar a área de Trabalho Remota em uma conexão lenta pode ser um fardo. Vai funcionar, mas pode não responder tão bem quanto você gostaria. Você pode usar conexões de baixa largura de banda, ele permitirá que você controle remotamente um sistema.
Obter de área de Trabalho Remota
- O software de Conexão de área de Trabalho Remota é pré-instalado com o Windows XP para verificar o que você tem, use a seguinte URL:
- Iniciar => Todos os Programas => Acessórios => Comunicações, => Conexão de área de Trabalho Remota
- Se você não tiver, então você precisa para obtê-lo. Existem opções. Primeiro, você pode obter o software de conexão de área de Trabalho Remota nos CDs do produto Windows XP Professional e Windows XP Home Edition
- se você não tiver um CD, poderá obtê-lo online. Use os links que forneci na seção links e referências para obter os clientes se você não o tiver disponível no seu sistema.
o software de conexão de área de Trabalho Remota pode ser instalado em qualquer plataforma Windows suportada. Um você obtê-lo, instalá-lo e abri-lo.
Vamos ver como instalar o ambiente de Trabalho Remoto (se já não estiver instalado)
Instalar o Software de Cliente
Para instalar o software de Conexão de área de Trabalho Remota em um computador cliente
- Insira o CD do Windows XP na unidade de CD-ROM.
- quando a página de boas-vindas aparecer, clique em Executar tarefas adicionais e, em seguida, clique em Configurar conexão de área de Trabalho Remota, conforme mostrado abaixo.
- Quando o assistente de instalação for iniciado, siga as instruções que aparecem na tela.
- Você vai ter que aceitar o contrato de licença
- Digite suas informações pessoais e clique em Avançar
- Concluir a instalação e agora você vai ter de área de Trabalho Remota Instalado no seu sistema XP.
habilite seu computador como o Host
Antes de usar a área de Trabalho Remota, seus sistemas precisam ser configurados corretamente para permitir que ele seja ‘controlado’. Uma das primeiras coisas que você precisa fazer é “habilitar” o controle remoto de um sistema. Para fazer isso, você precisará fazer uma alteração de configuração rápida nas propriedades do sistema.
- faça login como Administrador (ou como membro do grupo Administradores)
- abra o Applet do sistema no painel de controle.
- Clique Iniciar => Painel de Controle => aplicação de Sistema => Separador Remoto
- Na guia Remoto, selecione Permitir que usuários se conectem remotamente a este computador a caixa de seleção como mostrado abaixo.
- verifique se você tem as permissões adequadas para se conectar a um computador remotamente e clique em OK.
de área de Trabalho Remota e XP Service Pack 2
Se você estiver executando o Windows XP Service Pack 2 (SP2) e habilitar a área de Trabalho Remota, o Firewall do Windows será automaticamente configurado para permitir ligações de ambiente de Trabalho Remoto para o seu computador. Há uma exceção; isso não acontecerá a menos que você tenha o Firewall do Windows configurado para não permitir exceções.
para permitir exceções no Firewall do Windows:
- Abra o Painel de Controle, Clique duas vezes em Central de Segurança do applet
- Quando o Centro de Segurança que se abre, Clique em Firewall do Windows
- certifique-se de Desmarcar a caixa de seleção ao lado de “não permitir exceções”
Iniciar uma Sessão
Depois de você ter ativado o seu computador com Windows XP Professional para permitir conexões remotas, e instalado software cliente em um computador cliente baseado no Windows, você está pronto para iniciar uma sessão de área de Trabalho Remota.
Lembre-se, como coloquei no diagrama no início deste artigo, você deve primeiro estabelecer uma rede virtual privada (VPN) ou conexão de serviço de acesso remoto (RAS) de ligação a partir do computador cliente para sua rede de escritório. Sem uma conexão ‘ em ‘ a rede corporativa, você não será capaz de remoto um servidor, especialmente se a sua não internet enfrentando *como em um DMZ* e usando um endereço RFC 1918 privado.
para criar uma nova conexão de área de Trabalho Remota
- abra a conexão da área de Trabalho Remota.
- Clique Iniciar => Todos os Programas => Acessórios => Comunicações => Remote Desktop Connection
- Em Computador, digite o nome do computador ou o TCP/IP (mostrado abaixo) endereço do host que você deseja controlar… lembre-se, eles têm de ser “permitido” para ser controlado primeiro.
- preencha suas credenciais, domínio, se necessário, Salve a conexão como um ‘perfil’ para que você possa voltar rapidamente a ela mais tarde e usá-la novamente.
- eu não recomendo verificar o “Salve minha senha” caixa de seleção, porque se o seu sistema fica comprometida, seus servidores ou outros sistemas), tornando-se agora expostos para o do Hacker. Agora, no servidor, toda a rede corporativa está potencialmente exposta.
- depois de colocar suas credenciais e todas as outras informações pertinentes, clique em Conectar.
- sua solicitação agora será enviada para o sistema ao qual você deseja se conectar. A caixa de diálogo Logon no Windows é exibida.
- na caixa de diálogo Fazer logon no Windows, digite seu nome de usuário, senha e domínio (se necessário) e clique em OK.
- a janela da área de trabalho remota será aberta e você verá as configurações, arquivos e programas da área de trabalho que são o sistema. O sistema que está na rede corporativa pode permanecer bloqueado e seguro enquanto você está dentro dele, trabalhando nele. O que quer que você esteja fazendo não pode ser visto por alguém assistindo o console.
- problemas ocorrem, mais comumente é que a conexão é recusada ou expirada por causa da latência. Aqui é comumente visto mensagem de erro:
Nota:
Para alterar as definições de ligação (tais como tamanho de tela, informações de logon automático e opções de desempenho, clique nas outras guias disponíveis quando você abre o Cliente de Desktop Remoto.
Para abrir uma conexão salva
- Salvo conexões são armazenados em pasta meus Documentos
- Windows Explorer => pasta Meus Documentos
- Clique .Arquivo Rdp para a conexão que você deseja usar
um arquivo de área de Trabalho Remota (*.rdp) arquivo é um perfil que contém um monte de Configurações. Você pode fazer cópias deles como faria com qualquer outro arquivo e apenas alterar as opções internamente para esse perfil e salvá-lo com outro nome. Você pode copiar todo o *.arquivos rdp e armazená-los em uma pasta em sua área de trabalho; você pode até editar o Menu Iniciar e fazer uma pasta chamada RDP com todos os seus perfis nele. O que torna mais fácil para você gerenciar…
para editar um*.arquivo rdp e altere as configurações de conexões que ele contém, clique com o botão direito do mouse no arquivo e clique em Editar.
para fazer logoff e encerrar a sessão
- na janela Conexão da área de Trabalho Remota => clique em Iniciar = > desligar.
- Desligar O Windows aparece a caixa de diálogo
- No menu suspenso, selecione fazer Logoff <username> => clique em OK
Resumo
neste artigo abordamos os conceitos básicos de ambiente de Trabalho Remoto. Cobrimos para que serve, como instalá-lo, como configurá-lo e como usá-lo. Certifique-se de não deixar este artigo fora do seu cinto de ferramentas, em artigos futuros você verá o quão útil a área de Trabalho Remota pode ser.
Links e Material de Referência
Download Direto Microsoft.com a sua área de Trabalho
Clique aqui para baixar o cliente em linha reta de Microsoft.com
Nota – se esse link não funciona mais, basta ir até a página de downloads da Microsoft que pode ser encontrado na página inicial.
Página de Downloads
Clique aqui para ir para o Microsoft página de downloads
Conexão de Desktop Remoto para o Windows Server 2003
Clique aqui para exibir o Windows Server 2003 página de download
Evitar o Trajeto: Trabalho em Casa
“Conectar-se ao Seu Escritório”
Publicado em: 30 de junho de 2004 (Microsoft)
A Próxima Melhor Coisa para Transportador de Vigas
área de Trabalho Remota no Windows XP Professional permite que você controle seu computador remotamente usando outro PC. (Microsoft)
Vista Geral da conexão de Web do Desktop Remoto de Windows XP
com a conexão de Web do Desktop Remoto em Windows XP, você pode executar a sessão do Desktop Remoto de dentro de Microsoft Internet Explorer. (Microsoft)
Configurar Seu Computador para o ambiente de Trabalho Remoto
Leia sobre as três coisas que você precisa para configurar seu computador para usar a área de Trabalho Remota (Microsoft)
Permitir que o Seu Computador como Host
Saiba como ativar o recurso área de Trabalho Remota no seu computador do escritório, de modo que você pode controlar remotamente a partir de outro computador. (Microsoft)
se você estiver executando o Windows 95, Windows 98, Windows 98 Second Edition, Windows Me, Windows NT 4.0 ou Windows 2000, você precisará instalar o cliente Remote Desktop communications. (Microsoft)
Iniciar uma Sessão de Desktop Remoto
Depois de você ter ativado o seu computador com Windows XP Professional para permitir conexões remotas, e instalado o software de cliente em um computador cliente baseado no Windows, você está pronto para iniciar uma sessão de Desktop Remoto (Microsoft)
Perguntas Frequentes sobre o ambiente de Trabalho Remoto
Obter respostas para perguntas comuns sobre o recurso área de Trabalho Remota no Windows XP (Microsoft)
Como alterar a porta de escuta para a área de Trabalho Remota
Descreve como alterar a porta de escuta de ambiente de Trabalho Remoto
(Microsoft)
Instalar o Remote Desktop Web Connection no Windows XP
Descreve como instalar o Remote Desktop Web Connection no Windows XP (Microsoft)
Lista de ambiente de Trabalho Remoto correções no Windows XP Service Pack 2
Listas de área de Trabalho Remota correcções que estão disponíveis no Windows XP Service Pack 2 (Microsoft)
Como configurar o cliente de Desktop Remoto para ligar a uma porta específica quando você usar o Windows XP
Explica como reatribuir um número de porta para um cliente de Desktop Remoto (Microsoft)
conexão de desktop Remoto “A Política local deste sistema não permite que você faça logon de forma interativa”
resolve um problema com o Windows que retorna uma mensagem de erro se você tentar usar a Ferramenta de conexão de área de Trabalho Remota quando você não é um administrador. (Microsoft)
como usar o compartilhamento de área de trabalho remota no NetMeeting
este artigo descreve como usar o recurso de compartilhamento de área de Trabalho Remota no NetMeeting. (Microsoft)
como ativar o Logon automático da área de Trabalho Remota no Windows XP
este artigo descreve como ativar o logon automático da área de Trabalho Remota. (Microsoft)
os recursos do cliente de área de Trabalho Remota no Windows XP
este artigo descreve os recursos do cliente RDP (Remote Desktop Protocol) 5.1, que está incluído no Windows XP. (Microsoft)
como desativar a área de Trabalho Remota usando a Política de grupo
a área de Trabalho Remota é um novo recurso no Windows XP Professional que permite que você se conecte ao seu computador remotamente e trabalhe como se estivesse sentado no console. (Microsoft)
cliente de conexão de área de Trabalho Remota não inicia corretamente
quando você inicia o cliente de conexão de área de trabalho remota, você pode descobrir que o tamanho da janela é o mesmo que o tamanho da área de trabalho remota, não em tela cheia como esperado. (Microsoft)
como uma conexão de área de Trabalho Remota afeta o Windows XP Professional
este artigo descreve como o Microsoft Windows XP Professional funciona quando você usa uma conexão de área de trabalho remota. (Microsoft)