Gerenciar várias janelas ao mesmo tempo pode ser necessário, especialmente se você estiver usando mais de um aplicativo ao mesmo tempo. Embora o Windows seja construído para multitarefa, abrir várias janelas e aplicativos pode fazer com que sua tela fique confusa e você acabe gastando muito tempo organizando-as. Portanto, é importante encontrar maneiras de trabalhar com várias janelas de forma eficiente. Neste artigo, oferecemos algumas soluções que o ajudarão a obter maior produtividade ao trabalhar a partir de várias janelas no Sistema Operacional Windows.
o recurso Aero Snap
Aero Snap é um recurso útil que está presente desde o lançamento do Windows 7. Usando esse recurso, você pode fazer uma janela ocupar apenas meia parte da tela. Desta forma, você pode organizar duas janelas, uma ao lado da outra, sem deslocamento manual e redimensionamento.
Etapa 1
primeiro, segure a guia tecla Windows, seguida pressionando os botões de seta para a direita ou para a esquerda. Como alternativa, você pode clicar e arrastar a barra de título do Windows para o canto direito ou esquerdo da tela.
Etapa 2
em seguida, você verá uma visualização da forma da janela. Depois de soltar a janela na borda esquerda ou direita, ela será redimensionada.
Cascade, Tile ou Stack usando a barra de Tarefas
uma das melhores maneiras de gerenciar várias janelas é usando a barra de Tarefas. Ao clicar com o botão direito do mouse na barra de tarefas, você pode ver várias opções. Se você escolher uma dessas opções por engano, poderá sempre clicar com o botão direito do mouse mais uma vez e selecionar a opção “Desfazer”.
Etapa 1
você pode selecionar as opções “cascade windows” para organizar todas as janelas abertas no formato cascade, também conhecido como. com o windows, defina um atrás do outro em uma formação sobreposta. Isso permite que você visualize todas as barras de título simultaneamente. Dito isso, geralmente não é a maneira mais prática de trabalhar com várias janelas.
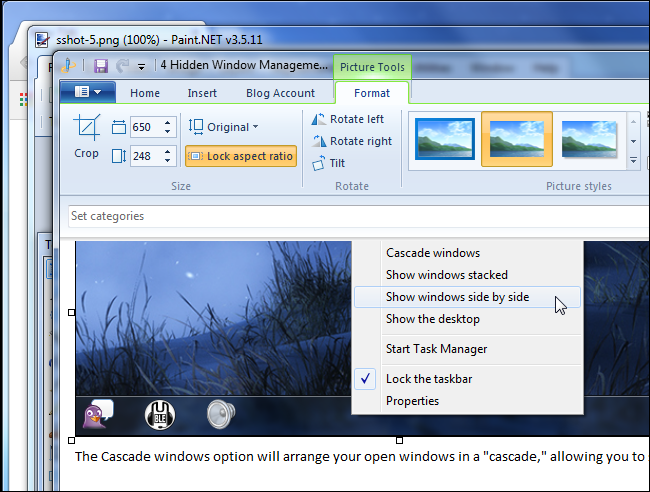
Passo 2
outra maneira de ver e usar vários aplicativos ao mesmo tempo é empilhando as janelas. Para fazer isso, selecione a opção “Mostrar janelas empilhadas” na barra de tarefas, que empilha suas janelas uma em cima da outra. No entanto, se o seu sistema tiver uma tela ampla, essa opção pode não ser adequada.
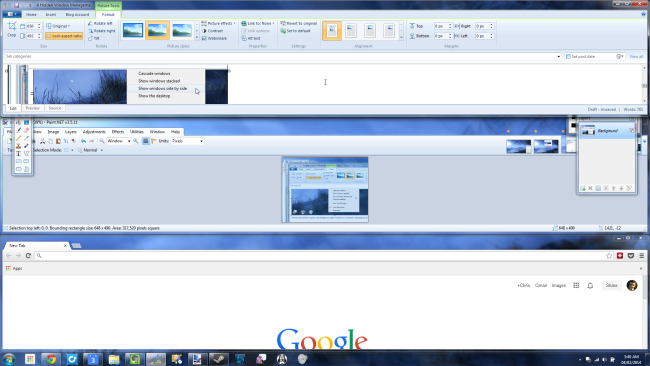
Etapa 3
a terceira e última opção é rotulada “mostrar janelas Lado a lado”. Isso é semelhante ao Aero Snap, onde as janelas abertas são dispostas lado a lado. A única diferença é que esta opção permite que mais de três janelas permaneçam abertas. Portanto, é ideal para quem trabalha com uma tela ampla.
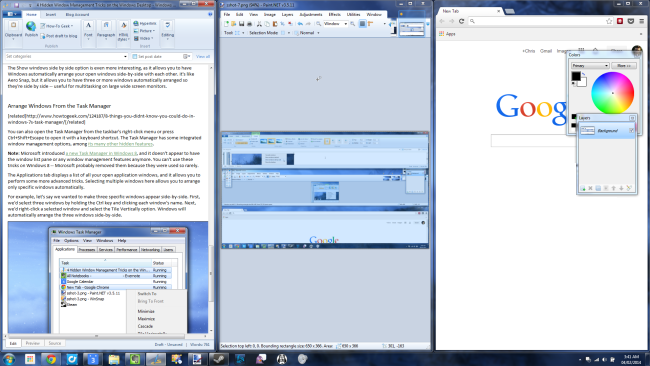
Desktops virtuais
se você está se perguntando como visualizar várias janelas no Windows 10, desktops virtuais podem ser a solução que você precisa. Usar todos os seus aplicativos e janelas com uma área de trabalho pode ser tedioso, para que você possa mover alguns deles para uma área de trabalho virtual. Este é um recurso que foi introduzido com o Windows 10.
Etapa 1
certifique-se de que o botão de visualização de Tarefas, localizado na barra de Tarefas, esteja selecionado. Se você não conseguir encontrar o botão de exibição de Tarefas, clique com o botão direito do mouse na barra de tarefas e selecione “Mostrar botão de exibição de Tarefas.”Na captura de tela abaixo, o botão de visualização de Tarefas é o segundo da esquerda.
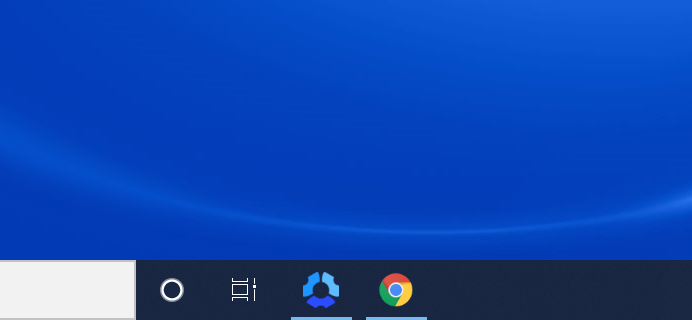
Etapa 2
clique na “nova área de trabalho” que aparece no canto superior esquerdo da tela. Isso abrirá uma nova área de trabalho.
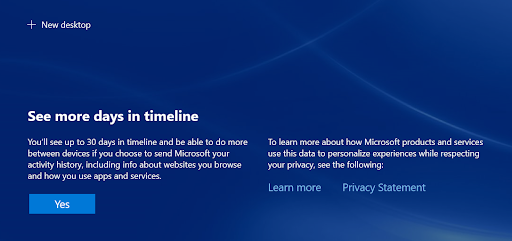
Etapa 3
depois de criar a área de trabalho virtual, você pode alternar perfeitamente entre eles usando o botão de visualização de Tarefas. O Windows também pode ser movido entre desktops abrindo a visualização de tarefas e clicando e arrastando uma janela específica para a área de trabalho de sua escolha.
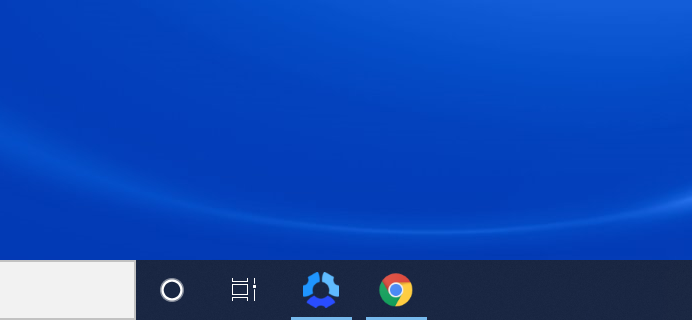
Etapa 4
claro, depois de terminar de trabalhar com uma área de trabalho virtual, você desejaria fechá-la. Você pode fazer isso abrindo a visualização de tarefas e clicando no x de cor vermelha para a área de trabalho.
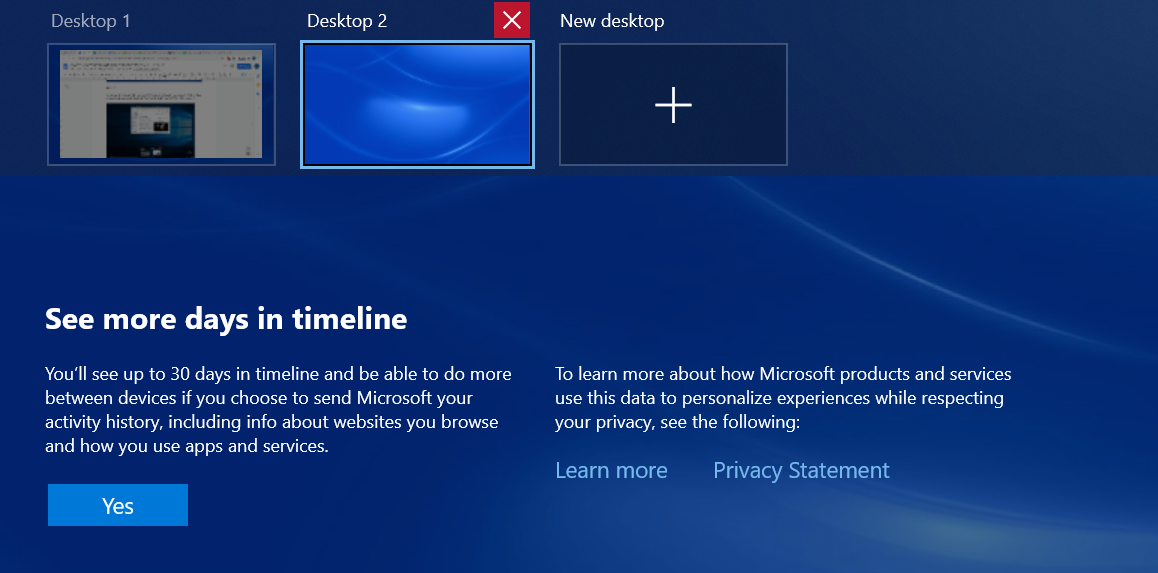
o recurso Peek
se você tiver muitas janelas abertas, pode ser difícil clicar para tentar retornar à área de trabalho. Com o recurso Peek, você pode facilmente dar uma olhada rápida em sua área de trabalho, mas pode ser necessário ativá-lo manualmente, pois geralmente é desativado nas Configurações.
Etapa 1
navegue até Configurações e entre na seção Personalização. Viaje para a barra de tarefas, onde você verá uma opção para ativar o recurso Peek. Isso permite que você visualize sua área de trabalho movendo o mouse para o canto Extremo Direito da barra de Tarefas.
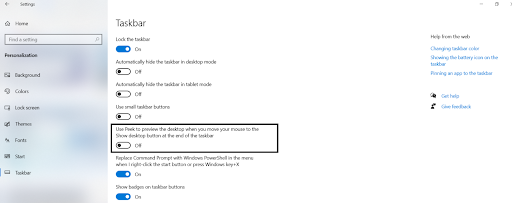
Etapa 2
leve o cursor para o canto inferior direito da tela e deixe-o lá por um momento. Se o recurso Peek estiver ativado, você verá sua área de trabalho aparecendo na tela. Quando você desloca o cursor, a área de trabalho desaparecerá. Você também pode pressionar e segurar a tecla Windows, seguida pressionando a tecla vírgula, para alternar rapidamente para a área de trabalho.
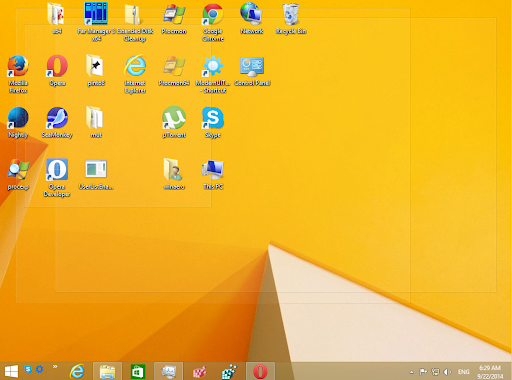
Etapa 3
se você não quiser que a área de trabalho desapareça, clique no canto Extremo Direito da barra de Tarefas. Se você clicar nele mais uma vez, retornará ao layout anterior. Uma maneira alternativa de fazer isso é pressionar Win+D. Você também pode selecionar a opção “Mostrar a área de trabalho” clicando com o botão direito do mouse na barra de Tarefas.
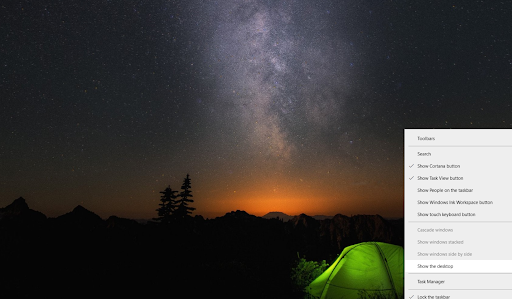
maximize, restaure e Minimize
esta é uma das maneiras mais simples de gerenciar várias janelas. Aqui, você arrasta e solta a barra de título da janela para maximizá-la. Embora isso exija um pouco mais de esforço do que as outras opções, é bastante útil se você tiver apenas algumas janelas para gerenciar.
Etapa 1
arraste e solte a barra de título na borda superior da tela. Haverá um esboço que lhe dará uma prévia de como a janela ficará.
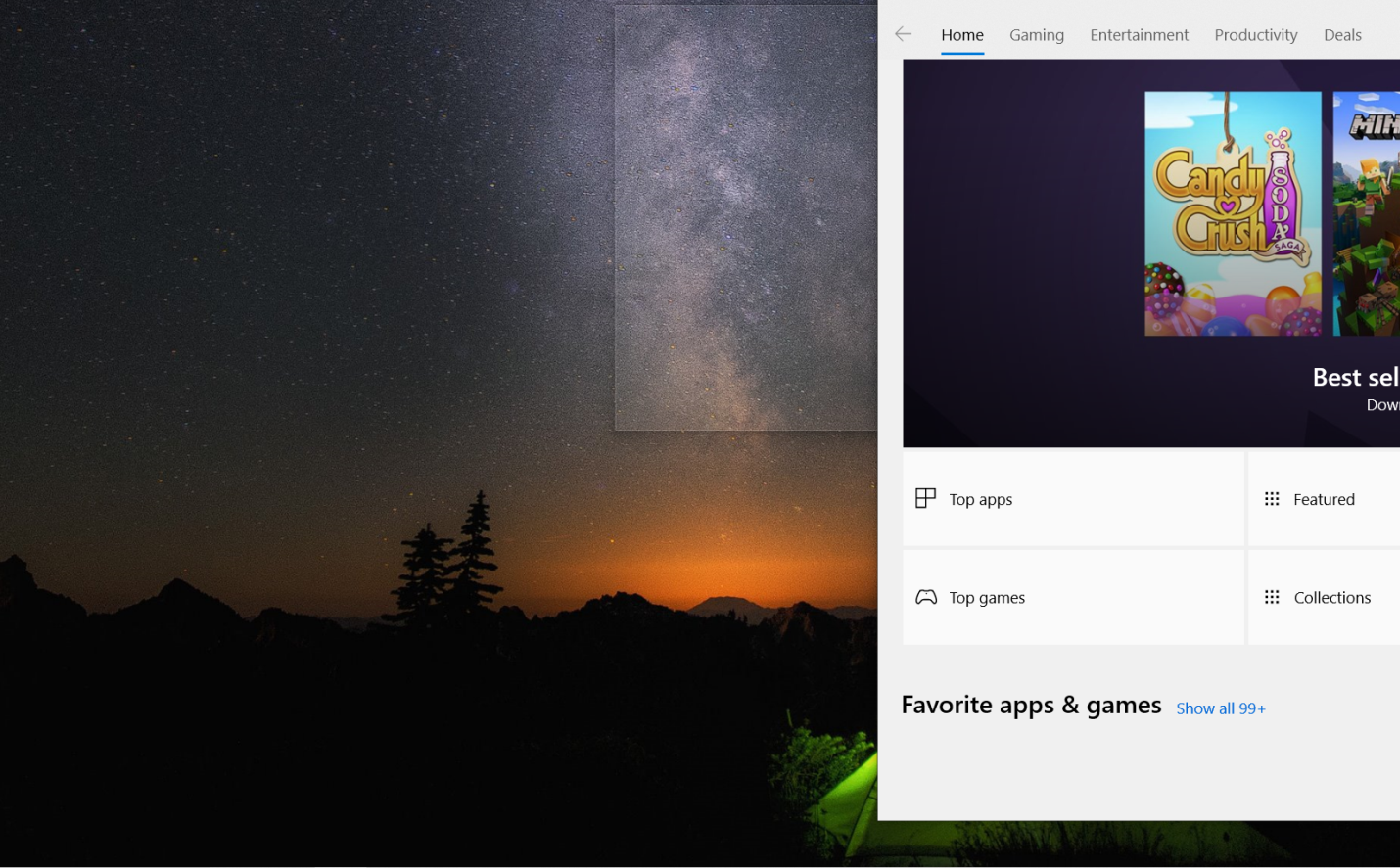
Passo 2
Depois de soltar o botão do mouse, você verá a janela ocupe a totalidade do ecrã. Para restaurar o estado anterior, você pode clicar na barra de Título e afastá-lo da parte superior da tela.
Install Switch
Switch é um aplicativo de navegador projetado especificamente para ajudá-lo a trabalhar entre vários aplicativos, guias e janelas perfeitamente. Instalar o Switch no seu navegador significa que você pode manter todos os seus aplicativos e guias em um só lugar, onde você pode monitorar e alternar rapidamente entre eles. É particularmente útil para pessoas que têm muitas guias, aplicativos, janelas abertas ao mesmo tempo, por exemplo, se você gerencia várias contas de mídia social ou faz malabarismos com o trabalho para vários clientes.
abaixo está uma olhada em como o Switch organiza aplicativos. Ele ainda permite que você gerencie facilmente várias contas do mesmo aplicativo ao mesmo tempo – acomodando a maneira como os trabalhadores digitais modernos trabalham.
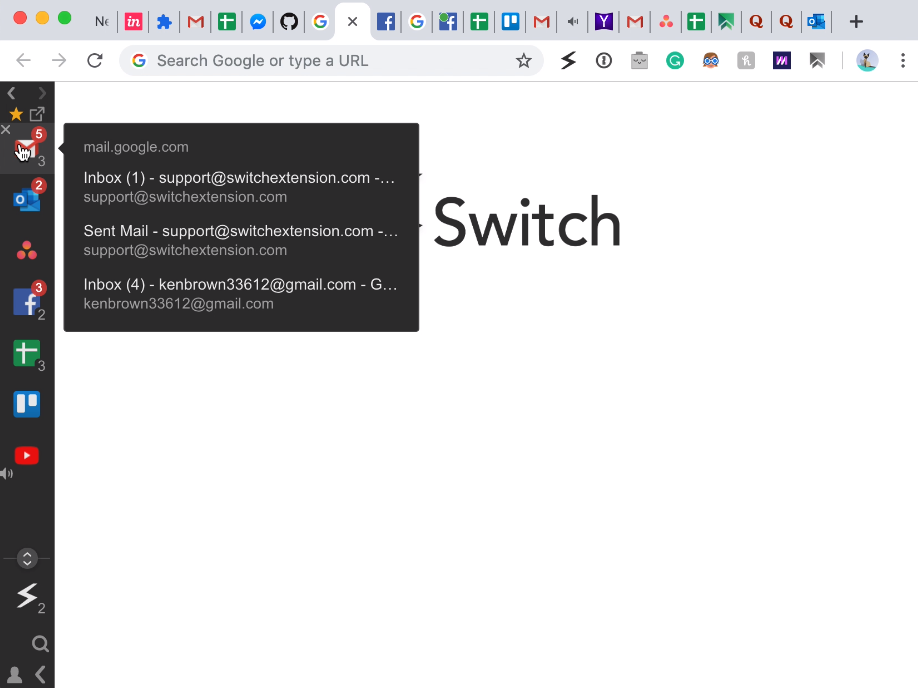
trabalhe em várias janelas com mais fluidez com o Switch
se você é um multitarefa pesado e precisa de uma estação de trabalho que acompanhe a maneira como trabalha, o Switch pode ser o aplicativo que você está procurando. Seu design amigável ajuda você a alternar perfeitamente entre várias guias, janelas e contas – ajudando a mantê-lo na tarefa. Instale o Switch hoje para começar a trabalhar em várias janelas de forma mais produtiva.