dacă executați o mulțime de comenzi din utilitarul Prompt de comandă de pe computer, probabil că ați întâlnit mesajul de eroare de sistem 5 în timp ce executați comenzi. Această eroare apare atunci când încercați să executați o comandă care necesită privilegii administrative și nu o aveți. Dacă ați lansat promptul de comandă fără drepturi de administrator, vă veți confrunta cu problema, deoarece pur și simplu nu aveți permisiunile pentru a executa comanda.
în următorul ghid, veți afla diverse motive pentru eroarea 5 accesul este refuzat mesaj și cum îl puteți remedia pe computerul Windows 10/8/7.
- Partea 1. Ce este ” Eroare de sistem 5 a avut loc. Accesul este refuzat”eroare”?
- Partea 2. Ce cauză a apărut eroarea” Eroare de sistem 5″?
- Partea 3. Cum se remediază eroarea de sistem 5 în Windows 10/8?
- Partea 4. Cum se remediază eroarea de sistem 5 în Windows 7?
- Partea 5. Ce se întâmplă dacă rularea promptului de comandă cu privilegii Administrative a eșuat?
Partea 1. Ce este ” Eroare de sistem 5 a avut loc. Accesul este refuzat”eroare”?
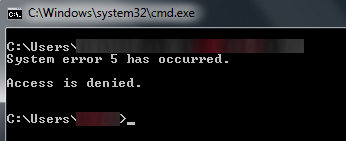
după cum sa menționat mai sus, eroarea refuzată a accesului la serviciu apare de obicei atunci când nu ați deschis o fereastră de prompt de comandă ridicată și încercați să rulați o comandă de administrare. Deoarece nu aveți permisiunile complete pentru a rula comanda, comanda dvs. nu reușește să execute și aruncă o eroare spunând accesul refuzat.
Partea 2. Ce cauză a apărut eroarea” Eroare de sistem 5″?
există și alte ocazii când veți întâlni eroarea și cauza problemei ar putea fi diferită de promptul de comandă. Următoarele arată cele mai frecvente cauze ale accesului este refuzat mesajul windows 10, astfel încât să știți ce cauzează problema pe computer.
1. Probleme de sincronizare a timpului
dacă ora de pe computer a fost configurată greșit, probabil că veți întâlni problema de mai sus pe computer. Pentru a o rezolva, activați funcția de sincronizare a timpului pe computer, astfel încât ora dvs. să fie întotdeauna actualizată. De asemenea, asigurați-vă că PC-ul utilizează fusul orar corect pentru regiunea dvs.
2. Contul pe care încercați să îl accesați este dezactivat sau nu există pe domeniu.
dacă încercați să accesați un cont care a fost dezactivat din anumite motive sau dacă pur și simplu nu există pe numele de domeniu ales, veți vedea eroarea pe ecran. Ceea ce puteți face în această situație este să vă asigurați că contul există într-adevăr și este activat pe domeniu. Puteți utiliza Netdom command line utility pe PC-ul pentru a face acest lucru.
3. Lipsește permisiunea de a accesa computerul la distanță
dacă încercați să obțineți acces la un computer la distanță, veți dori să vă asigurați că aveți toate permisiunile necesare. Dacă lipsește vreo permisiune, PC-ul dvs. va arunca o eroare pe ecran. Obțineți toate permisiunile necesare de pe computerul la distanță și nu ar trebui să aveți probleme.
Partea 3. Cum se remediază eroarea de sistem 5 în Windows 10/8?
Dacă eroarea de sistem 5 a apărut pe computerul Windows 10/8 și doriți să aflați cum puteți remedia problema, următorii pași vă vor ajuta. Deoarece nu este o problemă majoră, poate fi rezolvată cu ușurință urmând câțiva pași simpli, așa cum este prezentat mai jos.
Iată cum să remediați problema pe PC-ul dvs. care rulează Windows 10 sau 8:
apăsați combinația de taste Windows + X de pe tastatură pentru a deschide un meniu. Când se deschide meniul, selectați opțiunea care spune Command Prompt (Admin) pentru a lansa o fereastră de prompt de comandă ridicată.

XV veți primi o solicitare pe ecran care vă întreabă dacă doriți să permiteți aplicației să facă modificări pe dispozitivul dvs. Faceți clic pe Da și vă va permite să mergeți mai departe.

acolo te duci. Un prompt de comandă ridicat a fost lansat pe PC-ul dvs. și nu veți primi erori de acces refuzate, indiferent de comenzile pe care le executați. Problema ta s-a rezolvat.
Partea 4. Cum se remediază eroarea de sistem 5 în Windows 7?
dacă executați un computer bazat pe Windows 7 și vă confruntați cu eroarea de sistem 5 pe computer, aveți o soluție disponibilă și pentru versiunea Windows 7. Pașii variază ușor decât metoda Windows 10/8, dar sunt ușor de urmat
.
XV deschideți meniul Start și căutați CMD. Când apare Command Prompt, faceți clic dreapta pe el și selectați Run as administrator.
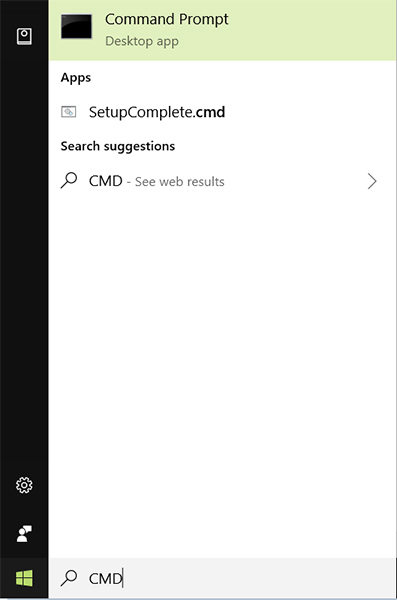
XV vi se va solicita o casetă de dialog care are un buton Da și un nu. Faceți clic pe butonul Da și vă va permite să rulați promptul de comandă cu drepturi de administrator pe computer.

asta e tot. Fereastra promptă de comandă se va lansa cu drepturi de administrare, permițându-vă să executați comenzi de administrare fără a arunca erori pe ecran.
Partea 5. Ce se întâmplă dacă rularea promptului de comandă cu privilegii Administrative a eșuat?
dacă nu puteți lansa o sesiune de prompt de comandă cu privilegii administrative, probabil că aveți probleme cu registrul Windows de pe computer. Ar putea exista unele intrări în registru care vă împiedică să deschideți un prompt de comandă admin.
Iată cum să eliminați intrările vinovate din registrul dvs. Windows:
XV apăsați tasta Windows + R pentru a deschide caseta de dialog Run și tastați regedit și apăsați Enter.
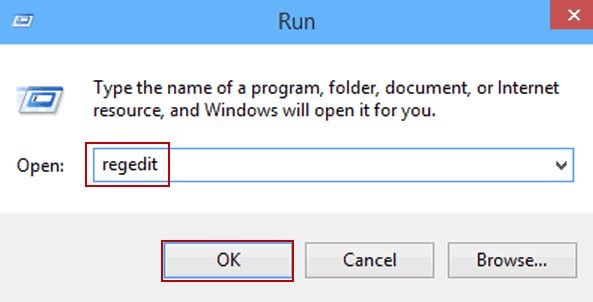
●mergeți la următoarea cale și eliminați intrarea numită FPE.com.AddIn.
HKEY_CURRENT_USER\Software\Microsoft\Office\FrontPage\Addins\
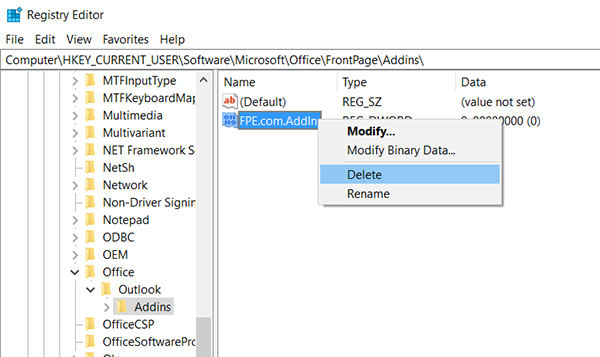
imediat ce intrarea este eliminată, reporniți computerul și veți descoperi că eroarea cu care vă confruntați mai devreme a dispărut definitiv.
în timp ce problema de mai sus ar putea fi remediată folosind instrumentele încorporate de pe computer, uneori veți întâlni probleme precum ecranul albastru/ecranul negru Windows pe care instrumentele încorporate nu le vor putea remedia. În acest caz, este foarte recomandat să utilizați utilitarul Windows Boot Genius care vă permite să remediați o serie de probleme pe computerul dvs.
sperăm că acest ghid vă ajută să scăpați de eroarea de sistem 5 de pe computerul Windows și vă permite să rulați comenzi fără probleme. Și dacă există alte erori de care doriți să scăpați, Windows Boot Genius este acolo pentru a vă ajuta.
![]()
- Fix toate problemele de boot, cum ar fi ecran albastru/negru de moarte, congelare, accident.
- selectiv de backup și restaurare disc și partiții.
- creați, formatați, ștergeți sau redimensionați partițiile în mod liber.
- ștergeți permanent datele sensibile din orice folder sau partiție specifică.
- suport complet Pentru Windows 10/8.1/8/7/Vista/XP.
cumpara descărcare
articole similare Top 3 moduri de a repara bucla de Boot în Windows 10 Top 3 moduri de a repara BOOTMGR lipsă pe Windows 10 Cum să resetați din fabrică Windows 10 fără parolă