rezumat

când viteza de transfer USB este extrem de lentă în Windows 10/8/7, este posibil să vă simțiți foarte enervat dacă trebuie să transferați o dimensiune mare de fișiere. Apoi, aici vine întrebarea-cum să transferați fișiere de pe PC pe unitatea flash mai rapid sau de pe unitatea USB pe PC. De fapt, este ușor să accelerați transferul USB; citiți doar această postare de la MiniTool pentru a cunoaște multe informații.
Navigare Rapidă :
- viteza de Transfer USB lent
- Cum de a îmbunătăți viteza de transfer USB lent
- cuvinte finale
viteza de Transfer USB Slow
unitățile USB sunt utilizate în mod obișnuit pe computerele dvs. pentru a transfera fișiere precum fotografii, videoclipuri, documente etc. Dacă transferați o cantitate mare de date, viteza de transfer este foarte importantă.
cu toate acestea, uneori s-ar putea să vă enervați, deoarece obțineți viteza lentă de transfer USB. Nimeni nu vrea să aștepte zeci de minute pentru transferul de date, mai ales atunci când aveți nevoie de date acum sau aveți lucruri importante.
de ce viteza mea de transfer USB încetinește? Puteți întreba. Acest lucru este cauzat în principal de unele modificări de pe computer sau stick USB, de exemplu, formatarea unității USB, actualizarea la Windows 10 de la Windows 7 și 8 etc.
pentru a transfera fișiere mai rapid între PC și unitatea flash, trebuie să accelerați transferul USB. Cum se face transferul USB mai rapid? Obțineți metodele din următoarea parte acum.
cum să îmbunătățiți viteza de Transfer USB lentă
Metoda 1: Actualizați driverele USB
cum să remediați vitezele de transfer USB lente prin acest mod? Urmați pașii:
Pasul 1: în Windows 10, apăsați tastele Win + X și alegeți Device Manager din meniul Start.
Pasul 2: extindeți unitățile de disc, faceți clic dreapta pe unitatea USB și alegeți actualizare driver.

Pasul 3: Căutați automat software-ul actualizat al driverului.
după aceea, încercați să transferați fișiere pentru a verifica dacă problema este rezolvată.
Metoda 2: setați unitatea USB la o performanță mai bună
în mod implicit, Windows utilizează Politica de transfer de date de eliminare rapidă pentru unitățile USB. Acest lucru poate dezactiva memoria cache de scriere pe dispozitiv, încetinind viteza de transfer. Dar, puteți deconecta dispozitivul în siguranță fără a utiliza pictograma de notificare – eliminați în siguranță Hardware-ul.
pentru a accelera transferul USB în Windows 10/8/7, puteți dezactiva această caracteristică și puteți seta politica la performanțe mai bune. Urmați pașii de mai jos:
Pasul 1: în Interfața Device Manager, găsiți unitatea USB după extinderea unităților de disc și faceți clic dreapta pe ea pentru a alege proprietăți.
Pasul 2: accesați fila politici, faceți clic pe performanță mai bună și activați scrierea în cache pe dispozitiv.
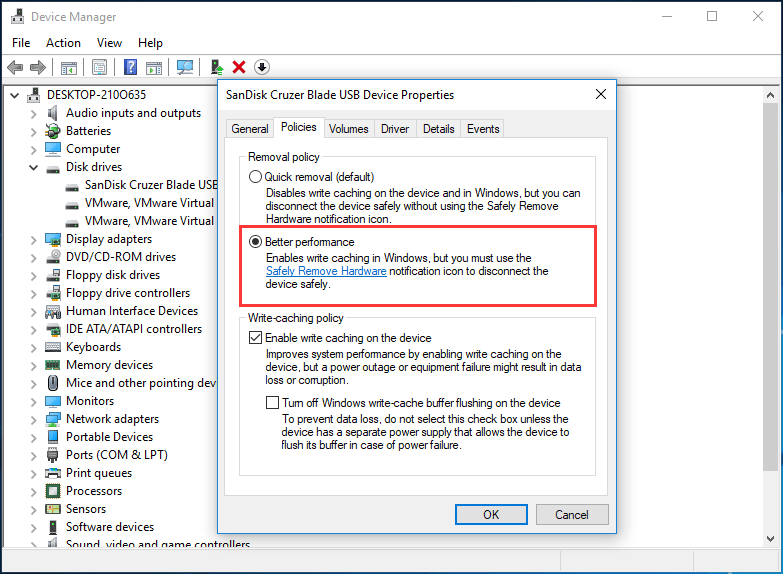
metoda 3: Schimbarea sistemului de fișiere
sistemul de fișiere poate avea o influență asupra performanței unității USB. În mod implicit, unitatea USB vine cu sistemul de fișiere FAT32. Dar îl puteți formata în NTFS sau exFAT în funcție de diferite situații. În mod normal, NTFS poate funcționa mai rapid și mai eficient pentru transferul de fișiere în Windows 10/8/7, iar exFAT este mai bun pentru Mac.
articol înrudit: NTFS vs.FAT32 vs. exFAT – diferențe și cum să formatați
pentru a accelera transferul USB, ar trebui să utilizați un sistem de fișiere adecvat. Dacă utilizați un computer Windows, puteți converti FAT32 în NTFS. Pentru a face acest lucru, puteți utiliza CMD, Disk Management sau professional partition manager – Minitool Partition Wizard. Doar faceți clic pe link-ul dat pentru a cunoaște multe informații.
Metoda 4: Upgrade la USB 3.0
în cazul în care unitatea USB utilizează interfața 2.0, viteza de transfer USB lent problema se poate întâmpla. Pentru a accelera transferul USB, puteți actualiza USB-ul la 3.0, deoarece această interfață poate oferi de 10 ori mai rapid decât USB 2.0. Doar utilizați unitatea cu USB 3.0 pentru transferul de date în Windows 10/8/7.
articol înrudit: USB 2.0 vs.3.0: care este diferența și care este mai bună
Metoda 5: Conectați unitatea USB la portul din spate (numai pentru Desktop)
pe un desktop, există mai multe porturi, inclusiv porturile frontale și porturile din spate. De obicei, conectați unitatea flash USB la un port frontal atunci când transferați fișiere între desktop și unitate.
pentru a face transferul USB mai rapid, puteți conecta unitatea flash la un port din spate, deoarece este lipit pe placa de bază și rulează chipset-ul Intel, oferind o viteză mai mare decât un port frontal. În plus, stâlpul din spate are o sursă de alimentare mai stabilă.
cuvinte finale
viteza de transfer USB este lentă în Windows 10 / 8 / 7? Cum se face transferul USB mai rapid? După ce ați citit această postare, puteți accelera cu ușurință transferul USB. Încercați aceste metode de mai sus în funcție de nevoile dvs. dacă viteza de transfer USB scade.