rezumat
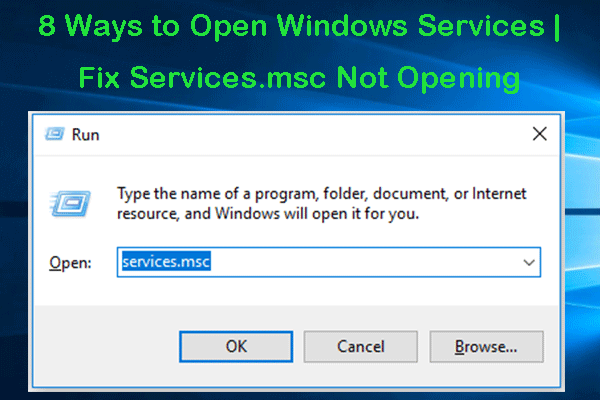
această postare oferă 8 moduri de deschidere a serviciilor Windows în Windows 10 și cum să depanați serviciile.msc nu se deschide în problema Windows 10. Software-ul MiniTool oferă, de asemenea, software gratuit de recuperare a datelor, instrument de backup și restaurare a sistemului și manager de partiții pe hard disk pentru a vă ajuta să abordați problemele computerului.
aplicația Windows built-in Service Manager listează toate serviciile instalate de sistem, drivere și aplicații. Uneori poate fi necesar să deschideți aplicația Windows Services pentru a porni, dezactiva sau opri unele servicii. Mai jos vă prezentăm 8 moduri de a accesa serviciile Windows și cum să depanați serviciile.msc nu deschide Windows 10 problemă.
Partea 1. Cum se deschide serviciile Windows Windows 10 – 8 moduri
puteți accesa cu ușurință serviciile Windows în Windows 10 în mai multe moduri.
calea 1. Cum se deschide Windows Services din Run
apăsați Windows + R, tastați servicii.msc în dialogul Run și apăsați tasta Enter pentru ao deschide.

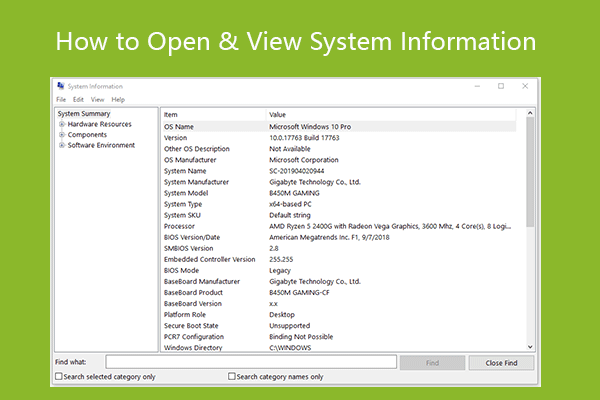
Iată cele 10 moduri care vă permit să deschideți informații despre sistem pe Windows 10 sau 11. Vizualiza cu ușurință informațiile de sistem Windows.
Calea 2. Accesați Servicii Windows cu căutare
Faceți clic pe Start sau pe caseta de căutare Cortana, tastați servicii și faceți clic pe rezultatul cel mai potrivit pentru a deschide aplicația Servicii Windows.
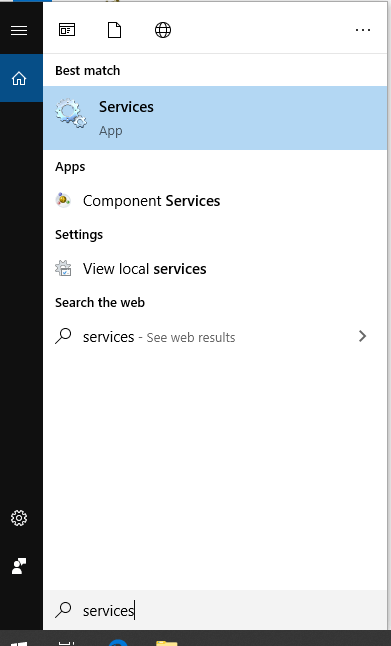
calea 3. Găsiți aplicația Servicii Windows din meniul Start
Faceți clic pe meniul Start, derulați în jos lista pentru a găsi instrumente Administrative Windows pentru ao extinde. Faceți clic pe servicii pentru a-l deschide.
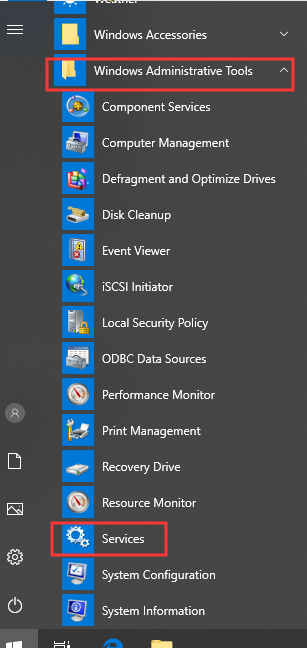
calea 4. Cum de a deschide Servicii.msc în Panoul de Control
deschideți Panoul de Control în Windows 10, Faceți clic pe sistem și securitate în fereastra Panoului de Control și faceți clic pe Instrumente de administrare. Găsiți comanda rapidă servicii în listă și faceți dublu clic pe ea pentru a o deschide.
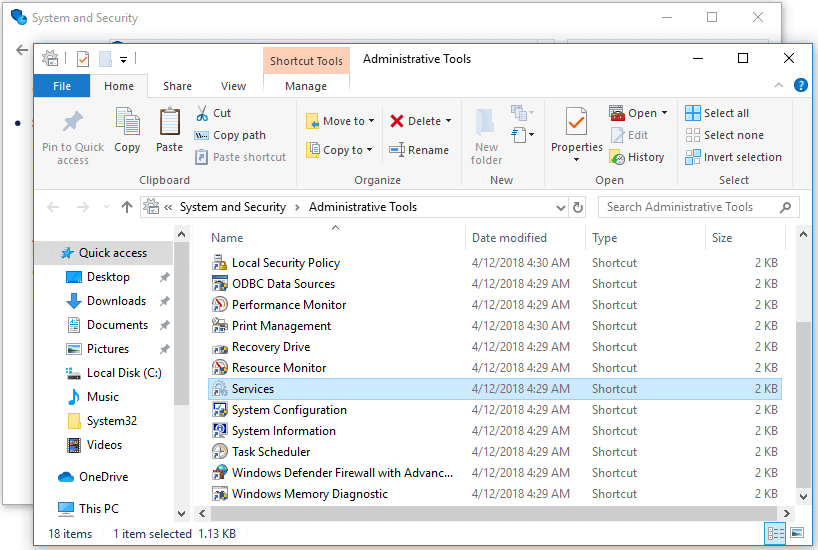
calea 5. Cum de a deschide Servicii.msc din Command Prompt
apăsați Windows + R, tastați cmd și apăsați Enter pentru a deschide Command Prompt în Windows 10. Apoi tastați serviciile liniei de comandă Windows Services.msc și apăsați Enter pentru ao deschide.
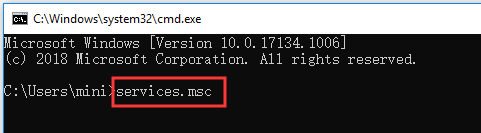
Calea 6. Porniți Serviciile în Windows 10 cu PowerShell
apăsați Windows + X și alegeți Windows PowerShell pentru a deschide PowerShell. Tastați servicii de comandă Windows Services.msc în fereastra PowerShell și apăsați Enter pentru a deschide serviciile Windows.
calea 7. Activați Serviciile Windows de la Computer Management
deschideți Computer Management în Windows 10. Faceți clic pe servicii și aplicații din panoul din stânga pentru a-l extinde. Faceți clic pe servicii pentru a-l deschide.
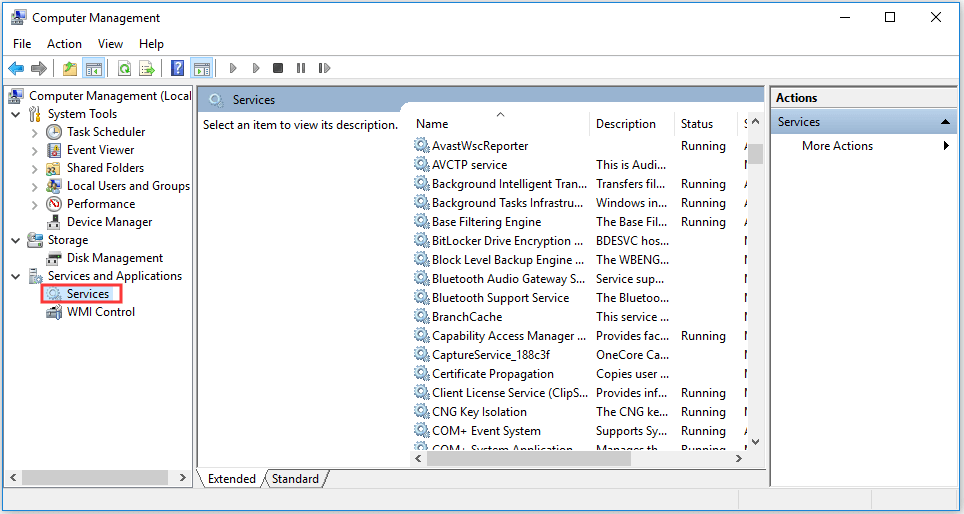
calea 8. Crearea unei comenzi rapide Pentru Windows Services
pentru a accesa rapid aplicația Windows Services, puteți crea o comandă rapidă pentru desktop pentru aplicația Windows Services.
faceți clic dreapta pe spațiul negru al ecranului desktopului computerului și faceți clic pe comandă rapidă nou- >. În fereastra Creare comandă rapidă, puteți introduce servicii.msc și faceți clic pe Următorul. Tastați un nume pentru comanda rapidă și faceți clic pe Finalizare pentru a crea o comandă rapidă pentru serviciile Windows.
apoi, când doriți să deschideți servicii Windows, puteți face dublu clic pe pictograma sa de comandă rapidă pentru desktop pentru a o accesa rapid.
Partea 2. Depanarea Serviciilor.msc nu deschide Windows 10
cu toate acestea, uneori dacă întâlniți servicii.msc nu deschide eroarea Windows 10. Puteți verifica cele 3 remedieri de mai jos pentru a rezolva această problemă.
Fix 1. Verificați tipul de pornire al serviciilor
dacă unele servicii Windows nu reușesc să pornească, puteți urma modalitățile de mai sus pentru a deschide Servicii Windows și pentru a găsi serviciul specific în listă. Faceți clic dreapta pe serviciu și alegeți Proprietăți. Verificați dacă tipul de pornire este setat la Dezactivat, dacă da, schimbați tipul de pornire și faceți clic pe butonul Start pentru a vedea dacă poate porni.
Fix 2. Porniți Windows 10 în modul sigur
dacă serviciile Windows nu vor porni, puteți reporni computerul pentru a vedea dacă poate porni. Dacă repornirea computerului nu rezolvă această problemă, puteți porni Windows 10 în modul sigur pentru a vedea dacă Aplicația Servicii poate porni.
Fix 3. Rulați SFC (System File Checker) pentru a repara fișierele de sistem corupte
puteți deschide și Rula Command Prompt ca Administrator. Faceți clic pe Start, tastați cmd și faceți clic dreapta pe Command Prompt pentru a alege Run as Administrator.
apoi aveți posibilitatea să tastați sfc /scannow în fereastra Command Prompt, și apăsați Enter pentru a permite SFC scanare și repararea Windows 10 fișiere de sistem corupte.
apoi puteți verifica dacă aplicația Windows Services poate porni.

3 pași simpli pentru a recupera rapid fișierele / datele mele gratuit cu cel mai bun software gratuit de recuperare a fișierelor. 23 Întrebări frecvente și soluții pentru modul de recuperare a fișierelor mele și a datelor pierdute sunt incluse.
concluzie
puteți alege una dintre cele 8 moduri de a deschide cu ușurință serviciile Windows în Windows 10 pentru a vizualiza toate serviciile care rulează în sistem și pentru a porni, opri sau dezactiva unele servicii.