conținutul acestui articol:
Prezentare generală a istoricului fișierelor Windows 10
ca Windows 8 / 8.1, Windows 10 are un instrument de backup încorporat, Istoricul fișierelor, care ajută utilizatorii să facă backup automat pentru toate folderele salvate în folderele contului de utilizator, precum și fișierele din subfoldere.
va monitoriza modificările pentru fișierele de rezervă, fie șterse, fie adăugate, apoi va face backup automat. Ce e mai mult, vă fișiere de rezervă pe Windows 10 hard disk extern, locație de rețea, unitate flash USB. După o perioadă de timp, veți avea multe versiuni anterioare de date Windows 10, astfel încât să puteți reveni în timp.
spre deosebire de versiunile anterioare, istoricul fișierelor Windows 10 adaugă o nouă caracteristică numită „adăugați un Folder” care poate ajuta utilizatorii să facă backup pentru anumite foldere. Este inteligent și flexibil.
de ce backup foldere specifice în Windows 10?
după cum se știe, cel mai evident avantaj al copierii de rezervă a fișierelor sau folderelor în Windows 10 este asigurarea securității datelor și menținerea fișierelor actualizate. Pentru utilizatorii care folosesc unele foldere în mod regulat sunt susceptibile de a schimba fișiere, adăuga fișiere, șterge fișierele de pe aceste foldere.
în plus, dacă nu creați o copie de rezervă a istoricului fișierelor, este posibil să vă pierdeți fișierele o dată și pentru totdeauna atunci când se întâmplă ceva neașteptat, cum ar fi, eșecul discului, virusul, malware-ul, focul, inundațiile etc. Și nu știi niciodată când.
pentru a evita pierderea de date, trebuie să faceți backup pentru fișiere sau foldere în avans. În ceea ce privește modul de copiere de rezervă, puteți utiliza istoricul fișierelor Windows 10 sau software de rezervă gratuit de la terți, cum ar fi Aomei Backupper.
Metoda 1: Faceți Backup pentru foldere specifice în Windows 10 utilizând Istoricul fișierelor
activați Istoricul fișierelor în Windows 10 și faceți backup pentru fișiere cu următorii pași. Dacă doriți să faceți backup sistem, puteți utiliza „Backup și restaurare (Windows 7)”.
Pasul 1. Conectați un hard disk extern la computer și asigurați-vă că poate fi detectat. Apoi, tastați direct ” Istoricul fișierelor „în caseta de căutare și alegeți” Setări de rezervă ” din lista de rezultate finale.
Pasul 2. În fereastra inițială de rezervă, faceți clic pe butonul” + Adăugați o unitate ” și selectați hard disk-ul extern pregătit. Apoi, veți vedea un buton on / off sub un nou link”backup automat fișierele mele”.

Pasul 3. Faceți clic pe Mai multe opțiuni pentru a modifica opțiunile implicite și a copia de rezervă anumite foldere. După aceea, faceți clic pe faceți backup acum în locația de sus și începeți prima copie de rezervă a fișierului.
-
invervalul de rezervă implicit este” la fiecare oră”, iar reținerea copiei de rezervă este”pentru totdeauna”. Dar puteți schimba intervalul de rezervă, de la 10 minute la zilnic, iar reținerea copiei de rezervă este aceeași, de la spațiul necesar până la totdeauna.
-
pentru a face backup pentru anumite foldere, faceți clic pe” Adăugați un folder ” sub opțiunea Back up these folders și selectați folderul pe care doriți să îl faceți backup.
-
pentru a exclude un folder, derulați în jos până la „excludeți aceste foldere” și faceți clic pe „Adăugați un folder” pentru a găsi folderul pe care nu doriți să îl faceți backup.
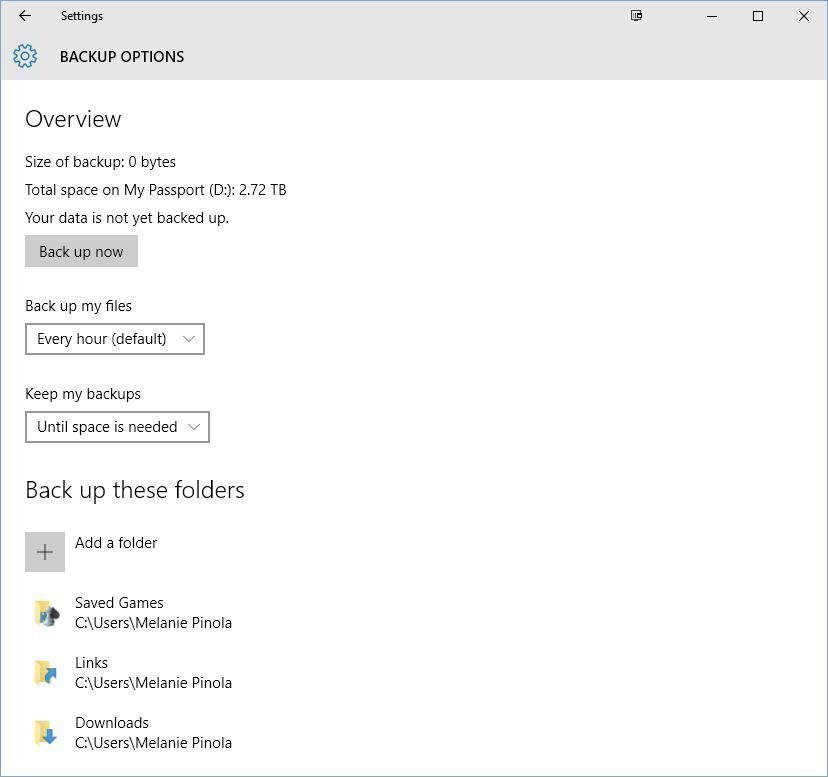
✍despre cât timp puteți păstra fișierele de rezervă, există trei tipuri de opțiuni pe care trebuie să le cunoașteți. Pentru totdeauna. Aceasta înseamnă că Istoricul fișierelor va continua să facă și să salveze copii de rezervă până când unitatea dvs. este plină. În acel moment, va trebui fie să utilizați o unitate diferită, fie să începeți manual o curățare din panoul de Control (sub Sistem și securitate > Istoricul fișierelor > Setări avansate) pentru a face spațiu. Până când este nevoie de spațiu. Aceasta înseamnă că Istoricul fișierelor va elimina automat cele mai vechi versiuni ale fișierelor pe care le face backup atunci când spațiul devine redus pe unitatea de rezervă. Alte intervale de timp, de la 1 lună la 2 ani. Aceasta înseamnă că Istoricul fișierelor va șterge cele mai vechi versiuni atunci când fișierele ajung la acea setare de timp.
acum, aveți deja o copie de rezervă a istoricului fișierelor, puteți restaura fișierul atunci când este necesar. Cea mai simplă modalitate este să faceți clic dreapta pe un fișier sau folder și să selectați „restaurați versiunile anterioare”, apoi selectați o versiune de rezervă și faceți clic pe „Restaurare” pentru a vă recupera datele.

Metoda 2: Faceți Backup pentru anumite foldere din Windows 10 cu instrumentul terță parte
pentru a fi sincer, Istoricul fișierelor Windows 10 a făcut progrese mari, permițându-vă să faceți backup pentru anumite foldere. Cu toate acestea, este posibil să găsiți că Istoricul fișierelor Windows 10 nu funcționează corect.
de exemplu, atunci când utilizați Istoricul fișierelor pentru backup și se pare că rulează cu „istoricul fișierelor salvează copii ale fișierelor dvs.”, cu toate acestea, zile mai târziu nu există încă niciun fișier pe unitatea de rezervă. Între timp, există multe erori de istorie fișier, cum ar fi, unitatea de istorie fișier este deconectat, Istoricul fișierelor nu recunoaște această unitate, etc.
pentru a evita aceste situații, puteți apela la un software de backup gratuit pentru fișiere sau foldere terță parte, cum ar fi Aomei Backupper Standard. Ceea ce îl face să iasă în evidență este interfața sa intuitivă și caracteristicile excelente. Să vedem exact ce oferă.
-
zilnic/săptămânal / lunar program de backup: aceste setări de backup ajuta utilizatorii de date de backup continuu, astfel încât să nu va fi dor de orice modificări. Dacă schimbați fișierele foarte frecvent, puteți utiliza backup zilnic. Dacă nu, puteți utiliza cele două ulterioare.
-
backup Incremental: această caracteristică va salva numai fișierele modificate și va salva fiecare versiune ca o copie. Sincer vorbind, va economisi mult timp de rezervă și spațiu pe disc pentru utilizatori.
-
nivel de compresie Normal sau ridicat: Dacă aveți o cantitate mare de fișiere sau foldere trebuie să fie susținute, ai putea lua în considerare comprimarea fișierelor cu nivel normal sau ridicat de compresie. Și copierea de rezervă a fișierelor cu nivel compressionl ridicat necesită mai mult timp.
-
notificare prin e-mail: Această caracteristică este foarte utilă, mai ales atunci când aveți o situație de urgență, puteți pleca fără să așteptați rezultatul final. Mai târziu, acest software vă va informa rezultatul prin e-mail.
-
compatibilitate excelentă: Acesta acceptă toate PC-urile care rulează sistemul de operare Windows, astfel încât să îl puteți utiliza pentru a face backup pentru anumite foldere din Windows 11, 10, 8, 7 etc. cu o operație la fel de simplă.
mai mult, vă permite să faceți backup pentru fișiere pe hard disk extern, unitate flash USB, locație de rețea, dar și pe cloud drive precum Google Drive, OneDrive, Dropbox, NAS ect. Singura premisă este că unitatea poate fi recunoscută de Windows.
Pași detaliați pentru backup anumite foldere în Windows 10
Pasul 1. Descărcați Aomei Backupper Standard, instalați-l și lansați-l.
Pasul 2. Faceți clic pe Backup și backup de fișiere. Pentru a crea o copie de rezervă completă a sistemului, faceți clic pe” Backup sistem ” ca în schimb.

Pasul 3. Faceți clic pe Adăugare Folder pentru a selecta un anumit folder pe care doriți să îl faceți backup.

Pasul 4. Pentru a crea Windows 10 backup incremental, faceți clic pe” program”>” activați programul de rezervă „pentru a selecta frecvența de rezervă, puteți alege” Zilnic”,” Săptămânal”,”Lunar”. Apoi, faceți clic pe” schema de rezervă „selectați” backup Incremental „sub Opțiunea metoda de rezervă și faceți clic pe”OK”.

sfat: backup Incremental necesită toată imaginea de rezervă trebuie să fie intactă. Dacă unul dintre fișierul imagine deteriorat, restul imaginii este inutil. Deci, ar fi bine să creați o copie de rezervă diferențială. Este mult mai sigur, dar versiunea gratuită nu acceptă această caracteristică. Dacă este necesar, vă rugăm să faceți upgrade la Aomei Backupper Professional.
Pasul 5. Selectați o cale de destinație care poate fi recunoscută de Windows, hard disk extern, de exemplu. În cele din urmă, faceți clic pe Start Backup.

acum, Puteți restaura fișierele Windows 10 din backup în orice moment. Pentru a restaura fișierele din backup, faceți clic pe” Restore „și selectați File backup image, apoi selectați target disk și faceți clic pe”Start Restore”.
concluzie
pe scurt, puteți face backup pentru anumite foldere din Windows 10 folosind istoricul fișierelor. Dar face întotdeauna greșeli, cum ar fi, unitatea de istorie fișier deconectat, Istoricul fișierelor nu recunoaște această unitate, disc de rezervă complet, și mai mult. Deci, ar fi bine să folosiți Aomei Backupper. Cu aceasta, puteți alege orice foldere doriți.
Aomei Backupper nu numai că vă ajută să faceți backup fără efort, dar și să sincronizați fișierele cu unitatea de rețea pentru un acces ușor. Și vă oferă funcții mai utile, iar unele dintre ele nu sunt acceptate în versiunea gratuită, cum ar fi backup zilnic/săptămânal/lunar, backup incremetal, Setări filtru, conectare USB etc.
descărcați Aomei Backupper și utilizați-l pentru a face backup pentru orice foldere din Windows 11/10/8/7. De asemenea, puteți face backup pentru sistem, disc și partiție.