



o cheie de securitate a rețelei este o parolă utilizată pentru conectarea dispozitivelor la o rețea fără fir. Este folosit pentru a proteja o rețea Wi-Fi de utilizatorii neautorizați. Numai cei cu cheia corectă pot accesa o rețea fără fir.
cheia de securitate a rețelei vine sub diferite forme, de la fraze de acces la semnături digitale și date biometrice. Cheile sunt utilizate pentru diferite servicii de care vă bucurați zilnic, cum ar fi cumpărăturile online și serviciile bancare online.
tipuri de cheie de securitate a rețelei
există diferite tipuri de chei de securitate a rețelei, care oferă niveluri diferite de securitate. Unele opțiuni sunt nesigure.
cheie de securitate WEP
cheie de securitate WEP (Wired Equivalent Privacy) utilizează o cheie de 40 de biți pentru a cripta datele între dispozitive, cum ar fi un router și un computer. De-a lungul anilor, a devenit mult mai ușor să spargeți criptarea conexiunilor cu cheile WEP. Acesta este un motiv major pentru care majoritatea dispozitivelor nu mai folosesc WEP.
cheie de securitate WPA/WPA2
WPA (acces protejat Wi-Fi) utilizează verificări de integritate și o funcție de amestecare a pachetelor pentru a proteja rețeaua. WPA2 este o versiune actualizată a WPA. Cheile de securitate ale rețelei criptate cu WPA2 sunt cunoscute a fi mult mai sigure. Protocolul său de securitate este format dintr-o autentificare cu cheie pre-partajată (PSK).
acum, că știți ce este o cheie de securitate a rețelei, s-ar putea să vă întrebați cum să găsiți cheia de securitate a rețelei. Răspunsul la acest lucru va depinde de dispozitivul pe care îl utilizați.
Iată diferitele metode pe care le puteți utiliza pentru a găsi cheia de securitate a rețelei pentru a vă conecta dispozitivele la internet.
găsirea cheii de securitate a rețelei pe un Router
fără cheia de securitate a rețelei, este posibil să nu puteți accesa serviciile de internet, deoarece cheia vă asigură că dispozitivele dvs. se pot conecta la router. Cheia de securitate a rețelei pentru un router se găsește de obicei pe o etichetă de pe partea inferioară sau din spate a dispozitivului. Cheia de pe eticheta unui router poate fi marcată ca „cheie de securitate”, „cheie WEP”, „cheie WPA” sau „frază de acces.”
cheia de securitate a rețelei de pe un router poate fi găsită de obicei aproape de numele rețelei wireless. Este recomandabil să schimbați cheia implicită după ce cheia este utilizată pentru a accesa rețeaua. Este important să setați o parolă puternică, deoarece rețeaua dvs. wireless este difuzată tuturor.
dacă nu puteți găsi cheia de securitate a rețelei, puteți încerca să o găsiți prin panoul de control al rețelei din browserul dvs., utilizând pașii următori:
- introduceți adresa IP a routerului WiFi într-un browser.
- introduceți numele de utilizator și parola care v-au fost furnizate de furnizorul routerului.
- căutați opțiuni în panoul de control legate de securitatea wireless, care ar trebui să vă afișeze parola.
este posibil să nu fie întotdeauna posibilă utilizarea panoului de control online pentru a găsi cheia de securitate. Din acest motiv, pot fi necesare alte opțiuni, cum ar fi sistemul de operare de pe un dispozitiv desktop și dispozitive mobile.
găsirea cheilor de securitate a rețelei din sistemele de Operare de pe un dispozitiv Desktop
este posibil să puteți găsi cheia de securitate a rețelei pe dispozitiv, dar modul în care o găsiți depinde de sistemul de operare pe care îl utilizați.
Ferestre 10
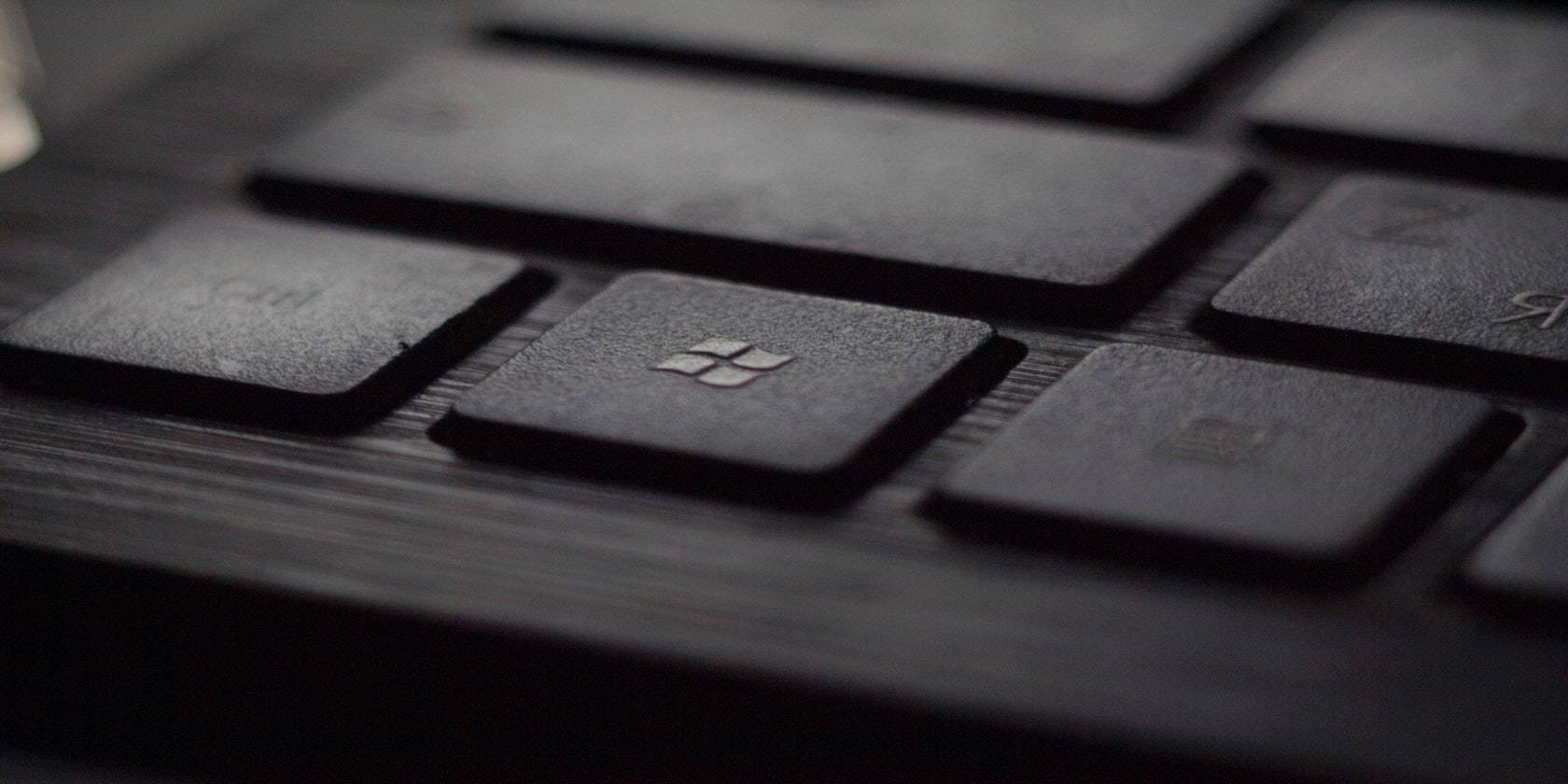
există diferite metode pe care le puteți utiliza pentru a găsi cheia de securitate a rețelei pe sistemul de operare Windows. O metodă de găsire a cheii de securitate a rețelei pe sistemul de operare Windows implică utilizarea panoului de control.
Iată cum puteți găsi cheia de securitate a rețelei pe Windows 10.
- mergeți la panoul de Control > rețea & Internet > vizualizați activitățile de stare a rețelei &.
- Selectați Gestionare Rețele Fără Fir.
- faceți clic dreapta pe rețeaua pe care o căutați și alegeți Proprietăți.
- va fi disponibilă o filă de securitate care afișează parola. Dacă faceți clic pe Afișați caracterele, va apărea parola, pe care o puteți utiliza pentru a adăuga dispozitive în rețea.
o altă metodă de a găsi cheia de rețea pe un sistem de operare Windows este utilizarea promptului de comandă. Iată cum găsiți cheia de securitate a rețelei prin promptul de comandă.
- tastați cmd în bara de căutare din meniul Start, apoi selectați Executare ca administrator.
- intrare netsh wlan afișați profilul în promptul de comandă pentru a afișa toate rețelele conectate la dispozitivul dvs.
- după ce numele rețelei pe care intenționați să o utilizați este returnat, introduceți netsh wlan afișați profilul ApprovedModems key=clear, înlocuind „ApprovedModems” cu numele rețelei dvs.
la introducerea comenzii, desktopul ar trebui să returneze toate detaliile rețelei Wi-Fi, inclusiv cheia.
Linux
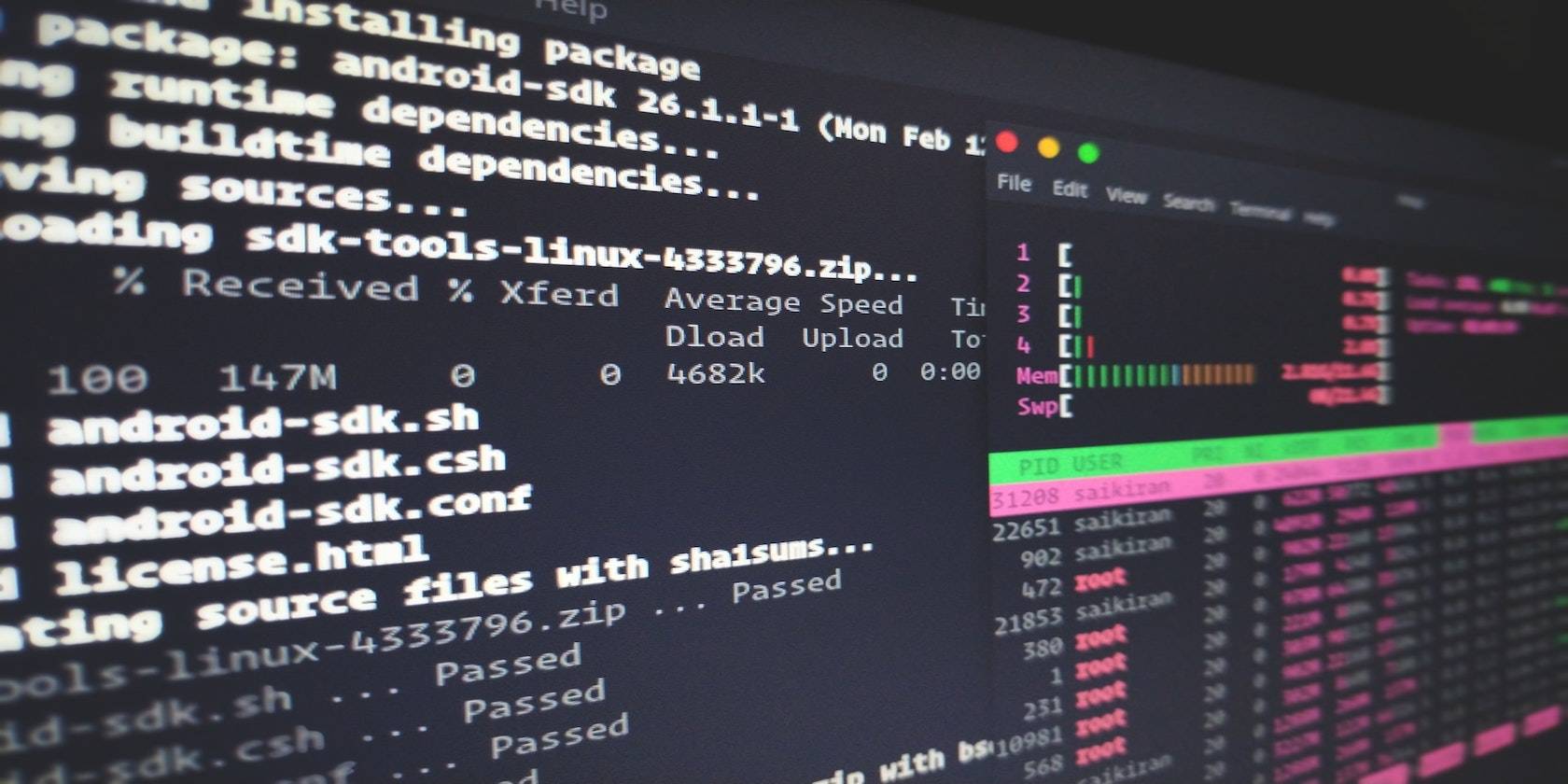
puteți obține cheia de securitate a rețelei pe un sistem de operare Linux (Ubuntu) utilizând terminalul. Pentru a găsi cheia de securitate a rețelei pe Linux, puteți utiliza acești pași:
- schimbați directorul în conexiuni de sistem cu comanda cd/etc/NetworkManager/system-connections/. Fișierele conexiunilor WiFi salvate cu numele WiFi vor fi în locație.
- verificați fișierul WiFi în director tastând ls.
- cu condiția ca fișierul să fie prezent, introduceți „cat FILE_NAME” pentru a vedea conținutul acestuia.
- înlocuiți FILE_NAME cu numele de WiFi.
după ce urmați pașii descriși, detaliile rețelei ar trebui să fie afișate de sistem. Detaliile includ cheia de securitate.
macOS
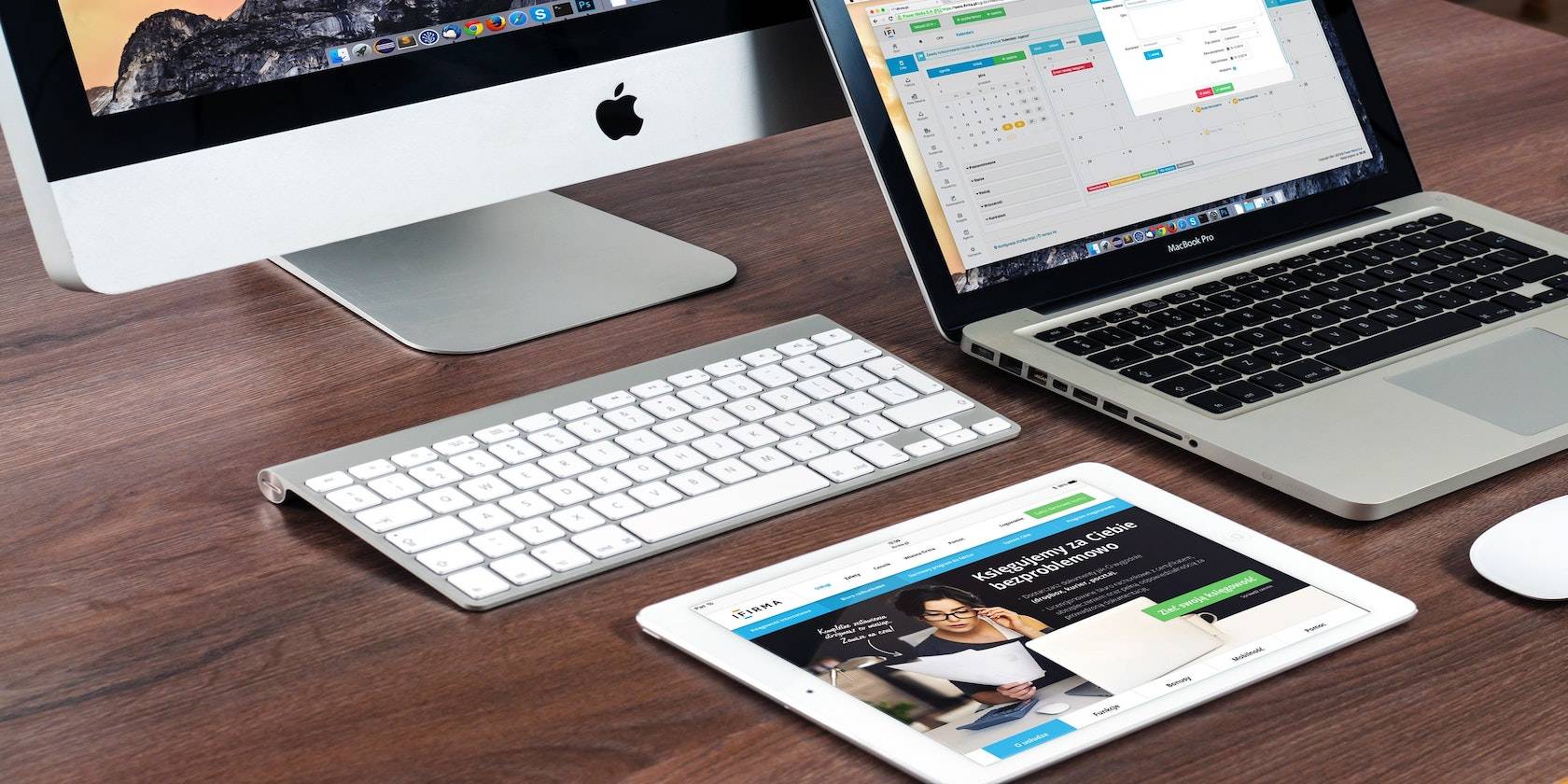
pașii utilizați pentru a găsi parola routerului pe macOS sunt aceiași în toate versiunile de macOS:
- în primul rând, va trebui să căutați „acces Keychain.”Acest lucru se poate face fie făcând clic pe Launchpad pentru a finaliza o căutare, fie apăsând comandă și spațiu.
- utilizați opțiunea de căutare din colțul din dreapta sus al utilitarului Keychain Access pentru a găsi rețeaua pe care doriți să o utilizați.
- odată ce rețeaua pe care o căutați apare pe ecran, puteți face clic dreapta pe ea pentru a dezvălui opțiunea „copiați parola în clipboard.”
cheia găsită prin utilitarul Keychain Access poate fi utilizată pentru a adăuga un dispozitiv nou în rețeaua dvs. curentă.
sistem de operare Chrome

va trebui să intrați în modul dezvoltator pentru a găsi cheia de securitate a rețelei pe sistemul de operare Chrome. Este important să rețineți că intrarea în modul dezvoltator va restabili Chromebookul la setările din fabrică. Backup de date înainte de a intra în modul dezvoltator.
Iată cum să intrați în modul dezvoltator pe un Chromebook.
- apăsați simultan Esc, Refresh și Power.
- apăsați Ctrl + D pe primul ecran.
- apăsați Enter pe al doilea ecran.
după ce ați intrat în modul dezvoltator, veți putea intra în Shell-ul Chrome (sau crosh, pe scurt) și tastați comenzile necesare pentru a obține cheia de securitate a rețelei:
- apăsați Ctrl + Alt + T pentru a intra în crosh.
- tastați „shell” urmat de „sudo su”, „cd home/root” și „ls”.
- sistemul va returna un șir de cod pe care trebuie să îl copiați. Tastați ” cd ” și lipiți șirul, apoi apăsați Enter.
- Tip „șil/șil.profil”.
- după ce ați găsit numele rețelei dvs., căutați text aleatoriu aproape de o linie care spune „Passphrase=rot47”.
- introduceți „echo > yourtexthere | tr’!- ~”P -~!- O’.”pentru a decripta textul.
utilizarea unui dispozitiv mobil pentru a găsi cheile de securitate a rețelei
de asemenea, puteți găsi cheia de securitate a rețelei și pe dispozitivele mobile.
Android

pentru a stabili un hotspot mobil pe telefonul Android, veți avea nevoie de o cheie de securitate a rețelei. Cheia este necesară pentru a asocia un telefon Android cu alte dispozitive pentru a accesa Internetul utilizând rețeaua telefonică.
următorii pași pot fi urmați pentru a activa hotspotul mobil și pentru a găsi cheia de securitate a rețelei:
- accesați setările rețelelor Wireless & de pe telefonul Android.
- selectați opțiunea Tethering și hotspot portabil.
- selectați opțiunea hotspot WLAN sau Wi-Fi și activați modul hotspot WLAN.
- selectați opțiunea hotspot WLAN.
la selectarea opțiunii hotspot WLAN, se vor afișa numele rețelei telefonului Android și cheia de securitate a rețelei.
iPhone

pentru a găsi cheia de securitate a rețelei pe un iPhone, urmați acești pași:
- accesați Setări iPhone > iCloud > Keychain
- activați Keychain.
- reveniți la Setare.
- activați hotspotul Personal.
- configurați o nouă parolă sau luați notă de parola generată aleatoriu
după ce ați obținut parola, o puteți introduce în promptul de parolă de pe dispozitivul pe care doriți să îl conectați la rețea.
siguranță mai întâi
pașii necesari pentru a accesa cheile de securitate ale rețelei sunt de obicei simpli, chiar și atunci când este necesară o anumită scriptare. Cheile de securitate sunt de obicei marcate pe etichete care sunt plasate pe corpurile routerelor. Chiar dacă o cheie de securitate a rețelei nu se află pe corpul routerului, aceasta poate fi găsită prin intermediul dispozitivelor conectate sau al panoului de control online pentru furnizorul dvs. de rețea.
este important să aveți grijă suplimentară atunci când încercați să accesați și să utilizați cheia de securitate a rețelei. Este foarte ușor să găsiți și să utilizați cheia de pe orice dispozitiv conectat la rețeaua dvs. Ar putea fi luate în considerare straturi suplimentare de protecție, cum ar fi o rețea wireless pentru oaspeți, pentru a vă proteja rețeaua principală.
Calvin este scriitor la MakeUseOf. Când nu se uită la Rick și Morty sau la echipele sale sportive preferate, Calvin scrie despre startup-uri, blocuri, securitate cibernetică și alte domenii ale tehnologiei.
Mai Multe De La Calvin Ebun-Amu