când descărcați fișiere video de pe Internet, există întotdeauna șansa ca acestea să nu se redea corect sau să nu se redea deloc. Se poate întâmpla deoarece fișierul nu a fost încărcat corect de către proprietarul său sau conexiunea dvs. la Internet nu este suficient de bună și fișierul a fost descărcat cu lacune. Un alt motiv ar putea fi lipsa codecurilor necesare pentru a reda acest fișier special pe computer.
ce este un Codec Video?
un codec video este un software sau uneori o piesă hardware care comprimă și decomprimă video digital. Cu alte cuvinte, un codec procesează video digital brut și îl stochează într-un flux de octeți. Convertește videoclipul necomprimat într-un format comprimat pentru a ocupa mai puțin spațiu pe computer și invers. Un codec video este de obicei identificat prin ‘fourcc’, un cod de patru caractere. De exemplu, MPEG, DivX, HEVC etc.
de fapt, există o listă uriașă de codecuri pe care le puteți găsi online. Desigur, majoritatea videoclipurilor sunt codificate cu ajutorul celor mai populare codecuri menționate mai sus și pot fi redate cu aproape orice player multimedia. Cu toate acestea, există codecuri rare de la camere video speciale care pot fi vizualizate cu VLC sau un player similar cu o bibliotecă de codecuri adecvată.
un codec video nu este același cu un format video sau container. Un container este un pachet de fișiere. În interiorul acestuia, puteți găsi date care au fost comprimate utilizând un anumit codec. De exemplu, un fișier AVI poate conține video comprimat de codecuri XviD sau DivX sau MPEG-2. De obicei, un container cuprinde un codec-uri video și audio, plus poate conține și alte fișiere, cum ar fi subtitrări și capitole. Formatele video sau containerele populare sunt AVI, MP4, WMV, MKV, MOV, FLV etc.
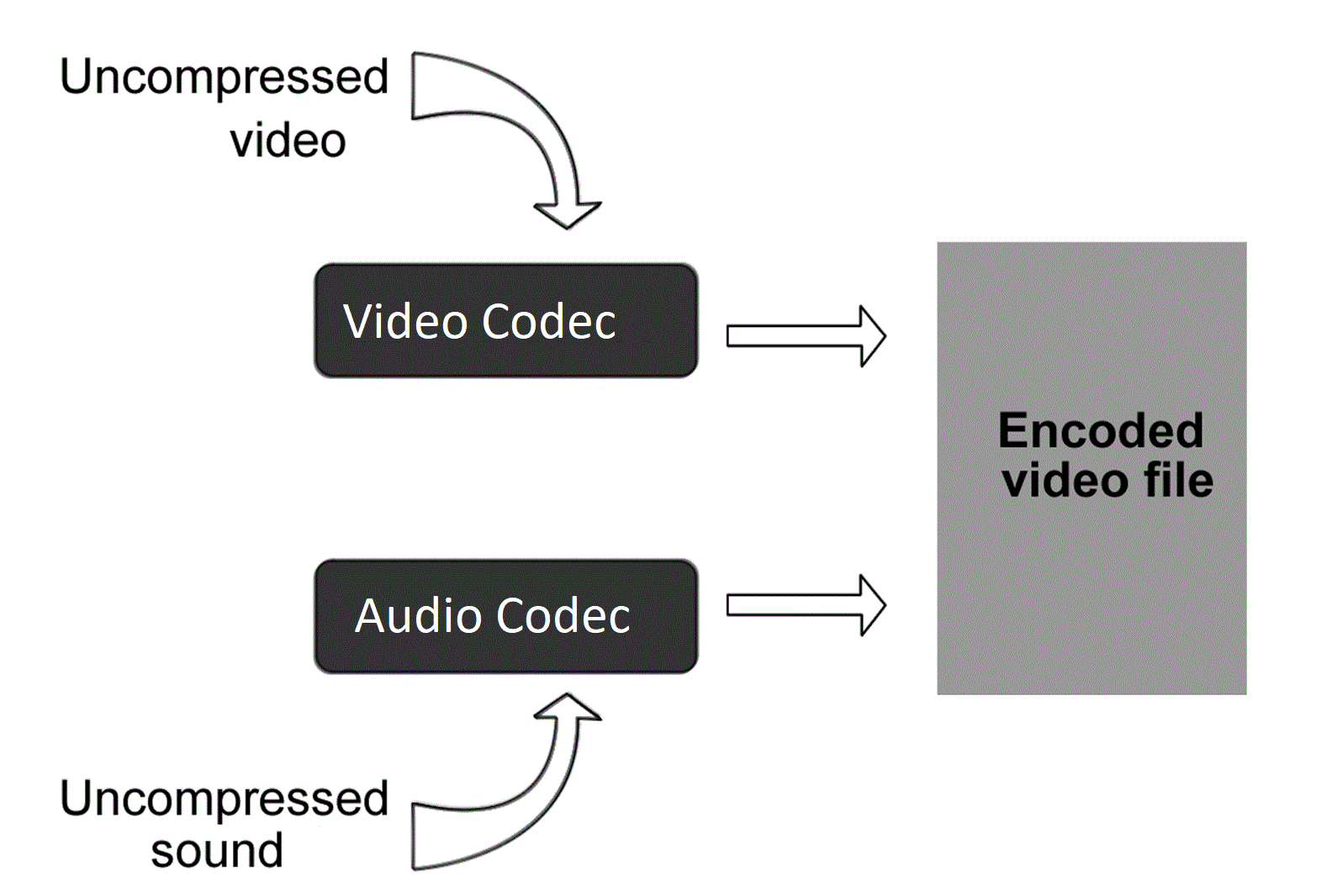
vezi și: cum se Reduce Dimensiunea fișierului Video
vezi și: 5 moduri simple de a adăuga subtitrări la Video gratuit și rapid
tipuri de codecuri Video
toate codecurile pot fi împărțite în următoarele tipuri:
- codec-uri fără pierderi. Aceste codecuri (H.264, Lagarith, Huffyuv) reproduce un videoclip ca atare, fără pierderi de calitate. Videoclipurile codificate cu codec fără pierderi au de obicei o calitate excelentă, dar ocupă mult spațiu pe hard disk.
- codecuri cu pierderi. Deși codecurile cu pierderi (Xvid, DivX, VP3, MPEG4) pierd o anumită cantitate de informații video, Videoclipurile cu astfel de codecuri ocupă mai puțin spațiu decât cele fără pierderi. Codecurile cu pierderi pot fi transformative, predictive sau o combinație a ambelor tipuri. Tipul 1 taie fișierul original și îl cuantifică într-un spațiu mai eficient. Cei 2 scapă de toate datele inutile și, de asemenea, economisesc spațiu.
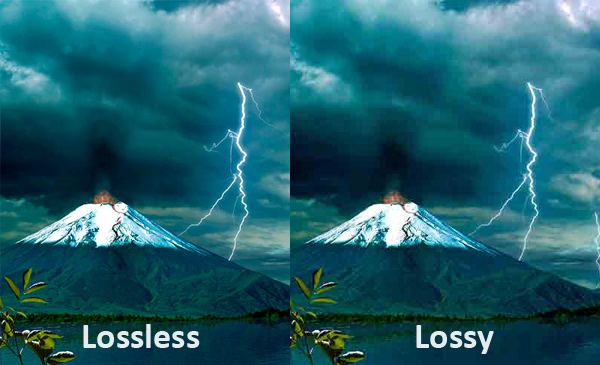
acum să examinăm cele mai populare codecuri video.
codecuri MPEG
printre cele mai recunoscute codecuri, se numără cele bazate pe standardele MPEG (Moving Picture Experts Group). Codecul MPEG-1 oferă sunet video și MP3 de înaltă calitate, care poate fi redat pe toate dispozitivele muzicale moderne. MPEG – 2 este singurul standard de compresie video pentru DVD și unele discuri Blu-ray. În timp ce codecul MPEG-1 permite doar scanarea progresivă, MPEG-2 acceptă și intercalarea. MPEG-4 se ocupă atât video progresivă și întrețesut, și oferă tehnici de compresie mai bune și dimensiunea video de ieșire mai mică decât MPEG-2.
vezi și: Free DVD Burner de Freemake: cel mai bun Software pentru utilizatorii casnici
H. 264
încă un codec cunoscut care merită menționat este H. 264. Este cea mai populara alegere pentru video HD. Se poate utiliza atât de compresie cu pierderi și fără pierderi, în funcție de setările pe care le alegeți (frame rate, dimensiunea cadrului, și dimensiunea fișierului). H.264 este de până la 2 ori mai eficient ca compresie MPEG-4 de bază, ceea ce duce la dimensiuni mai mici de fișiere și redare fără sudură pe mai multe dispozitive. Este clar wht H. 264 este atât de utilizat pe scară largă: de la videoclipuri web la filme Blu-ray.
vezi și: cum se convertesc videoclipurile MTS de la Blu-ray la MP4
XviD/DivX
DivX este un codec comercial, în timp ce XviD este alternativa sa open source. Codecul DivX poate comprima segmente video lungi în dimensiuni mici, menținând în același timp o calitate vizuală relativ ridicată. Majoritatea videoclipurilor DivX folosesc extensia de fișier AVI și extensiile DivX sau Div.
HEVC
codificare Video de înaltă eficiență (HEVC), cunoscut și sub numele de H. 265, este un nou standard de compresie video, care a fost dezvoltat cu scopul de a oferi de două ori eficiența de compresie a standardului anterior, H. 264. Este deosebit de util pentru streaming video 4K și Blu-ray. Cu toate acestea, acest codec video a câștigat doar popularitate și nu este încă acceptat de toate software-urile media.
|
Codec |
Dezvoltator | formate | metoda de compresie |
suport accelerare Hardware |
|
H.264 |
ITU-T Video Coding Experts Group |
MP4, MKV, 3GP, FLV |
Lossless / Lossy | Intel AVX, Open CL, CUDA, DXVA |
|
HEVC |
Joint Collaborative Team on Video Coding |
MKV |
Lossy |
Intel AVX, Open CL, CUDA, AMD |
|
XviD |
open-source |
AVI, MKV |
Lossy |
Unknown |
|
DivX |
DivX, LLC |
AVI |
Lossy |
Intel Quick Sync Video |
| MPEG1 | Moving Pictures Experts Group | Video CD, MPG | Lossy |
Intel AVX |
| MPEG2 | Moving Pictures Experts Group | DVD (VOB), Blu-ray (TS), MPG | Lossless |
DXVA, Intel AVX |
| MPEG4 | Moving Pictures Experts Group | MP4, AVI, MKV | Lossy |
Intel AVX |
cum se identifică un codec video?
să învățăm cum puteți identifica ce codec este utilizat în videoclipul dvs. și să alegeți un căutător de codec potrivit. Cea mai bună opțiune pentru a determina un codec în videoclipul dvs. este instalați software gratuit care va face treaba pentru dvs. Iată ce trebuie să faceți pentru a identifica un codec:
- descărcați și instalați un software din lista de mai jos.
- deschideți fișierul video în el.
- Obțineți informații complete despre codecul video utilizat.
- Obțineți codecul video necesar dacă nu îl aveți pe computer.
Iată lista instrumentelor utile de identificare a codecurilor:
MediaInfo
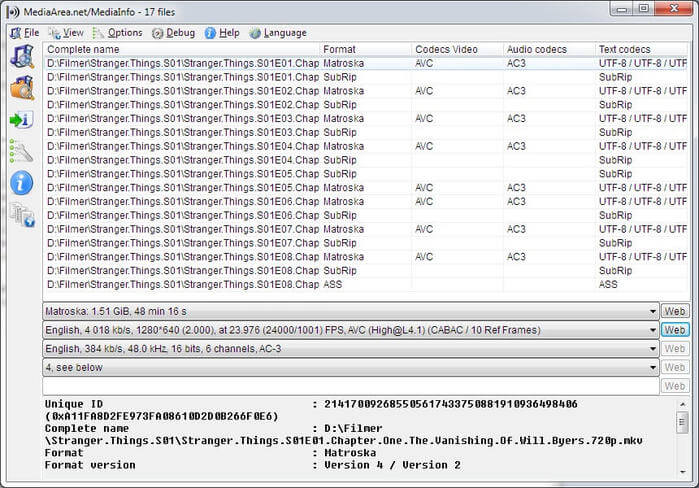
MediaInfo este unul dintre cele mai populare instrumente pentru a vă arăta informații complete despre fișierul dvs. multimedia. Software-ul vă va ghida către un site unde puteți descărca codecurile necesare. Uneori arată chiar ce Media player poate reproduce fișiere video de un fel. De exemplu, software-ul sugerează utilizarea QuickTime pentru a reda fișiere MP4. Desigur, nu este singura opțiune disponibilă. Dar dacă nu aveți timp să căutați un instrument mai bun, această soluție rapidă este corectă ceea ce aveți nevoie.
puncte GSP
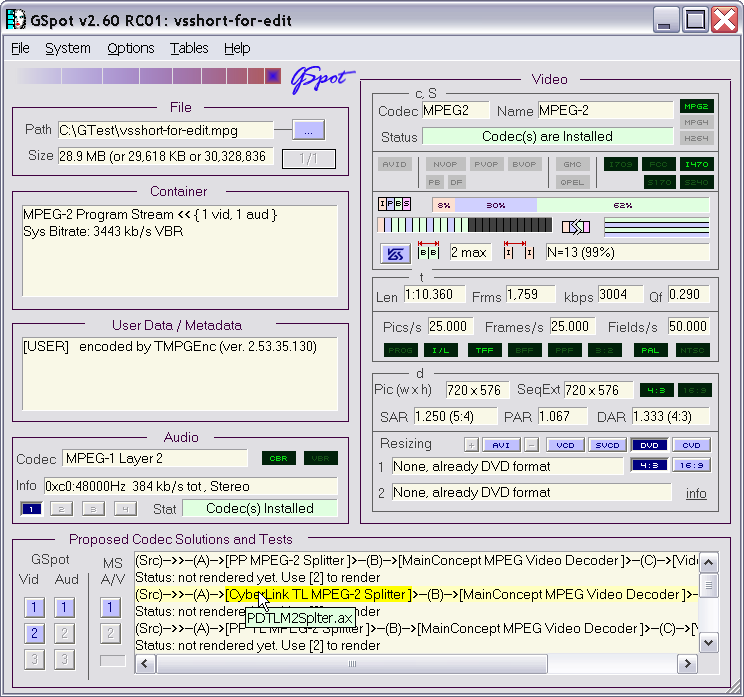
GSpot este o alegere de utilizatori avansați. Oferă o cantitate imensă de informații despre un fișier. De îndată ce analizați fișierul cu GSpot, acesta vă va arăta ce codecuri aveți nevoie și dacă le-ați avut deja pe computer. Dacă nu, va trebui să copiați manual numele codecului și google pentru acesta.
din păcate, software-ul pare abandonat și nu vă oferă informații despre cele mai recente codecuri. Cu toate acestea, în cazul în care aveți o colecție mare de fișiere video Vechi, s-ar putea să vă fie de ajutor.
SuperEasy Codec Checker
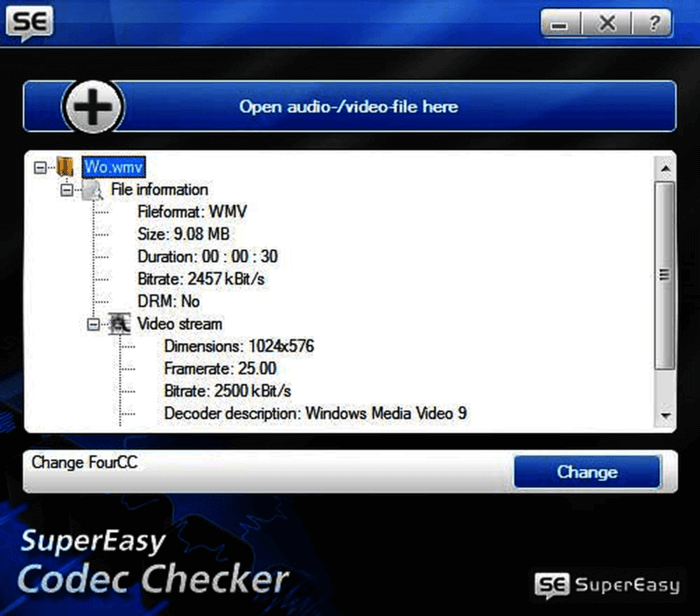
SuperEasy Codec Check poate fi utilizat atât de începători, cât și de utilizatori profesioniști. Aceasta susține peste 67 de formate de fișiere media. Software-ul analizează fișierele foarte repede și oferă doar principalele detalii, fără a face să te duci adânc în informații tech. După adăugarea fișierului dvs., primiți doar recomandările pentru codecurile lipsă.
VideoInspector
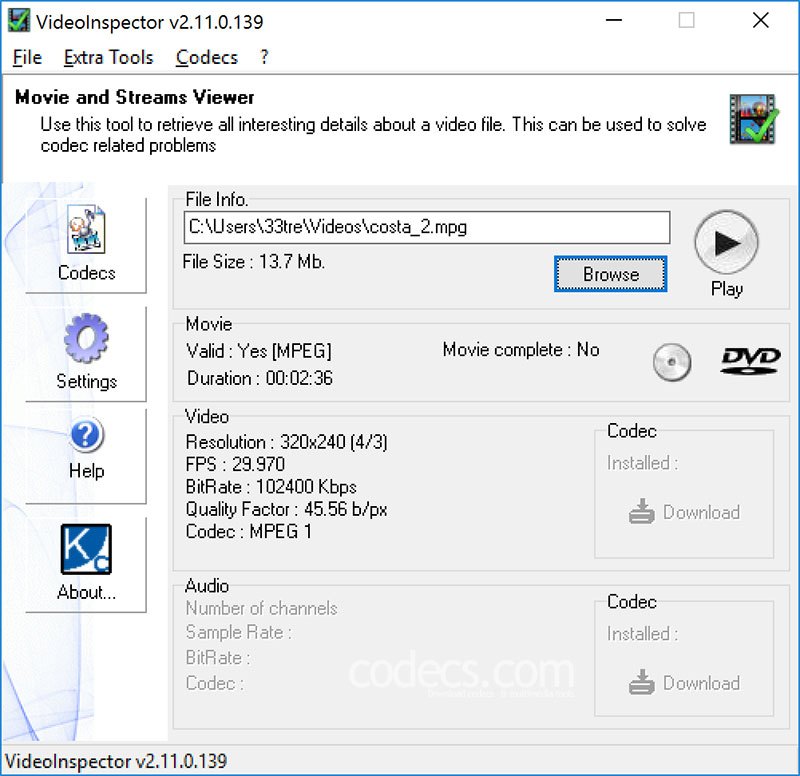
VideoInspector, așa cum este clar din numele său, inspectează datele media ale fișierului dvs. video. Vă poate ajuta să găsiți codecurile necesare pentru fișierele MKV, AVI, MPEG și QuickTime. Rețineți că nu acceptă un format MP4 popular, WMV și FLV. Mare lucru este că VideoInspector nu numai că vă arată informațiile despre fișierul media, dar, de asemenea, vă spune dacă fișierul este corupt sau nu. În cazul în care codecul necesar lipsește pe computer, software-ul vă va arăta o cruce roșie și vă va oferi un link către un site web de unde îl puteți obține gratuit.
a se vedea, de asemenea: cum de a converti MKV la MP4 în 3 clicuri numai
pachete gata Codec video
în zilele noastre există un număr bun de playere media, cum ar fi VLC, care se pot ocupa de un număr uimitor de fișiere video și audio cu diverse codec-uri. Cu toate acestea, unele codecuri ar putea avea nevoie de software suplimentar pentru redarea lor. În cazul în care nu doriți să vă supraîncărcați sistemul de operare cu zeci de playere media, puteți instala, de asemenea, un pachet special de codecuri care conține de obicei toate codecurile audio și video principale și vă ajută playerul implicit să reproducă filme și muzică.
K-Lite Codec Pack
 K-Lite Codec Pack este un software de compilare codec gratuit bine-cunoscut. Este ușor de instalat și de utilizat. Instrumentul conține o bibliotecă impresionantă de codecuri care primește actualizări regulate. Puteți alege între patru versiuni ale acestui produs.
K-Lite Codec Pack este un software de compilare codec gratuit bine-cunoscut. Este ușor de instalat și de utilizat. Instrumentul conține o bibliotecă impresionantă de codecuri care primește actualizări regulate. Puteți alege între patru versiuni ale acestui produs.
- K-lite Codec Pack Basic conține doar codecurile principale de care aveți nevoie.
- K-lite Codec Pack standard oferă codec-uri pentru toate cele mai populare fișiere audio și video.
- K-Lite Codec Pack Full oferă biblioteci codec mai specializate.
- K-Lite Codec Pack Mega este pentru cei care ar dori să aibă tot ceea ce este posibil.
recent K-Lite Codec Pack a adăugat suport complet de decodare pentru noul codec video HEVC (H. 265).
X Codec Pack
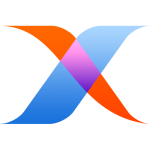 X Codec Pack (fostul XP Codec Pack) este o alternativă excelentă la K-Lite în cazul în care nu doriți să-l utilizați din orice motiv. La fel ca software-ul anterior, X Codec Pack conține toate codecurile de care este posibil să aveți nevoie pentru a reda fișiere video populare și rare. Există două dezavantaje aici. În primul rând, instrumentul este că nu primește actualizări regulate. Astfel, poate fi necesar să așteptați ceva timp pentru a fi adăugate noi codecuri. A 2-A problemă este că un pachet complet de codecuri poate interfera cu playerul media și poate cauza probleme în performanța acestuia.
X Codec Pack (fostul XP Codec Pack) este o alternativă excelentă la K-Lite în cazul în care nu doriți să-l utilizați din orice motiv. La fel ca software-ul anterior, X Codec Pack conține toate codecurile de care este posibil să aveți nevoie pentru a reda fișiere video populare și rare. Există două dezavantaje aici. În primul rând, instrumentul este că nu primește actualizări regulate. Astfel, poate fi necesar să așteptați ceva timp pentru a fi adăugate noi codecuri. A 2-A problemă este că un pachet complet de codecuri poate interfera cu playerul media și poate cauza probleme în performanța acestuia.
cum se schimbă un Codec Video?
dacă ați descărcat un videoclip cu un codec care nu poate fi redat pe televizor, îl puteți converti cu ușurință într-unul mai popular cu Freemake.
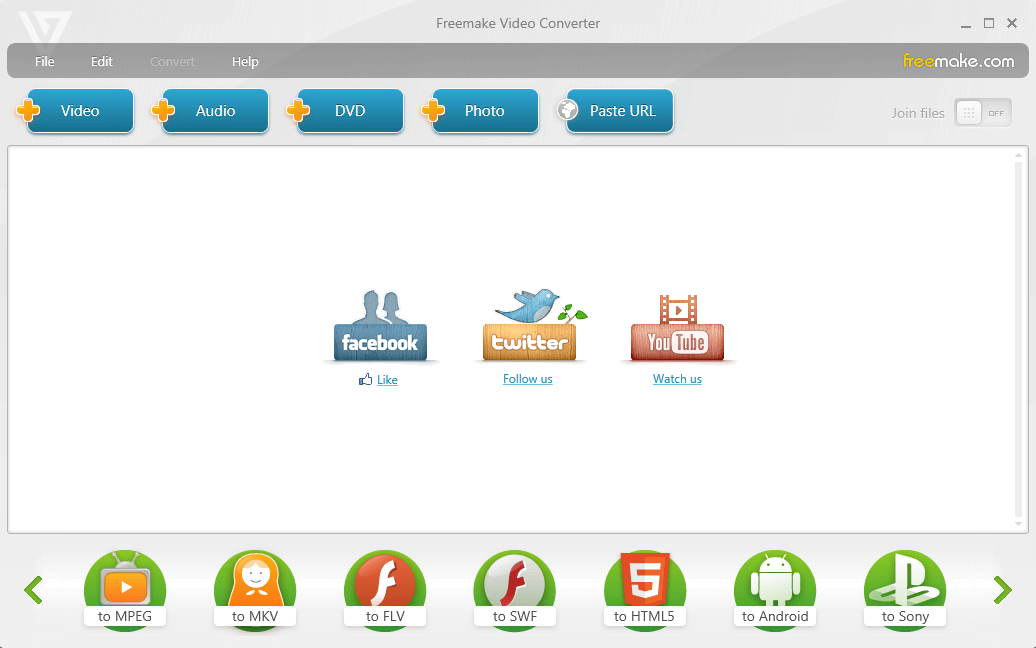
urmați un ghid simplu de mai jos:
- instalați Freemake Video Converter pe un PC sau laptop bazat pe Windows.
- lansați software-ul și adăugați fișierul video apăsând butonul „+Video”. De asemenea, puteți trage-B-drop fișierele în software.
- verificați ce format video este acceptat de dispozitivul dvs. și selectați formatul corespunzător din Freemake Video Converter.
- Faceți clic pe butonul albastru roată pentru a edita o presetare curentă sau alegeți opțiunea „Adăugați presetarea”.
- introduceți setările audio și video necesare (codec, bitrate, fps etc.).
- Faceți clic pe „OK”.
- Faceți clic pe butonul „Convert” pentru a începe procesul de conversie.
când videoclipul este convertit, încercați să îl redați pe televizor sau pe orice alt dispozitiv. Dacă totul este în regulă, convertiți mai multe videoclipuri în același mod.
acum știți cum să distingeți, să instalați și să lucrați cu codecuri video. Dacă această postare a fost de ajutor, vă rugăm să o împărtășiți colegilor dvs. pentru a le permite să se bucure gratuit de orice tip de videoclip pe computerele lor.