chiar dacă a trecut o jumătate de secol de la trimiterea primului mesaj de e-mail, încă ne bazăm zilnic pe tehnologia antică. Clienții și serviciile de e-mail moderne sunt elegante, ușor de utilizat și pline de funcții mai avansate decât știu majoritatea utilizatorilor să folosească.
uneori, totuși, tot ce trebuie să faceți este să trimiteți un mesaj simplu numai text și este posibil să nu puteți lansa întotdeauna o aplicație GUI sau să vă conectați la o interfață webmail pentru a face treaba. În astfel de situații, este util să știți cum să trimiteți e-mailuri din linia de comandă Linux, iar acest articol explică cum să faceți acest lucru.
înainte de a începe
înainte de a descrie cele mai inteligente modalități de a trimite e-mailuri din linia de comandă Linux, ce vă puteți aștepta să aflați citind acest articol:
veți învăța să trimiteți mesaje de e-mail prin serverul SMTP al furnizorului dvs. de e-mail la orice adresă de e-mail.
nu veți învăța cum să configurați serverul de e-mail și să îl utilizați pentru a trimite mesaje de e-mail direct.
de ce nu? Pentru că nimeni nu ar accepta oricum e-mailurile trimise de pe serverul dvs. de e-mail. După cum știți, spamul este o problemă uriașă atunci când vine vorba de e-mail și practic toți furnizorii de servicii de e-mail și serverele de e-mail includ acum cel puțin o protecție de bază împotriva spamului care determină respingerea tuturor e-mailurilor din surse dubioase.
un utilizator Linux avid cu un server de e-mail DIY este considerat o sursă dubioasă de e-mail. Mai mult, majoritatea furnizorilor de servicii de internet blochează portul 25, care este portul standard utilizat pentru conexiunile SMTP, astfel încât cel mai probabil nici măcar nu veți putea trimite mesaje în primul rând.
în loc să treci prin toate problemele de a face un server de e-mail de acasă să funcționeze, este mult mai ușor să folosești un serviciu de e-mail precum Gmail, pe care îl vom folosi pentru acest articol.
dacă nu ați făcut-o deja, conectați-vă la contul Gmail și activați accesul IMAP din fila redirecționare și POP/IMAP din Setări. De asemenea, ar trebui să permiteți aplicațiilor care utilizează o tehnologie de conectare mai puțin sigură.
Metoda #1: Mutt
Mutt este un client de e-mail venerabil. A fost creat în 1995 de Michael Elkins și a primit actualizări la o rată constantă de atunci. În ciuda naturii sale de linie de comandă, Mutt acceptă multe funcții utile, inclusiv macro-uri de tastatură, PGP/MIME, filetare de mesaje, atașamente și multe altele. Îl puteți utiliza cu orice serviciu de e-mail care oferă acces POP3 sau IMAP.
în primul rând, trebuie să instalați Mutt din depozitele de distribuție:
apoi puteți lansa Mutt:
vi se va cere să creați un director de e-mail. Alegeți „DA” pentru ao crea. Mutt ar trebui să lanseze și să vă spun că nici o cutie poștală este deschisă. Acum că ați confirmat că Mutt funcționează, este timpul să creați câteva directoare de bază și fișierul principal de configurare, numit muttrc.
$ mkdir ~/.mutt / cache / organisme
$ atingere ~/.mutt / certificate
$ atingere ~/.mutt / muttrc
acum, deschideți fișierul de configurare în editorul de text preferat și copiați & lipiți următoarea configurație (asigurați-vă că modificați setările implicite la cele care se potrivesc cu contul dvs. de e-mail Gmail):
set smtp_url = ” smtp://:587/”
set smtp_pass = $ imap_pass
set ssl_force_tls = da
# IMAP
set imap_user = [email protected]
set imap_pass = parola
set spoolfile = imaps://imap.gmail.com/INBOX
set folder = imaps://imap.gmail.com/
set record=”imaps://IMAP.gmail.com//mail trimis”
set amânat=”imaps://imap.gmail.com//schițe”
set mbox=”imaps:///IMAP.gmail.com//toate e-mailurile”
set header_cache=”~/.mutt / cache / anteturi”
set message_cachedir = „~/.mutt / cache / organisme”
set certificate_file = „~/.mutt / certificate „
# EDITOR
set editor = „nano”
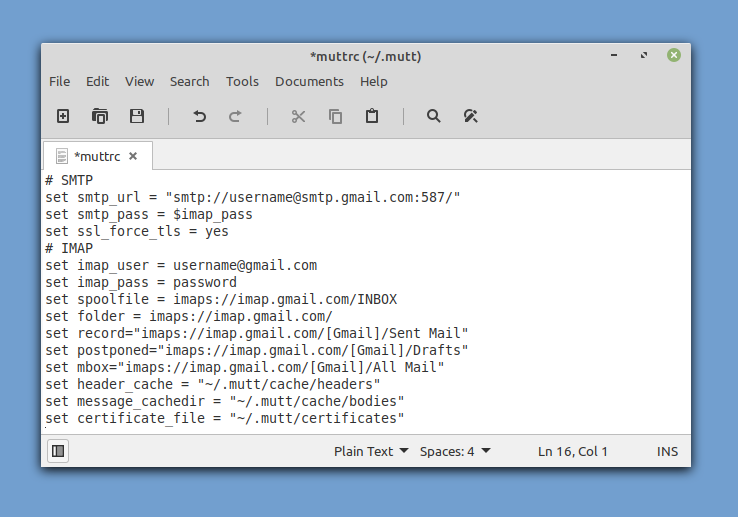
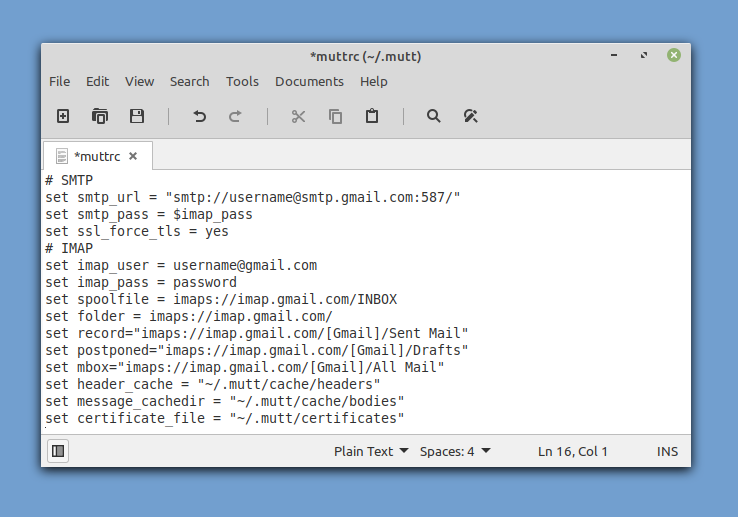
acum Puteți lansa Mutt și ar trebui să vă aducă automat e-mailurile pentru dvs. Pentru a trimite primul mesaj de e-mail din linia de comandă, apăsați „m” de pe tastatură. Alegeți să nu reamintiți un mesaj amânat și introduceți adresa de e-mail a destinatarului, subiectul mesajului de e-mail și, în final, corpul mesajului.
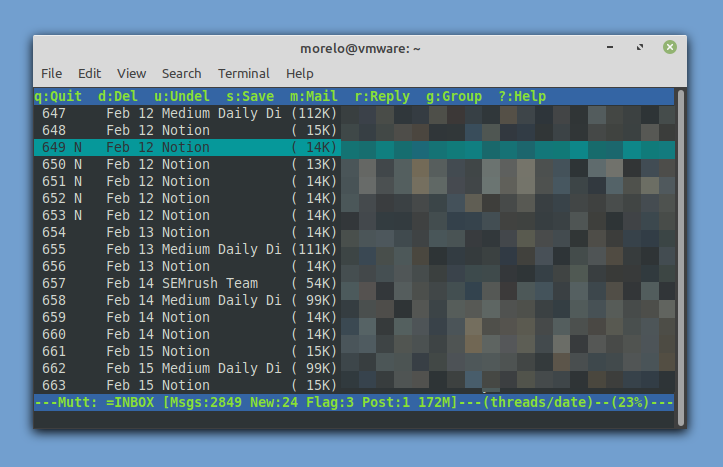
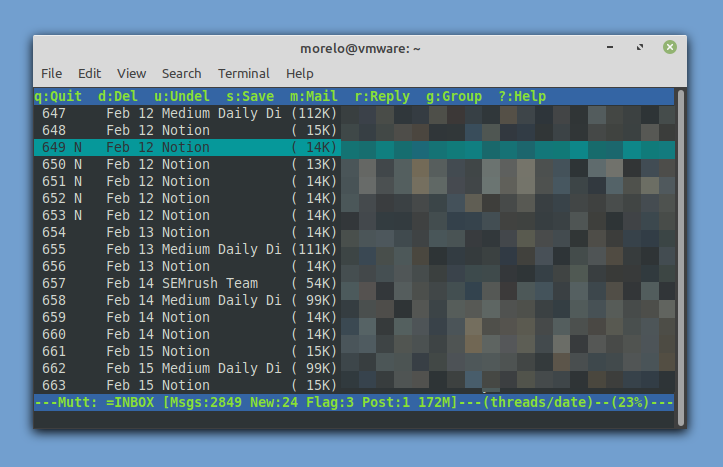
înainte ca Mutt să trimită mesajul de e-mail, Acesta vă va permite să îl modificați și să atașați un fișier. Odată ce sunteți mulțumit de el, puteți apăsa „y” pentru a-l trimite. Atât de ușor este să trimiteți un e-mail din linia de comandă Linux!
Metoda #2: aerc
probabil că nu vă va surprinde să aflați că Mutt nu este singurul client de e-mail din linia de comandă Pentru Linux, deși este cu siguranță cel mai popular. Deși ar fi dincolo de domeniul de aplicare al acestui articol pentru a descrie toți clienții de e-mail din linia de comandă Pentru Linux, există încă doi clienți despre care vrem să știți, începând cu aerc.
conceput pentru a fi eficient și extensibil, aerc aduce la masa suport pentru mai multe conturi, keybindings stil Vim, un browser web terminal interactiv capabil de randare e-mailuri HTML, și mai mult.
cel mai bine, aerc este considerabil mai ușor de configurat decât Mutt, dar există șansa ca acesta să nu fie inclus în depozitele distribuției dvs. În acest caz, îl puteți compila singur urmând instrucțiunile din instrucțiunile oficiale.
când aveți aerc instalat pe sistemul dvs., îl puteți lansa folosind comanda „aerc”. Aerc include un expert de configurare la îndemână pentru a vă ajuta să configurați contul dvs.—nu este nevoie pentru a edita fișierele de configurare manual!
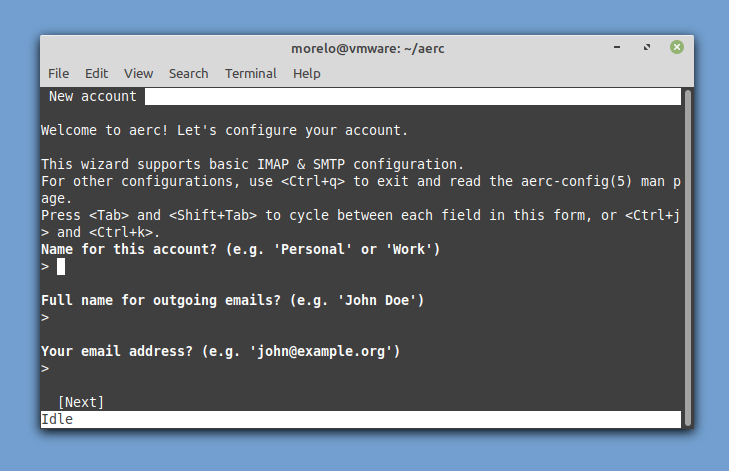
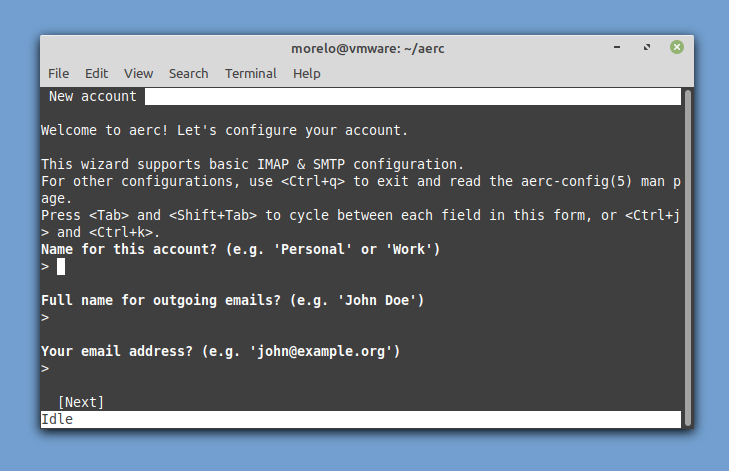
după ce ați terminat introducerea informațiilor de bază despre cont și configurarea câtorva setări de bază, puteți citi tutorialul inclus sau puteți merge direct la căsuța de e-mail.
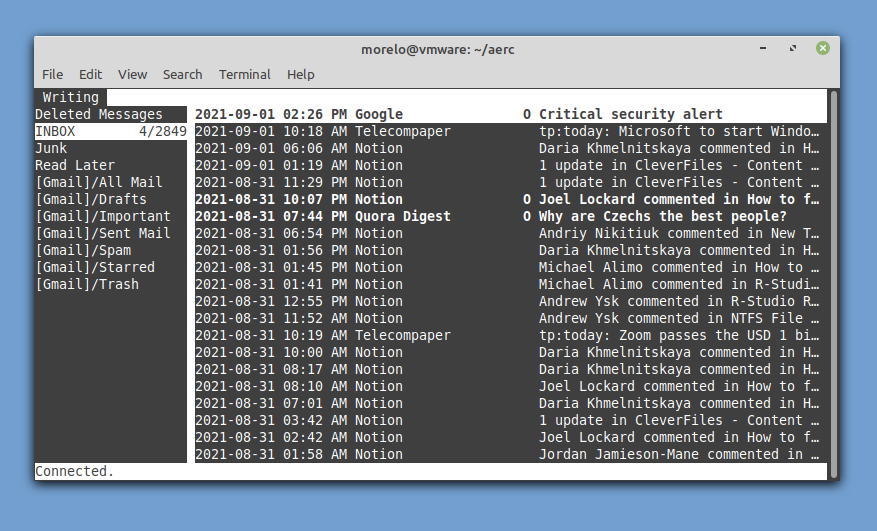
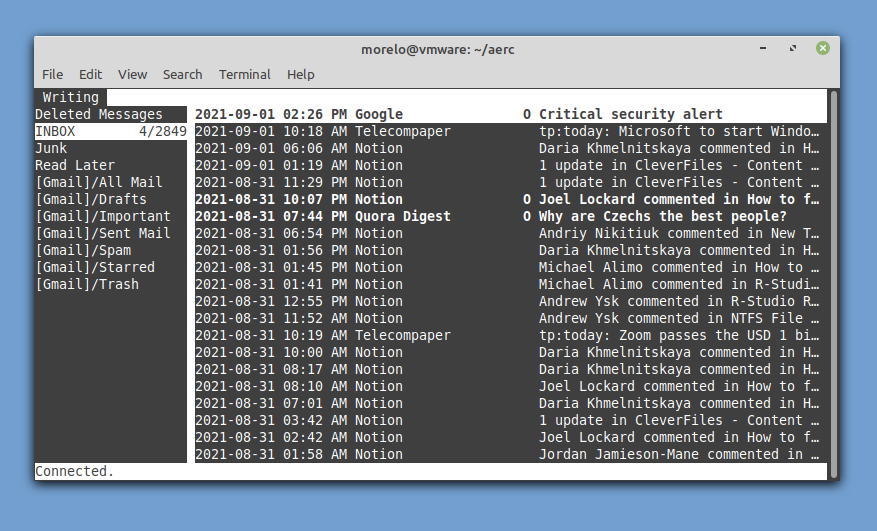
pentru a compune un mesaj nou, tot ce trebuie să faceți este să apăsați Shift + C.
metoda #3: swaks
pentru a trimite e-mailuri din linia de comandă Linux în cel mai inteligent mod posibil, trebuie să vă gândiți în afara casetei și să utilizați instrumente software în moduri în care nu au fost destinate a fi utilizate. Aplicația swaks este un tester de tranzacții SMTP cu toate scopurile, care poate fi utilizat pentru a trimite mesaje de e-mail prin Gmail și alți furnizori.
începeți prin a-l instala la fel ca orice altă aplicație:
Acum, introduceți următoarea comandă (asigurați-vă că includeți propria adresă Gmail) pentru a vă testa conexiunea:
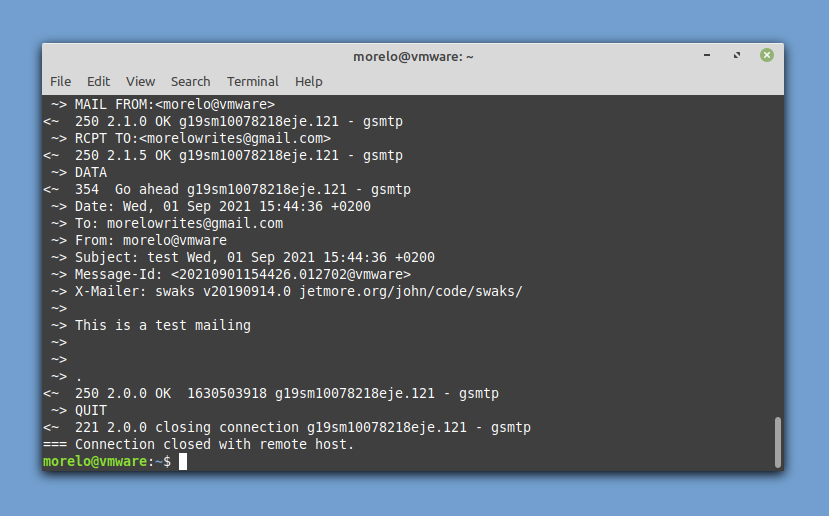
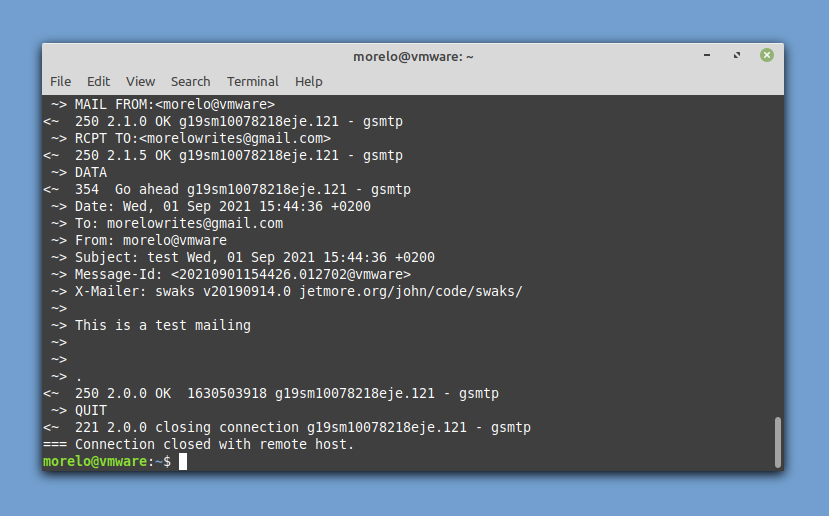
vi se va cere să introduceți numele de utilizator Gmail (adresa dvs. de e-mail) și parola. Ar trebui să primiți o adresă de e-mail de la dvs., confirmând că testul a avut succes. Pentru a trimite un mesaj de e-mail real, Utilizați următoarea sintaxă:
acesta este modul în care puteți trimite un mesaj de e-mail folosind swaks cu o singură comandă terminal.
Metoda #4: sSMTP
sSMTP este un program de livrare de e-mail destinat să livreze e-mail de la un computer la un hub de e-mail (server SMTP). Aceasta înseamnă că îl puteți utiliza pentru a trimite un mesaj de e-mail altcuiva, dar nu îl puteți utiliza pentru a primi un mesaj de e-mail trimis de altcineva.
puteți instala sSMTP instalând pachetul corespunzător din depozite:
Configurarea se face prin editarea /etc/ssmtp/ssmtp.fișier de configurare conf:
[email protected]
# serverul de mail (în cazul în care e-mail este trimis la), atât portul 465 sau 587 ar trebui să fie acceptabil
# a se vedea, de asemenea, https://support.google.com/mail/answer/78799
mailhub=smtp.gmail.com:587
# adresa în cazul în care e-mail pare să vină de la autentificarea utilizatorului.
rewriteDomain=gmail.com
# numele de gazdă complet. Trebuie să fie format corect, numele de domeniu complet calificat sau Gmail va respinge conexiunea.
hostname=yourlocalhost.domeniul tău local.tld
# utilizați SSL/TLS înainte de a începe negocierea
TLS_CA_FILE=/etc/ssl/certs/CA-certificate.crt
UseTLS = Da
UseSTARTTLS = Da
# Username / Password
AuthUser=username
AuthPass=password
AuthMethod = LOGIN
# Email ‘din antet poate suprascrie domeniul implicit?
Froslineoverride = da
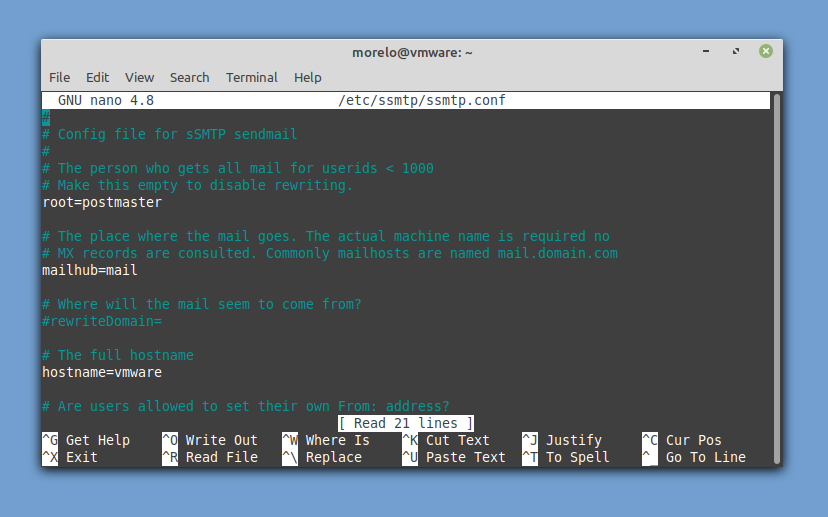
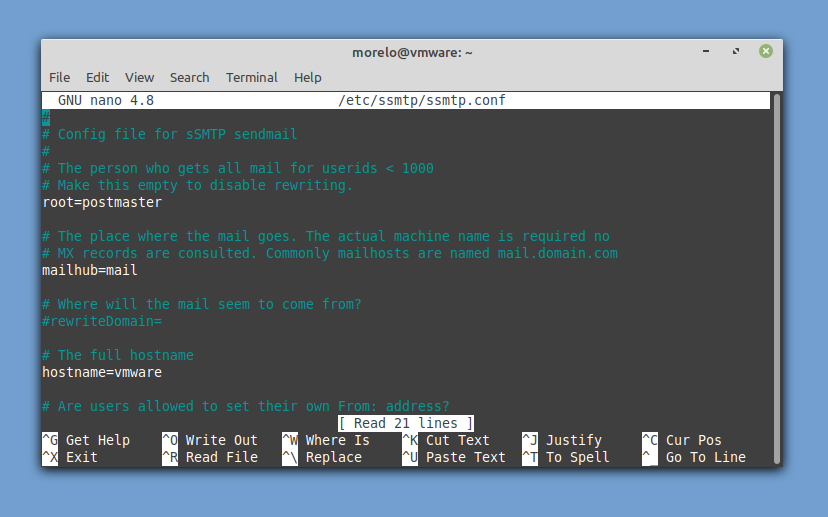
pentru a trimite un mesaj de e-mail, trebuie să instalați pachetul mailutils (sisteme bazate pe Debian) sau mailx (sisteme bazate pe RHEL) pentru a utiliza comanda mail pentru a transmite mesajul dvs. de e-mail către sSMTP pe care îl poate livra la Gmail. Ca aceasta:
Metoda # 5: Telnet
ultima metodă pe care vrem să o analizăm este cea mai geekiest dintre toate, dar ar putea veni la îndemână la un moment dat în viața ta, așa că cel puțin să fii conștient de existența sa este frumos. Această metodă se bazează pe Telnet, un protocol client-server utilizat pentru a stabili o conexiune la distanță numai text printr-o rețea.
ce este minunat la această metodă este că un client Telnet este cel mai probabil deja instalat pe distribuția Linux. Ceea ce nu este atât de grozav este că sunt mulți pași de parcurs. Deoarece folosim Gmail în sensul acestui articol, trebuie să vă asigurați că clientul dvs. telnet acceptă criptarea SSL:
puteți lansa apoi clientul Telnet și conectați-l la serverul SMTP Gmail:
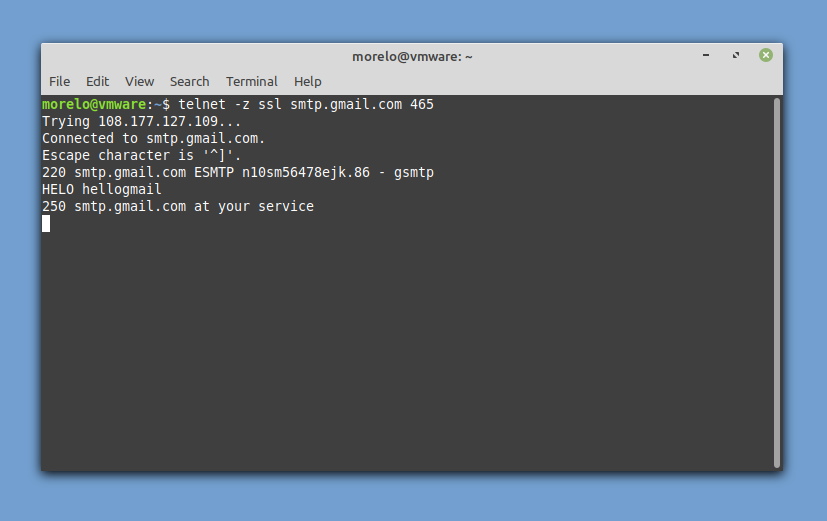
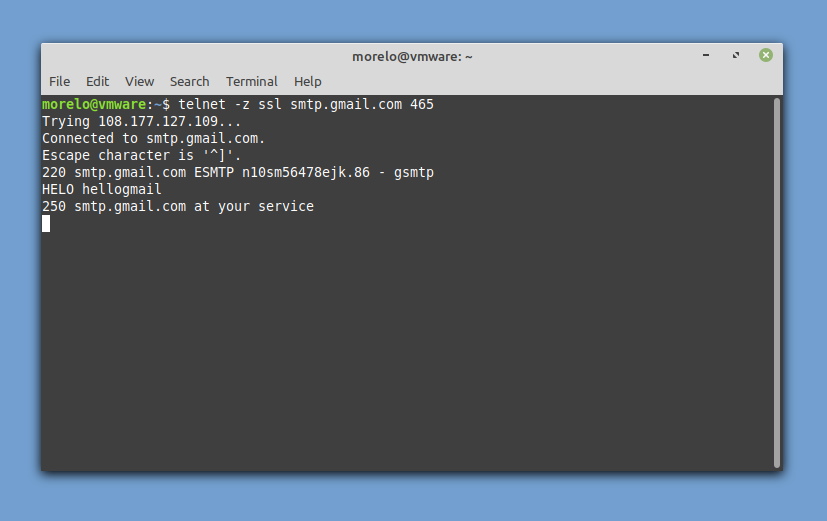
deoarece ar fi nepoliticos să nu ne prezentăm, puteți saluta serverul astfel:
dacă ați primit un răspuns pozitiv, puteți continua autentificarea:
mai întâi, introduceți numele de utilizator codificat în base64 și apoi introduceți parola, codificată și în base64. Serverul SMTP ar trebui să răspundă cu” 334 UGFzc3dvcmQ6 ” de fiecare dată.
acum este timpul să specificați adresa dvs. de e-mail:
apoi, specificați destinatarul:
în cele din urmă, spuneți serverului SMTP că doriți să scrieți un e-mail:
acum Puteți introduce subiectul e-mailului dvs. și apăsați enter pentru a confirma. Continuați cu corpul e-mailului și apăsați enter pentru a confirma. Pentru a închide mesajul de e-mail, introduceți:
ar trebui să vedeți un mesaj de confirmare care arată astfel: 250 2.0.0 OK 1630506266 n10sm56478ejk.86-gsmtp
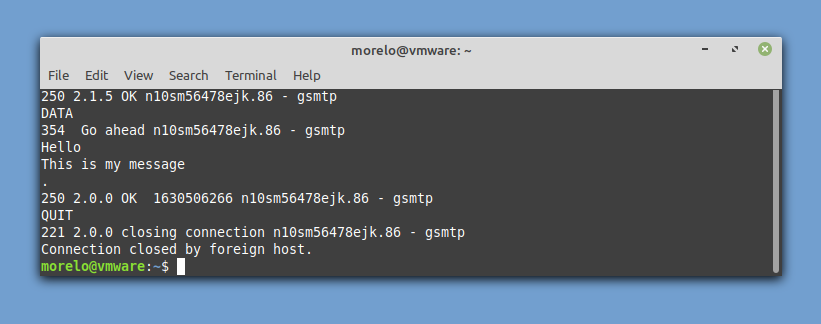
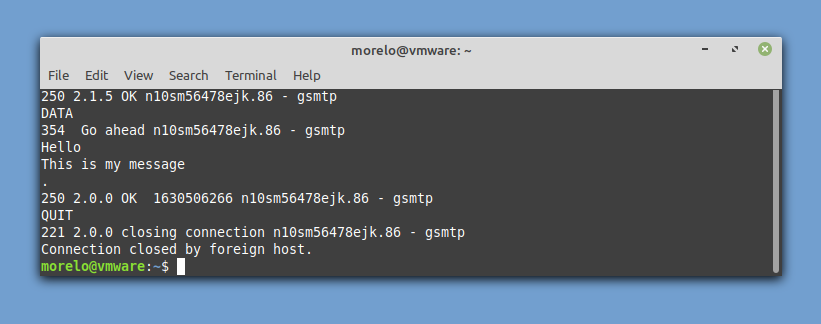
introduceți următoarea comandă pentru a vă termina conexiunea și a trimite e-mailul:
concluzie
trimiterea mesajelor de e-mail de la linia de comandă Linux este impracticabilă? Poate, dar nu știi niciodată când această abilitate va fi utilă. Chiar dacă nu l-ai folosit niciodată, cel puțin te poți simți bine cu tine, știind că ai devenit puțin mai avansat ca utilizator Linux.