cuprins
în unele cazuri, sistemul dvs. poate afișa un mesaj de eroare care spune că activați Desktop la distanță în Windows 7 sau Vista. Această problemă poate fi cauzată de o serie de motive.
căutați un instrument cuprinzător de reparare și optimizare a computerului? Acest software puternic poate detecta și elimina amenințările malware, accelera PC-ul, și elibera spațiu valoros pe disc. Cel mai bun dintre toate, este ușor de utilizat – trebuie doar să descărcați, să faceți clic pe Scanare și să reparați. Deci, nu așteptați – descărcați Restoro astăzi.
Desktopul la distanță este dezactivat în mod implicit în Windows, dar este ușor să îl activați dacă doriți ca computerul dvs. să trimită solicitări de control la distanță din rețeaua respectivă.
Remote Desktop vă permite să preluați controlul unui alt computer conectat la rețea în afara biroului. Se compune dintr-un serviciu un server desktop la distanță care vă permite să vă conectați cu succes la un computer din rețea și, prin urmare, un client Desktop la distanță care stabilește această conexiune cu un computer la distanță. Clientul este inclus în toate edițiile Windows Inside – Home, Professional, Enterprise și altele. Partea de server este disponibilă numai în edițiile Professional și Enterprise. Aceasta înseamnă că oricine se poate conecta la Desktop la distanță de pe aproape orice computer care are Windows instalat pe banda de alergare, dar vă puteți conecta doar pentru ajutor de la PC-urile care au instalat Pro sau Enterprise edition.
dacă utilizați Windows de acasă de pe computerul la care doriți să vă conectați, probabil că veți utiliza în continuare funcții terțe, cum ar fi TeamViewer sau chiar Chrome.
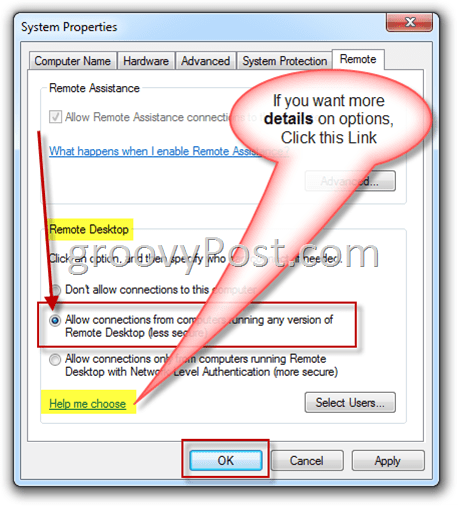
în acest articol ne vom uita cu siguranță la Windows 10, dar instrucțiuni care ar trebui să servească scopului lor Pentru Windows Vista, 7, șase sau 10. Ecranele pot arăta puțin diferite (mai ales în Windows 8), dar depinde de tine … aproape la fel.
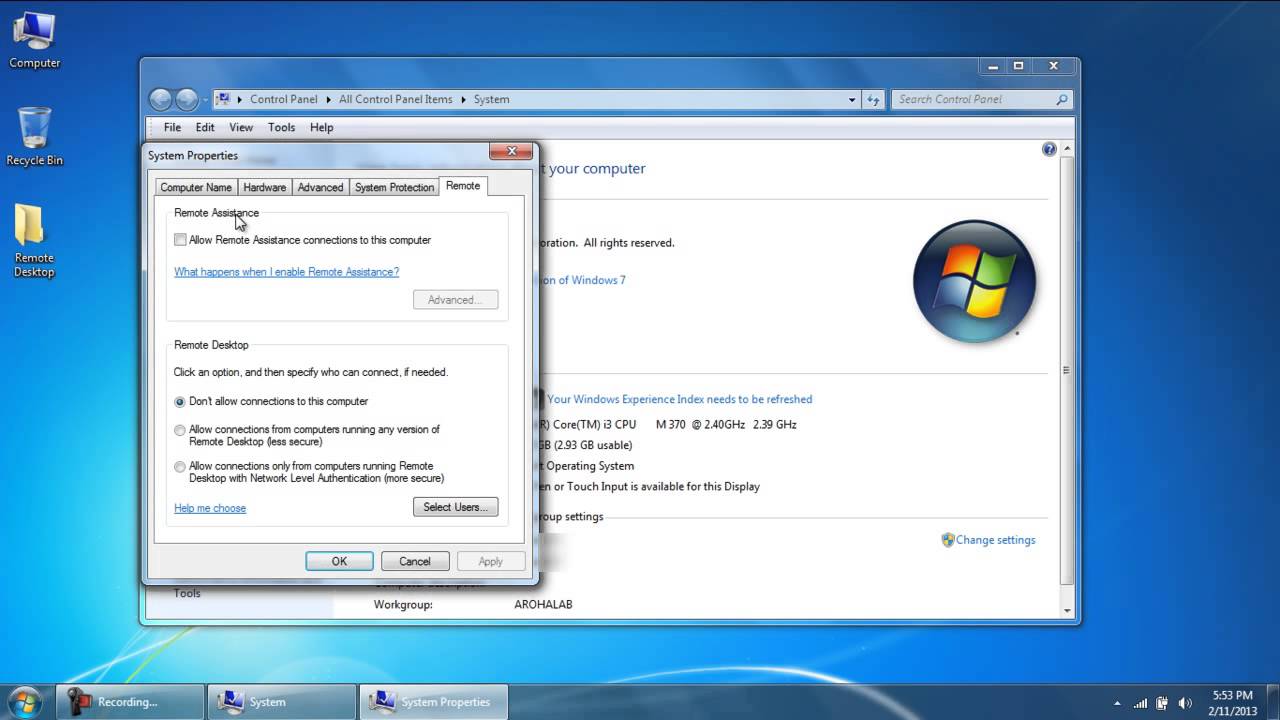
Faceți clic pe „Start”, tastați „acces la distanță” și faceți clic pe „permiteți deschiderea la distanță pe computer.”
în acest sensîn fereastra specială „Proprietăți sistem” din fila „la distanță”, selectați „permiteți conexiunile la distanță pe care acest computer le acceptă”.
în Windows 8, opțiunea de a permite numai conexiuni de la computere care rulează Desktop la distanță cu autentificare la nivel de rețea este activată în mod implicit în același timp. Windows Modern acceptă tot acest nivel de autentificare, deci este mai bine să stați departe de acesta. Dacă trebuie să permiteți utilizarea lentilelor de contact de pe un computer care rulează Windows XP sau o versiune anterioară, ar trebui să eliminați această opțiune.
dacă utilizați Windows sau Vista 7, totul funcționează exact la fel, dar arată diferit. Rețineți că în Windows 7 avem trei opțiuni diferite: nu permiteți accesul la distanță, permiteți conexiuni prin orice versiune de Desktop la distanță, pe lângă singura opțiune de a permite conexiunile realizate folosind autentificarea la nivel de rețea. Cu toate acestea, verdictul general este același.
în versiunea Windows, puteți, de asemenea, să faceți clic pe butonul Selectare utilizator pentru a selecta anumiți utilizatori, care vor fi disponibili pentru conectarea la distanță. Când încercați să configurați ceva, faceți clic pe OK când computerul intenționează să asculte conexiuni la distanță.
dacă doriți să conectați alte PC-uri la aceeași rețea locală, aceasta este cu adevărat tot ce trebuie să alegeți. Windows creează automat excepții în Windows firewall obișnuit pentru a permite traficul de rețea dial-up.
Actualizare Decembrie 2021:
nu mai este nevoie să suferiți cu un PC lent, infectat sau deteriorat. Restoro este aici pentru a ajuta, și oferă o gamă largă de caracteristici pentru a face PC-ul rula ca nou din nou. Poate elimina amenințările malware, detecta site-uri web periculoase, restabili performanța maximă, elibera spațiu pe disc și multe altele. În plus, este ușor de utilizat: trebuie doar să descărcați instrumentul, Faceți clic pe Start Scan pentru a găsi problemele care trebuie remediate, apoi faceți clic pe Repair All.

puteți începe o nouă conexiune la distanță de pe aceste computere private făcând clic pe butonul „Start”, tastând „Remote” și alegând rezultatul „conexiune Desktop la distanță”. Trebuie doar să introduceți lista sau adresa IP a computerului pentru a iniția conexiunea,
dacă configurați o conexiune la un computer la distanță prin Internet, va trebui să faceți o configurație suplimentară dacă permiteți traficul desktop la distanță cu un router și redirecționați aceste tipuri de pachete către computerul corect. Pentru mai multe informații, consultați ghidul nostru pentru accesarea desktopului la distanță pe Internet.
RDP implicit sau remoteDesktop dezactivat Pentru Windows 7. Am descoperit acest lucru strălucit astăzi când mi-am înființat camera de lucru și am experimentat cu RDP în RDP-ul meu în Windows 3. Oamenii verificat într-una din camerele mele și a încercat în mod inutil pentru câteva minute. Apoi mi-am dat seama că problema nu era în rețea. Am uitat să activez RDP când mi-am construit mașina acum câteva săptămâni.
activarea desktopului la distanță Pentru Windows este atât de ușoară încât acest articol va fi destul de scurt. Trebuie remarcat faptul că acești pași sunt aproape identici Pentru Windows Vista.
Actualizare: Windows 7 nu mai este acceptat, prin amabilitatea Microsoft. Pentru cel mai recent, mai fiabil și, prin urmare, cel mai sigur sistem de operare, asigurați-vă că utilizați Windows 10. Pentru mai multe informații, consultați articolul nostru despre utilizarea RDP pe Windows 10.
activați RDP pe Windows 7
Cum activez Desktopul la distanță pe Windows Vista?
Faceți clic pe Start, faceți clic dreapta pe Computer și selectați Properties.In secțiunea activități, faceți clic pe Setări la distanță și apoi confirmați promptul Control cont utilizator.Selectați permiteți conexiuni de la computere care rulează orice versiune de Desktop la distanță.
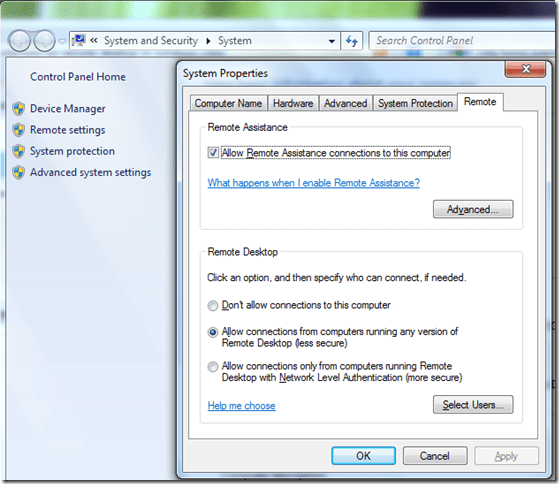
3. Sub titlul Desktop la distanță, faceți clic pe subiectul din mijloc. Această selecție va permite versiunilor mai vechi de desktop la distanță (RDP) să se conecteze la produsul Windows 7, inclusiv Windows XP etc.
notă. De obicei, numai utilizatorii cu drepturi de administratorei pot integra Remote Desktop / RDP în Windows 7 printr-un computer Windows 7. Pentru a adăuga utilizatori care nu sunt administratori, faceți clic pe butonul Selectare utilizatori din ecranul de mai sus și adăugați toți utilizatorii.
funcția Desktop la distanță nu este disponibilă în mod implicit în Windows 7. Cum se activează.
căutați un instrument cuprinzător de reparare și optimizare a computerului? Acest software puternic poate detecta și elimina amenințările malware, accelera PC-ul, și elibera spațiu valoros pe disc. Cel mai bun dintre toate, este ușor de utilizat – trebuie doar să descărcați, să faceți clic pe Scanare și să reparați. Deci, nu așteptați – descărcați Restoro astăzi.
Cum activez desktopul la distanță în Windows 7?
Pasul 1: Lansați Panoul de pornire.Pasul 2: Faceți clic dreapta pe pictograma computerului.Pasul doi până la trei: selectați Proprietăți.Pasul 4: Selectați „Setări La Distanță”.Pasul 5: Faceți clic pe opțiunea „Permiteți conectarea computerelor cu orice versiune de Desktop la distanță (nu este sigură)”.Pasul 6: selectați”OK”.
Vista acceptă Desktop la distanță?
Windows Vista vă permite să vă conectați la computere desktop la distanță cu autentificare la nivel de rețea.
Attiva Il Desktop Remoto în Windows 7 O Vista
Extern Bureaublad Inschakelen în Windows 7 De Vista
Schalten Sie Den Remote Desktop în Windows 7 Oder Vista Ein
Ative o zonă de Trabalho Remota Nu Windows 7 ou Vista
Vklyuchit Udalennyj Rabochij Stol V Windows 7 ili Vista
ferestre 7 7038>sla pa Fjarrskrivbord i Ferestre 7 Eller Vista
Wlacz zdalny amvon w systemie Ferestre 7 lub Vista
activer le bureau o distanță dans Ferestre 7 ou Vista
activar el escritorio remoto en Ferestre 7 O Vista