chiar și opera de artă perfectă poate fi distrusă de un obiect prost plasat sau de un obiect de fundal neobișnuit. Deci, ce faci dacă imaginea ta are o durere de ochi de care nu poți scăpa?
Adobe Illustrator are o gamă largă de instrumente pe care le puteți utiliza pentru a face aproape orice. Când știți cum să utilizați aceste instrumente în mod eficient, ștergerea unei părți a oricărei imagini durează câteva minute.
Iată un ghid detaliat despre cum să ștergeți o parte din orice imagine din Illustrator în doar 12 pași.

cum să ștergeți o parte a unei imagini în Illustrator – ghid rapid
apăsați „P” pentru a selecta instrumentul Pen. Utilizați-l pentru a desena o schiță în jurul obiectului țintă. Apoi, desenați o a doua margine în jurul întregii imagini. Apăsați ” Shift + COMMAND + F9 „(MAC) sau” Shift+Ctrl+F9″, apoi faceți clic pe pictograma” excludeți”. În cele din urmă, selectați imaginea și marginea și faceți o mască de tăiere.
cum să ștergeți o parte a unei imagini în Illustrator – Ghid aprofundat
Pasul 1:
deschideți fișierul Illustrator. Pentru a începe, deschideți documentul făcând dublu clic pe fișierul Illustrator corespunzător sau dacă Illustrator este deja deschis, puteți accesa „fișier” din meniul de sus, apoi „deschis” și alegeți fișierul pe care doriți să îl deschideți. Pentru a accelera lucrurile, puteți utiliza și comanda rapidă de la tastatură „COMMAND+o” (MAC) sau „Ctrl+O” (Windows).
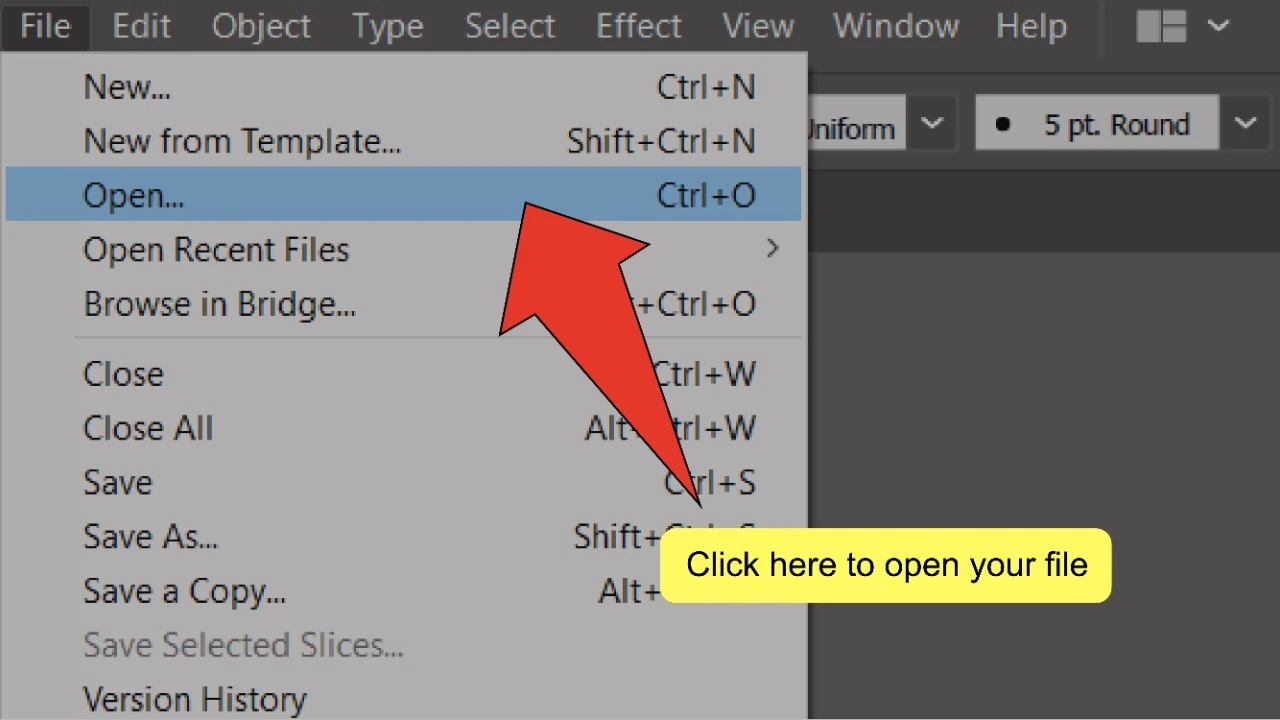
Pasul 2:
plasați sau creați imaginea. Accesați „Fișier”, apoi faceți clic pe” loc „sau utilizați comanda rapidă de la tastatură” Shift+COMMAND+P „(MAC) sau” Shift+Ctrl+P ” (Windows). Apoi, selectați imaginea și faceți clic pe „loc”.
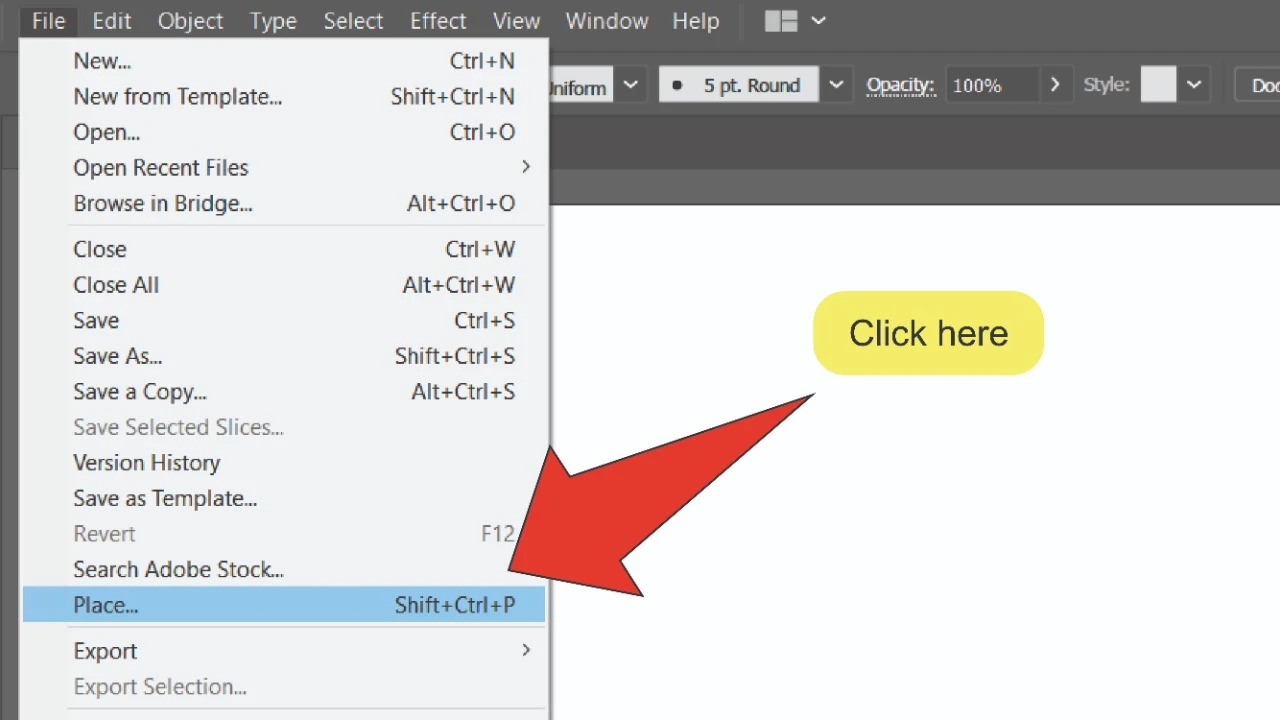
Pasul 3:
găsiți și selectați instrumentul Pen. Căutați instrumentul Pen, situat pe bara de instrumente din partea stângă a ecranului. Alternativ, puteți utiliza comanda rapidă de la tastatură „P” pentru a selecta rapid instrumentul.
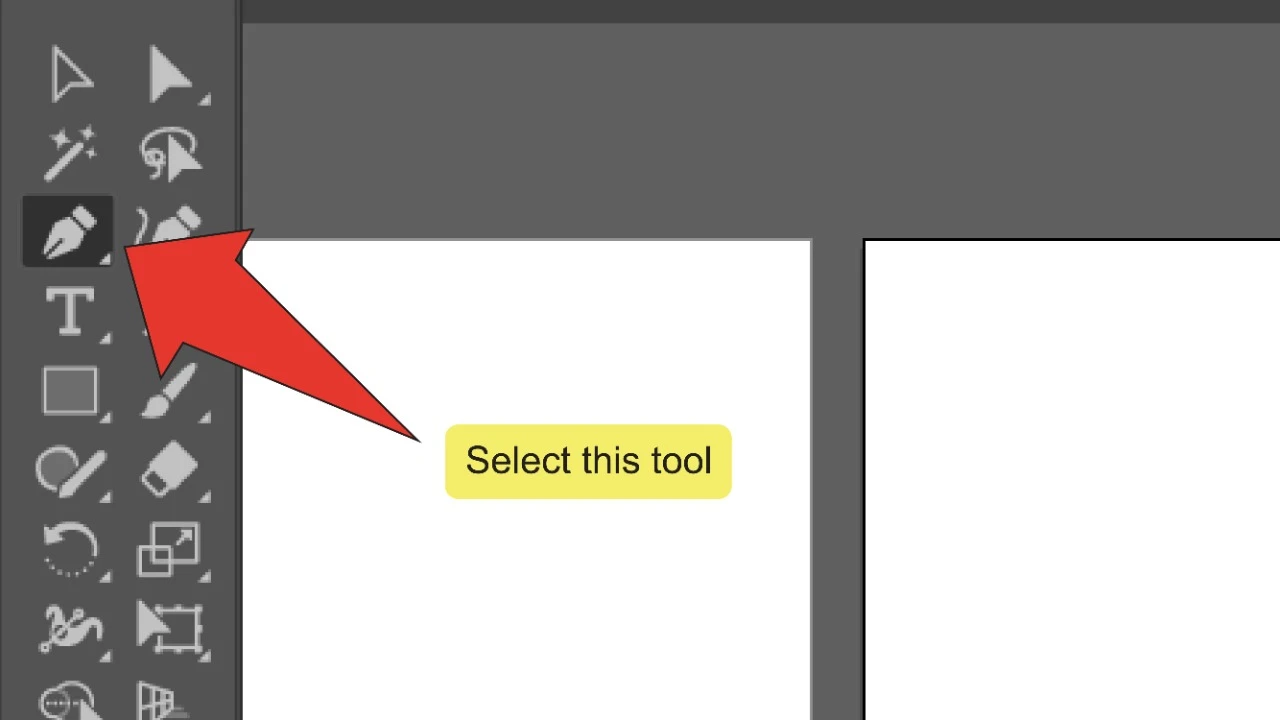
Pasul 4:
plasați primul punct de ancorare. Utilizați instrumentul Pen pentru a plasa primul punct de ancorare făcând clic oriunde de-a lungul marginii părții imaginii pe care doriți să o ștergeți. Puteți conecta puncte de ancorare folosind căi pentru a crea forme.
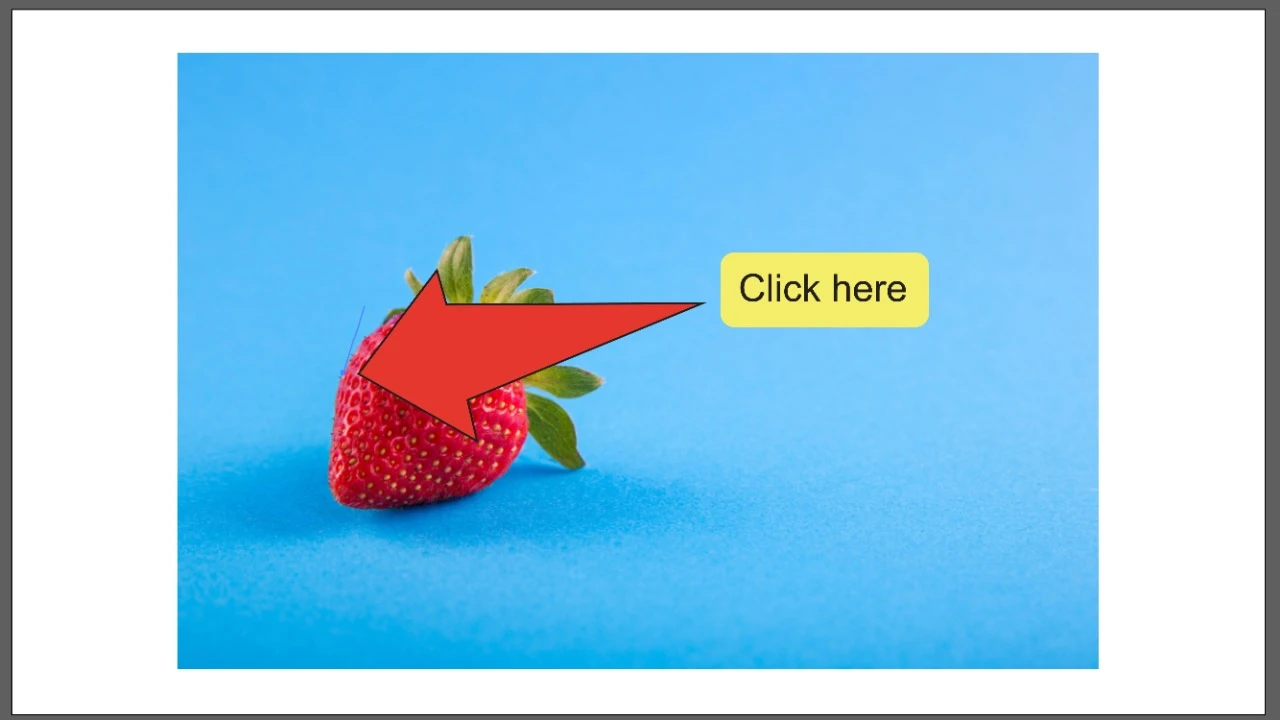
Pasul 5:
completați conturul. Continuați să faceți clic de-a lungul marginii obiectului în sensul acelor de ceasornic până când ajungeți la primul punct de ancorare pe care l-ați plasat. Faceți clic pe acesta pentru a finaliza calea.
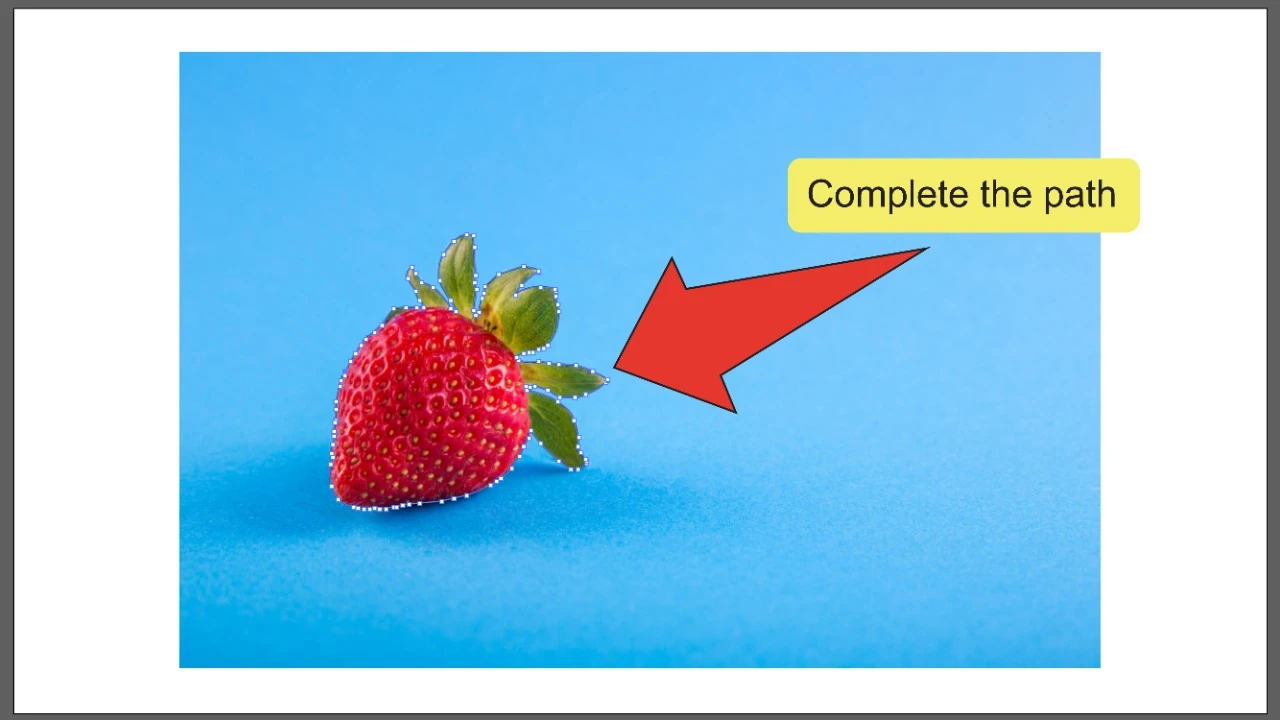
Pasul 6:
desenați o margine în jurul întregii imagini. Utilizați instrumentul Pen pentru a repeta procesul și a desena o a doua margine în jurul părții imaginii pe care doriți să o păstrați. Dacă imaginea dvs. mai mare are o formă geometrică precum imaginea de exemplu, puteți utiliza și instrumentul dreptunghi (comanda rapidă de la tastatură „M”). Cu acest instrument echipat, puteți să faceți clic și să trageți cursorul peste imagine pentru a desena o margine în jurul acesteia.
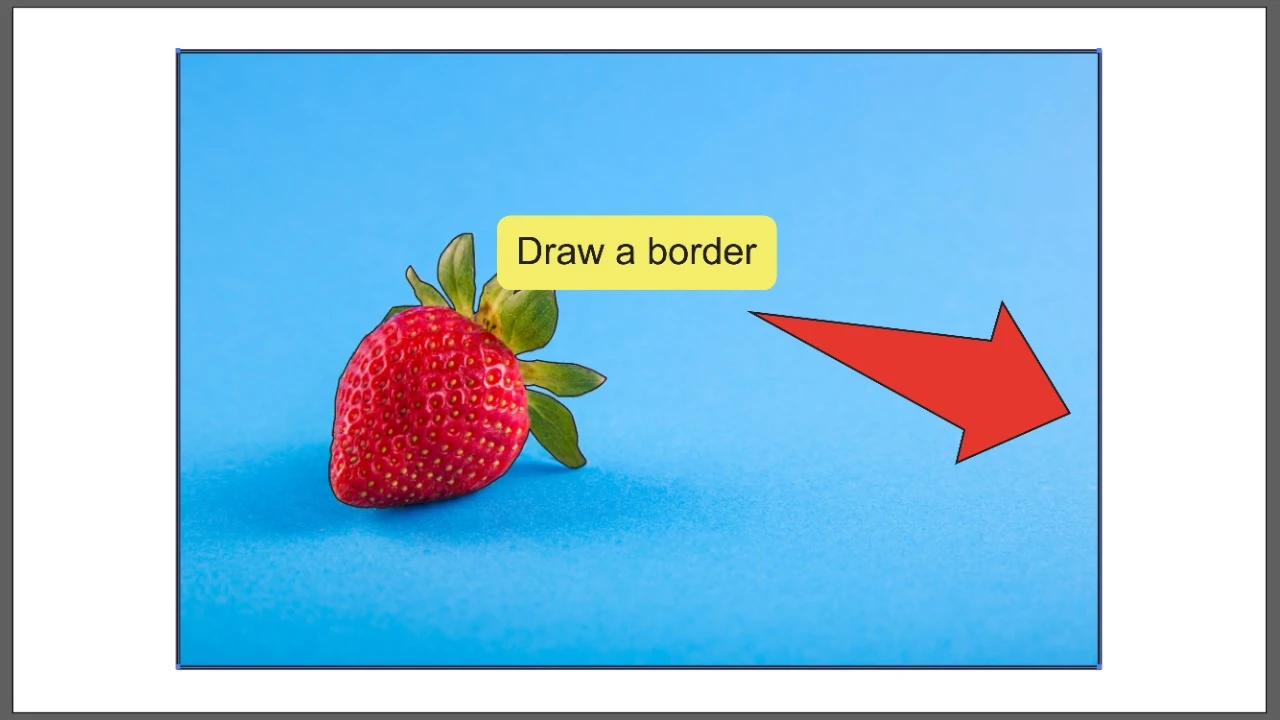
Pasul 7:
găsiți și selectați instrumentul de selecție. Căutați instrumentul de selecție, situat pe bara de instrumente din partea stângă a ecranului. Alternativ, puteți utiliza comanda rapidă de la tastatură „V” pentru a selecta rapid instrumentul.
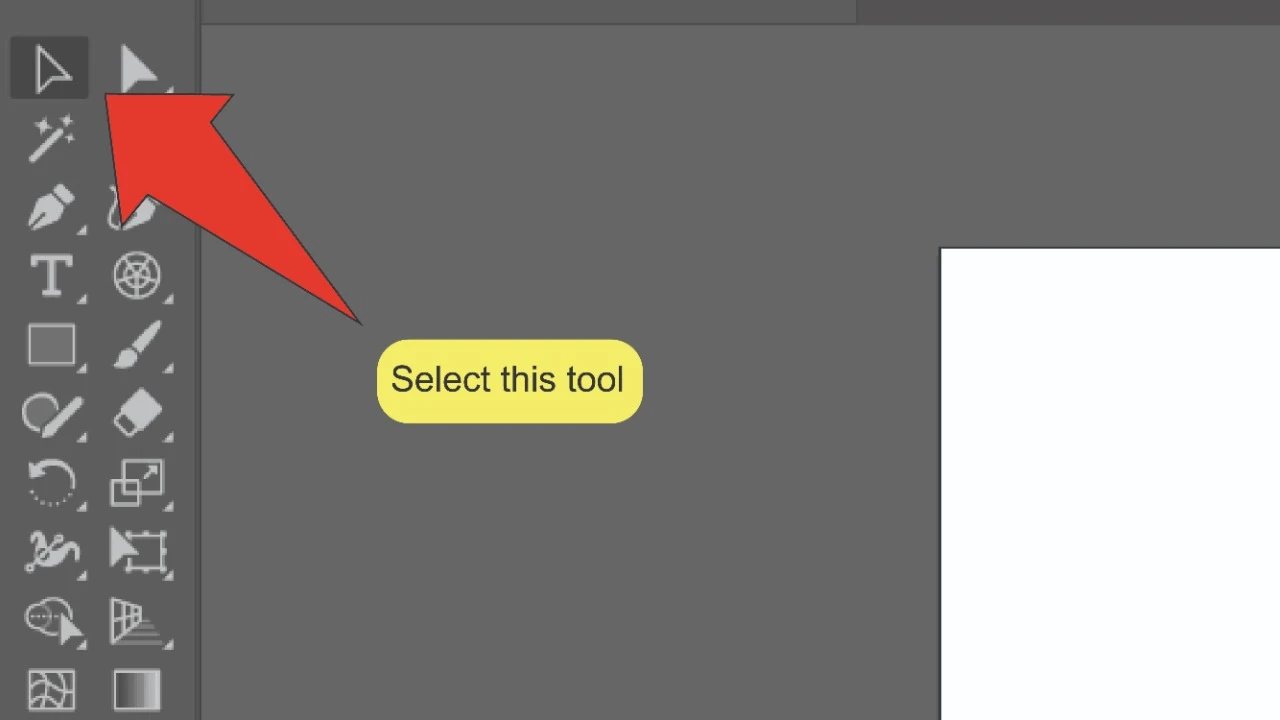
Pasul 8:
selectați marginile. Țineți apăsată tasta” Shift”, apoi faceți clic pe ambele margini pentru a le selecta simultan. Ambele contururi ar trebui evidențiate. De asemenea, puteți face clic și trage cursorul peste întreaga imagine și ambele margini, apoi apăsați și mențineți apăsată tasta „Shift” și faceți clic pe imaginea dvs. pentru a o deselecta.
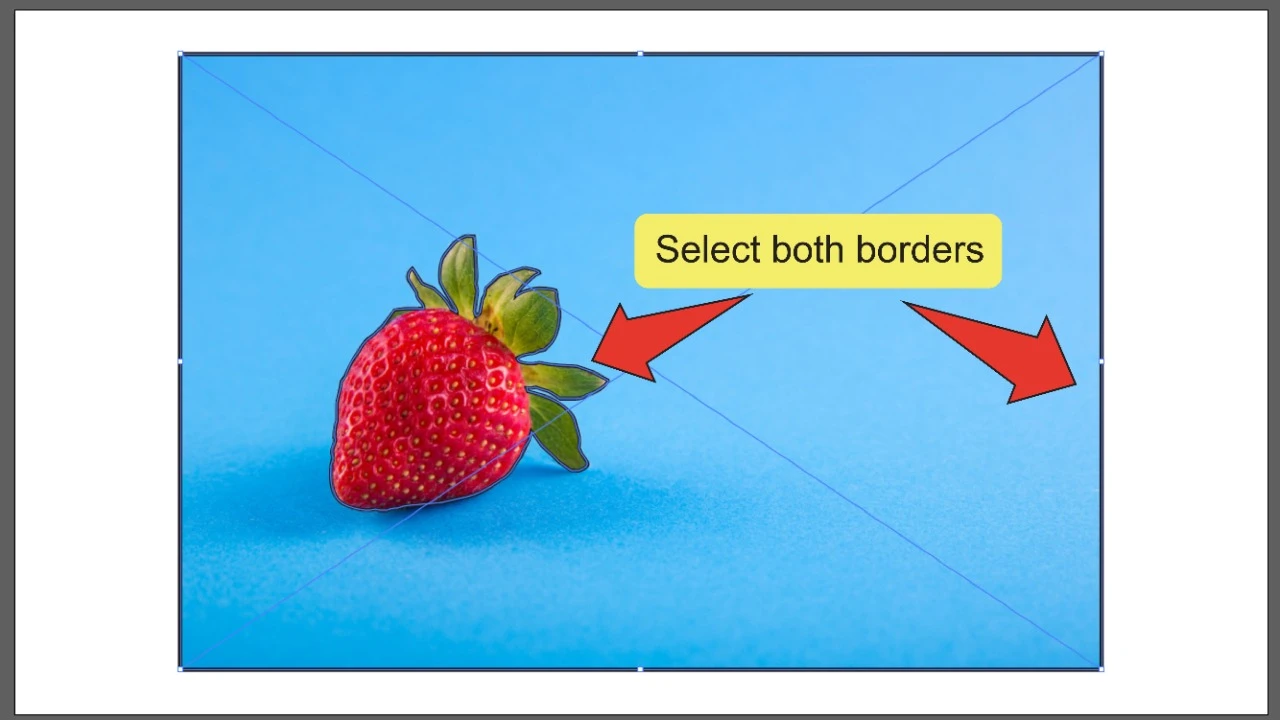
Pasul 9:
deschideți panoul Pathfinder. În partea de sus a ecranului, accesați „fereastră”, apoi faceți clic pe „Pathfinder”. Panoul Pathfinder ar trebui să apară în partea dreaptă a ecranului. Pentru a accelera lucrurile, puteți utiliza și comanda rapidă de la tastatură „Shift+COMMAND+F9” (MAC) sau „Shift+Ctrl+F9” (Windows).
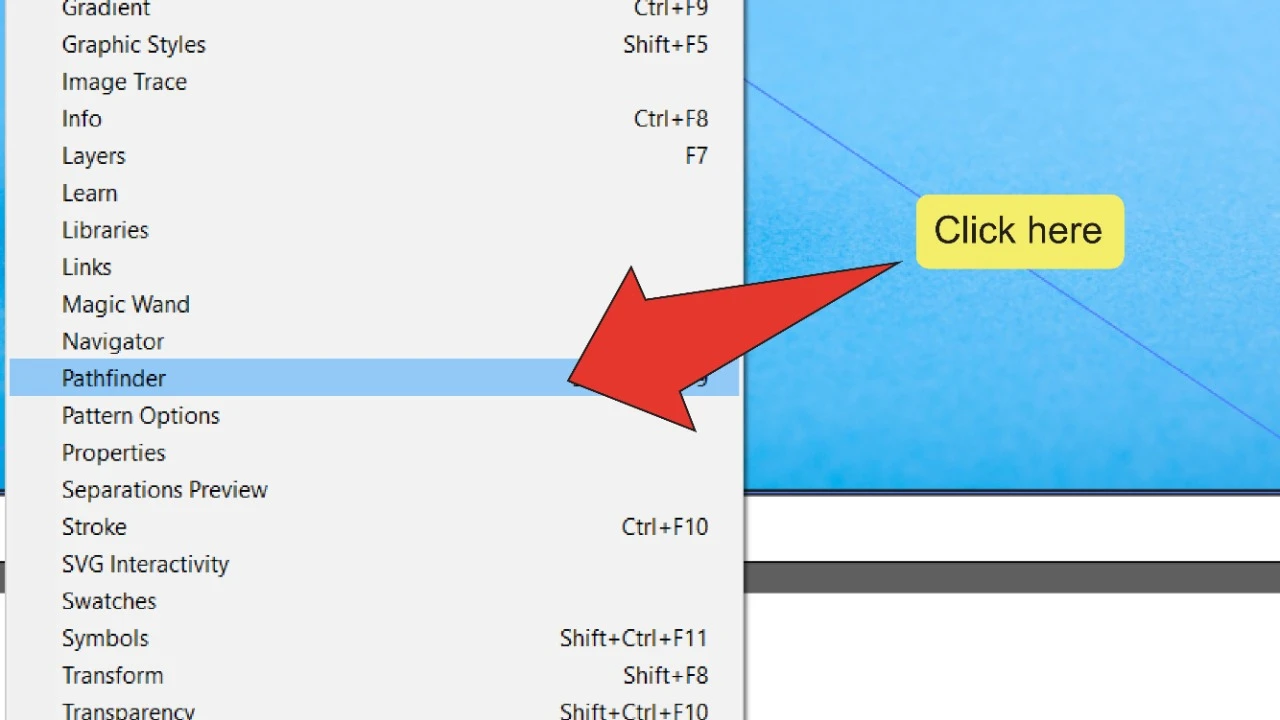
Pasul 10:
Faceți clic pe „excludeți”. În panoul Pathfinder, găsiți și faceți clic pe pictograma excludere. Acest lucru vă va converti obiectele din două obiecte separate într-unul singur, cu o gaură în interiorul acestuia, care se potrivește cu dimensiunile obiectului interior.
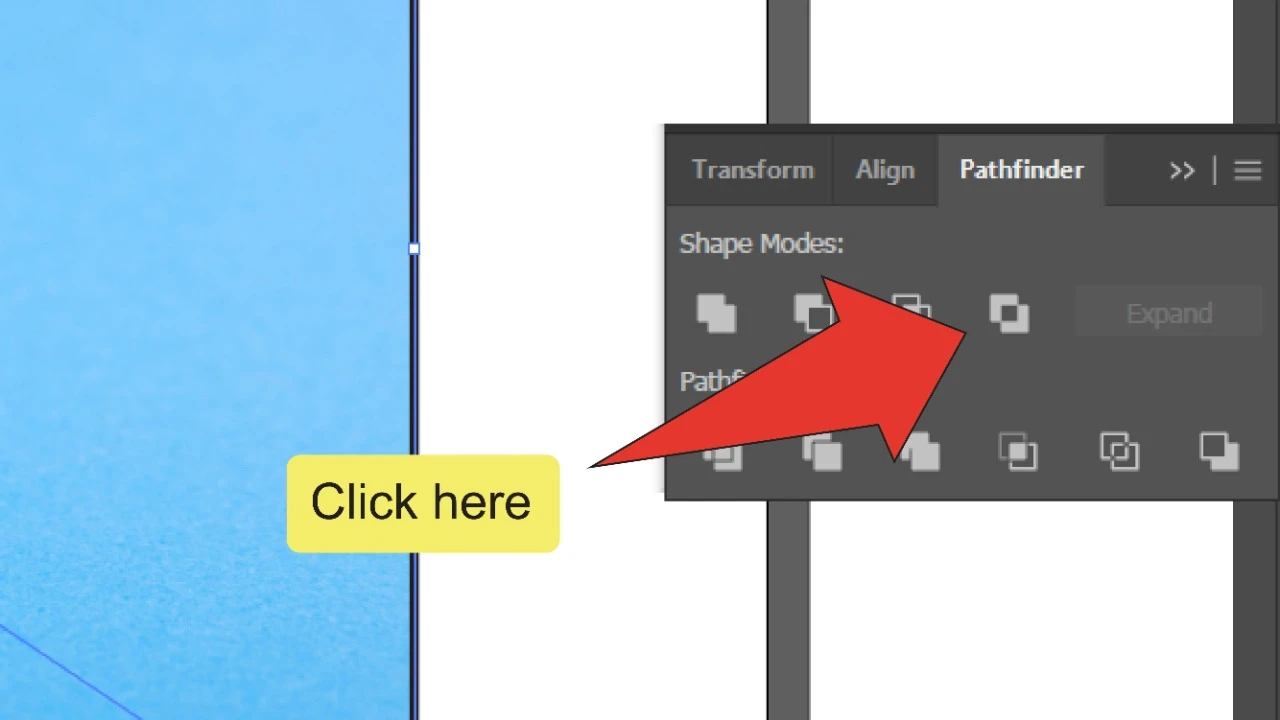
pasul 11:
selectați bordura și imaginea. Apăsați și mențineți apăsată tasta” Shift”, apoi faceți clic atât pe marginea nou creată, cât și pe imaginea dvs. pentru a le selecta împreună. De asemenea, puteți face clic și trage cursorul peste ambele active pentru a le selecta în același timp.
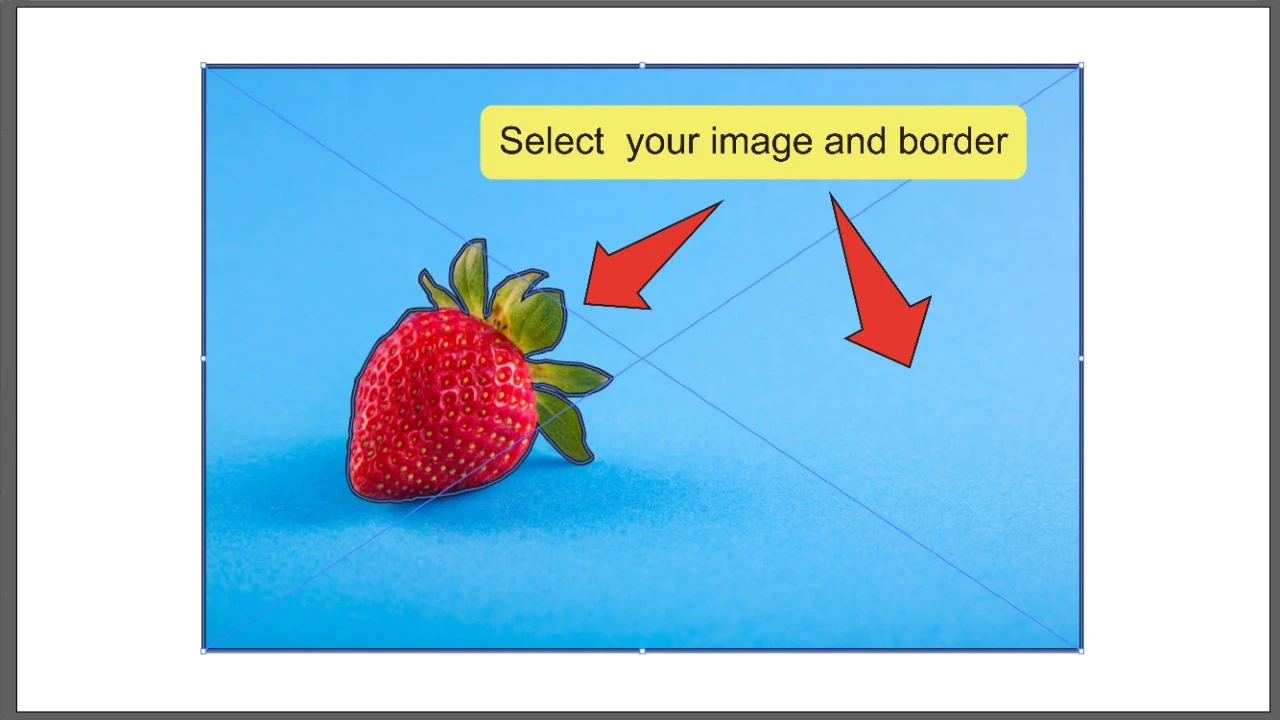
Pasul 12:
faceți o mască de tăiere. Apoi, faceți clic dreapta oriunde pe imagine și faceți clic pe „faceți o mască de tăiere”. Aceasta va elimina imaginea pe care ați desenat-o inițial.
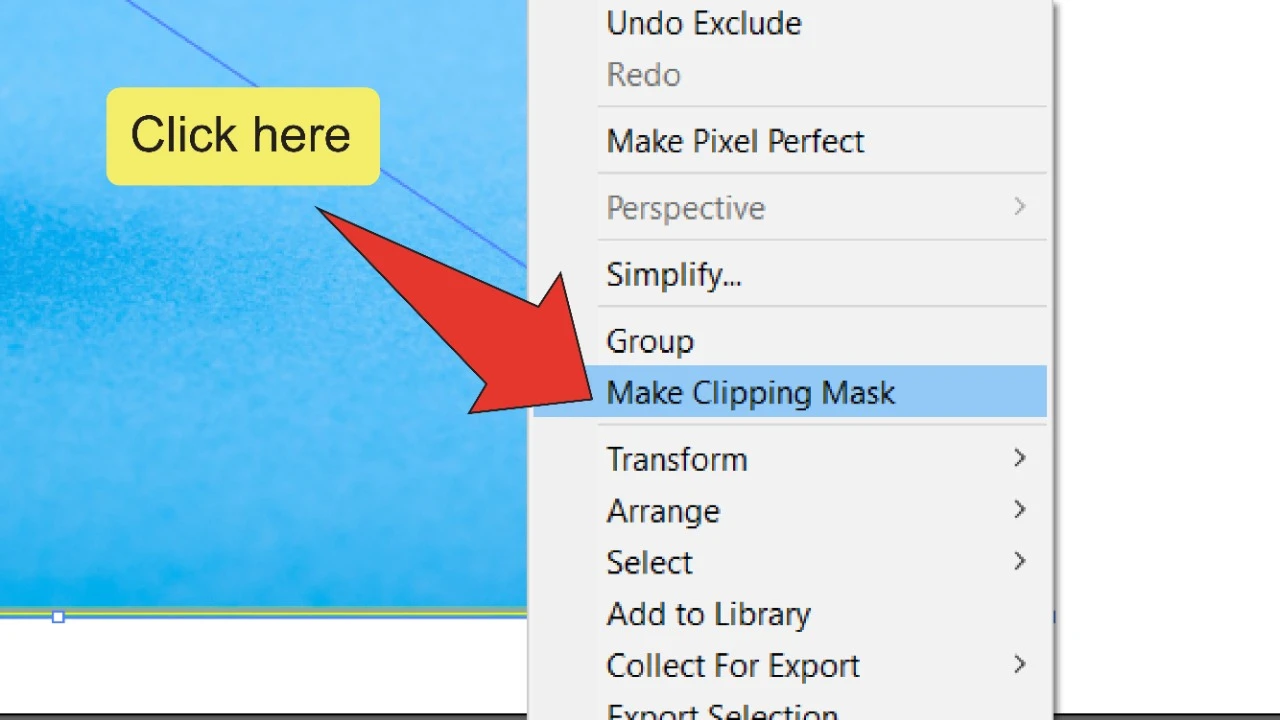
Întrebări frecvente despre cum să eliminați o parte dintr-o imagine în Illustrator
de ce obiectul greșit este ‘decupat’ când fac clic pe pictograma excludere?
dacă faceți clic pe pictograma excludere și efectul se aplică la marginea mai mare în loc de cea pe care doriți să o eliminați, apăsați „COMMAND+Z” (MAC) sau „Ctrl+Z” (Windows) și asigurați-vă că marginea mai mare este poziționată în fața celei mai mici.
Cum șterg o parte dintr-o imagine formată din obiecte vectoriale?
Dacă imaginea dvs. nu este rasterizată și constă dintr-o colecție de obiecte vectoriale, puteți utiliza pur și simplu instrumentul de selecție („V”) pentru a selecta obiecte individuale și apăsați tasta „șterge” pentru a le șterge.

Hei baieti! Sunt eu, Marcel, alias Maschi. Am câștiga un venit full-time on-line și pe MaschiTuts împărtășesc cu bucurie cu voi cum stau pe partea de sus a jocului! Am rula mai multe blog-uri extrem de profitabile & site-uri web și place să vorbesc despre aceste proiecte ori de câte ori am o șansă de a face acest lucru. Fac acest lucru cu normă întreagă și din toată inima. De fapt, în momentul în care am încetat să lucrez un loc de muncă 8-la-5 și în cele din urmă am intrat în afaceri online ca antreprenor digital, este una dintre cele mai bune decizii pe care le-am luat vreodată în viața mea. Și aș dori să vă asigurați că puteți obține pe această cale, de asemenea! Nu lăsați pe nimeni să vă spună că acest lucru nu se poate face. Cerul este limita, really…as atâta timp cât crezi în ea! Și totul începe bine here..at Maschituts!