vorbind despre cele mai mari revoluții pe care lumea IT le-a asistat vreodată, apariția internetului nu poate fi ratată niciodată. Mai simplu spus, Internetul a schimbat complet modul în care gândim, ne mișcăm și progresăm în lume. Cu toate acestea, pentru a utiliza pe deplin această tehnologie uimitoare și pentru a atinge maximul, este important ca utilizatorii să-și îmbunătățească performanța și să facă acest serviciu web să funcționeze la potențialul său maxim.

acest articol menționează câteva trucuri și sfaturi care vă pot ajuta să obțineți exact acest lucru și să duceți experiența pe internet la un nivel superior. Utilizatorii Windows 8 se pot referi la acest articol pentru sfaturi de accelerare a Internetului, în timp ce utilizatorii Windows 7 continuă să citească sfaturile de mai jos:
Sfat 1: monitorizați utilizarea internetului folosind Windows 7 Resource Monitor
unul dintre principalele motive care contribuie la o viteză mai mică a internetului este partajarea lățimii de bandă de către mai multe programe. În timp ce este posibil să fi deschis doar Chrome, veți fi surprinși să știți că există diverse procese de fundal care utilizează resursele de internet și se îndepărtează la lățimea de bandă totală. Pentru a opri astfel de programe și pentru a crește eficiența internetului, utilizați instrumentul încorporat Windows 7, Resource Monitor. Acest instrument vă poate ajuta să vizualizați toate programele care utilizează în prezent Internetul și să opriți orice credeți că este inutil sau nedorit.
Resource Monitor
Resource Monitor a debutat cu Windows Vista a apărut în Windows de atunci. Cu toate acestea, în Windows 7, Microsoft și-a îmbunătățit caracteristicile care le-au permis utilizatorilor să monitorizeze utilizarea procesorului, a memoriei, a discului și a rețelei pe o singură platformă.
pentru a utiliza acest instrument de monitorizare pentru a îmbunătăți viteza internetului, urmați pașii de mai jos:
- deschideți Resource Monitor navigând la:
- Start- > toate programele- > Accesorii- > instrumente de sistem- >Resource Monitor
- Panoul Resource Monitor se deschide inițial în fila Prezentare generală. Navigați la fila Rețea
- sub procese cu activitate de rețea, puteți vedea lista proceselor cu octeții de trimitere și primire corespunzători.
- pentru analiza aprofundată a traficului extindeți categoria conexiuni TCP pentru a vizualiza toate programele care utilizează protocolul TCP și, astfel, utilizarea internetului în diverse scopuri.
- dacă doriți să închideți orice aplicație și să limitați utilizarea internetului, în procesele cu Vizualizare activitate rețea faceți clic dreapta pe proces și faceți clic pe Terminare proces
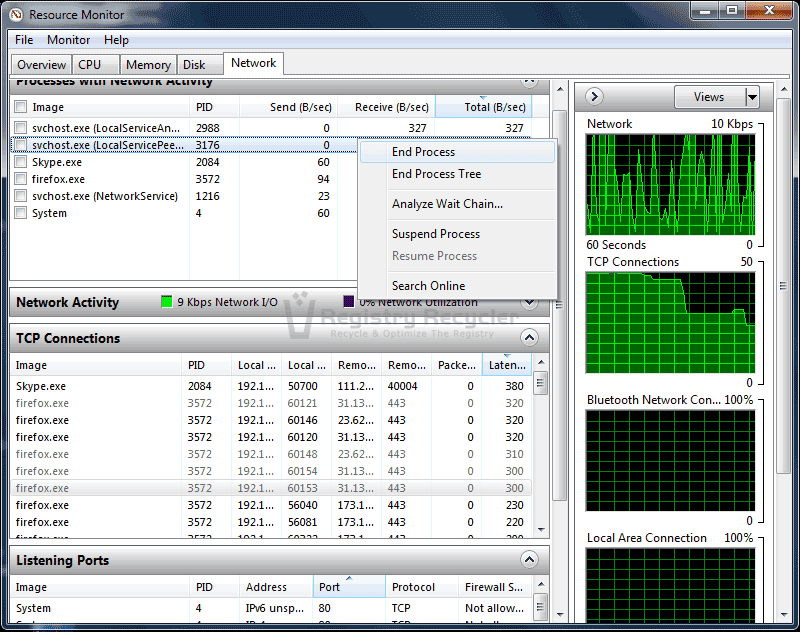
Sfat 2: Utilizați comanda netstat pentru a monitoriza utilizarea rețelei
utilizarea Resource Monitor nu este singura modalitate de a vizualiza toate programele care utilizează internetul și de a termina cele găsite inutile. Un alt mijloc eficient este utilizarea utilitarului netstat din promptul de comandă. Netstat este un instrument de linie de comandă care este utilizat pentru a găsi probleme de rețea și pentru a determina cantitatea de trafic de rețea ca măsurare a performanței. Pentru a utiliza netstat pentru îmbunătățirea vitezei rețelei și a capacității acesteia, consultați pașii următori:
- Faceți clic pe Start și tastați command prompt în caseta de căutare
- Localizați și faceți clic dreapta pe Command Prompt, apoi alegeți Run as administrator pentru a-l lansa cu privilegii administrative
- în ecranul negru, tastați command netstat –o –N și apoi apăsați Enter
- aceasta va afișa diverse programe și aplicații conectate în prezent la rețea.
- observați ultima coloană care listează PID-urile. PID sau identificator de proces este un număr utilizat de kernel-ul Windows pentru a identifica în mod unic un proces.
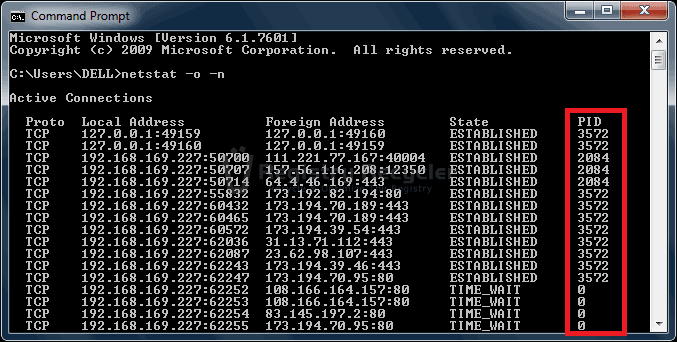 notați PID-urile care apar cel mai mult. Aplicațiile asociate cu aceste PID-uri sunt cele care utilizează cele mai multe resurse de rețea/internet. Pentru a afla mai multe despre aceste programe, continuați cu următorii pași
notați PID-urile care apar cel mai mult. Aplicațiile asociate cu aceste PID-uri sunt cele care utilizează cele mai multe resurse de rețea/internet. Pentru a afla mai multe despre aceste programe, continuați cu următorii pași
- deschideți Task Manager apăsând Ctrl + Shift + tasta Esc
- deschideți vizualizarea din meniul de sus și apoi selectați Selectați coloane. Activați PID (identificator de proces) și apoi faceți clic pe OK
- apoi, faceți clic pe fila Procese și căutați PID-urile care au fost notate anterior.
- dacă doriți să opriți acest program, evidențiați programul și faceți clic pe End Process
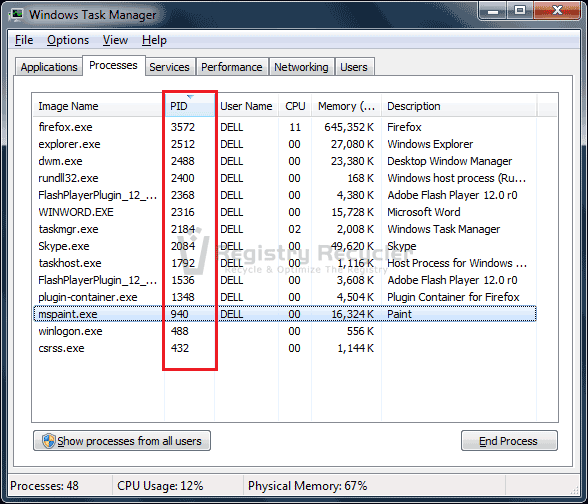
Sfat 3: Gestionați istoricul Internetului, cookie-urile și memoria Cache
Istoricul Internetului, cookie-urile și memoria cache fac parte din fișierele internet temporare care vă pot încărca sistemul și pot consuma spațiu suplimentar pe disc. Acest lucru nu poate doar să vă reducă viteza internetului, ci și să încetinească performanța generală a computerului. Prin urmare, este foarte recomandat să ștergeți aceste fișiere în mod regulat pentru a îmbunătăți performanța sistemului și pentru a evita acumularea inutilă a acestor date temporare.
pentru a șterge aceste fișiere Internet temporare din sistemul Windows 7, utilizați instrumentul Windows Disk Cleanup, după cum se demonstrează mai jos:
- navigați la Start- > toate programele- > Accesorii- > instrumente de sistem- > Curățare disc pentru a lansa utilitarul Curățare disc
- alegeți unitatea pe care doriți să o curățați. De obicei, folderul Temp se găsește pe unitatea C
- Localizați și verificați fișierele Internet temporare.
- Faceți clic pe OK și apoi confirmați selecția apăsând butonul ștergere fișiere
pentru a controla și gestiona fișierele Internet temporare, urmați pașii menționați mai jos:
- apăsați tasta Windows și apoi tastați Opțiuni internet. Faceți clic pe link Opțiuni Internet
- deschideți fila General și faceți clic pe Setări din categoria Istoric navigare.
- sub fila Fișiere Internet temporare din caseta Setări Date site web, reduceți spațiul pe disc de utilizat la 50 MB
- Faceți clic pe fila Istoric și coborâți zilele pentru a păstra paginile în istoric la 5
- acum, deschideți fila cache și baze de date și debifați opțiunea Permiteți cache-urile și bazele de date ale site-ului web.
- Faceți clic pe OK pentru a salva modificările
Sfat 4: Eliminați memoria cache DNS
memoria cache DNS este utilizată pentru a stoca informații despre rezoluția numelui site-urilor web, serverelor de aplicații, partajărilor de rețea etc. Ocazional, aceste date devin otrăvite atunci când sunt atacate de viruși, provocând domenii neautorizate sau adrese IP pentru a-și deschide drumul în sistem. Cache DNS corupt poate împiedica funcționarea rețelei prost și, de asemenea, duce clienții la site-uri web sau servere rău intenționate.
prin urmare, este recomandat să curățați cache-ul DNS în mod regulat urmând acești pași simpli:
- Deschideți promptul de comandă cu privilegii Administrative
- în promptul de comandă ridicat care se deschide, tastați ipconfig / flushdns
- după finalizarea cu succes a acestui pas, veți vedea următorul mesaj:
Windows IP configuration
a spălat cu succes memoria cache a REZOLVATORULUI DNS
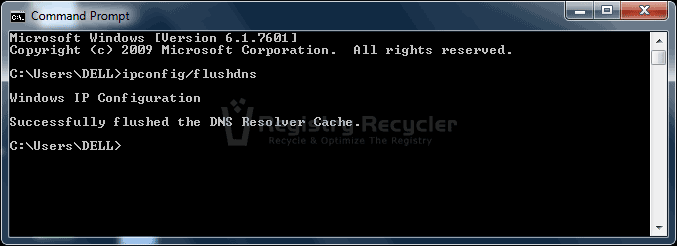
Sfat 5: Limitați lățimea de bandă Rezervabilă din panoul Editor de Politici de grup Local
în mod implicit, Windows 7 rezervă 20% din lățimea de bandă a rețelei pentru traficul QoS (calitatea serviciului), cum ar fi Windows Update și alte servicii de fundal importante. Astfel de aplicații sunt conștiente de calitate și necesită o lățime de bandă suficientă pentru a comunica eficient prin rețea. Cu toate acestea, dacă aceste programe nu sunt utilizate, resursele alocate sunt irosite și eficiența este mult redusă. Prin urmare, ar fi util să limitați această lățime de bandă rezervată și să extrageți maximul din rețeaua dvs. Pentru aceasta, executați pașii de mai jos:
- Deschideți Editorul de Politici de grup Local tastând gpedit.msc din meniul Run (Windows + R)
- navigați la următoarea cale:
- Computer Configuration – > Administrative Templates- > Network-> QoS Packet Scheduler
- faceți dublu clic pe Limit reservable bandwidth
- selectați opțiunea Enabled și apoi coborâți limita de lățime de bandă ( % ) la 0
- Faceți clic pe OK pentru a aplica modificările efectuate și apoi închideți panoul Editor de Politici de grup Local
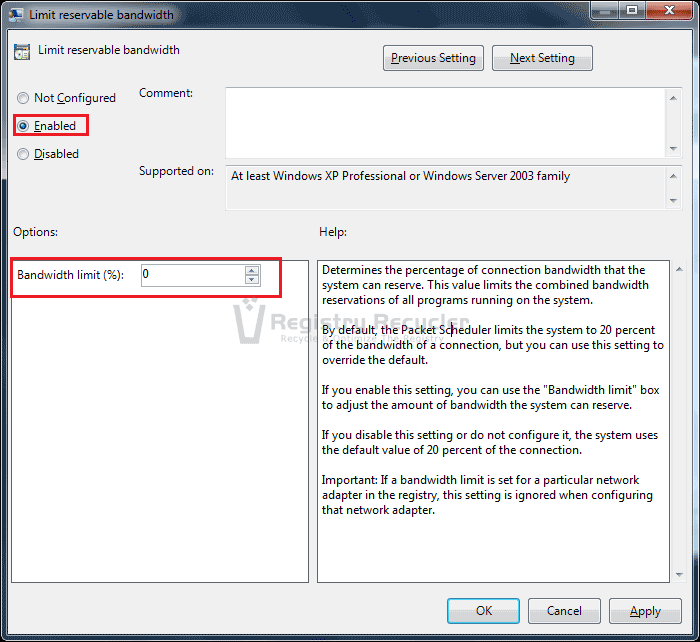
Sfat 6: actualizați browserul
este de la sine înțeles; având cel mai actualizat browser web poate spori serios eficiența internetului și crește viteza acestuia. Prin urmare, obțineți cele mai populare browsere de internet, cum ar fi Chrome, Internet Explorer și Firefox și asigurați-vă că sunt la curent cu cele mai recente îmbunătățiri din lumea internetului.
Sfat 7: actualizați hardware-ul
împreună cu efectuarea actualizărilor software-ului, este important să faceți îmbunătățiri și în hardware-ul dvs. Hardware-ul implicat în internet include modem, router, card LAN și fire de rețea. Asigurați-vă că achiziționați cele mai recente componente cu viteze mari și utilizați cabluri de bună calitate pentru a vă transporta datele. În plus, asigurați-vă că mențineți un mediu frumos și curat în jurul componentelor și așezați routerul/modemul într-o atmosferă bine ventilată pentru a evita supraîncălzirea.
sfat 8: elimina virus/spyware/malware
oaspeții Unwelcomed în PC-ul poate considerabil mai lent performanța PC-ului și afectează în mod direct de lucru pe internet. Eliminați astfel de elemente dăunătoare de pe computerul Windows 7 efectuând o Scanare completă a sistemului cu aplicația dvs. de securitate. Dacă nu dețineți unul, instalați Microsoft Security Essentials gratuit. Păstrați software-ul de securitate actualizat pentru a evita intruziunile viitoare.