limitați programele de pornire
programele de pornire sunt aplicațiile de pe computer care se încarcă automat în timp ce sistemul pornește. Reducerea numărului de programe active de pornire este o modalitate eficientă de a obține o pornire rapidă în Windows 10.
-
deschideți meniul Start și faceți clic pe cog Setări.
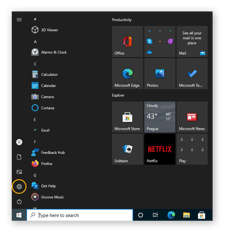
-
Selectați categoria Aplicații.
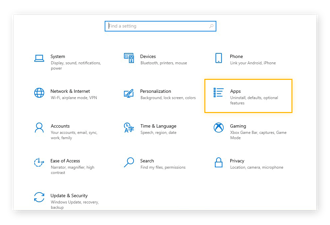
-
Faceți clic pe Pornire din meniul din stânga pentru a alege programele care se vor lansa în timpul pornirii.

opriți cât mai multe programe de pornire și veți fi în drum spre o pornire rapidă în Windows 10.
activați pornirea rapidă Pentru Windows 10
funcția de pornire rapidă Windows 10 este o modalitate încorporată de a accelera timpii de pornire. Face parte din Windows de la Windows 8 și ar trebui să fie activat în mod implicit în Windows 10. Iată cum puteți activa pornirea rapidă în Windows 10.
-
Deschideți Setări din meniul Start.
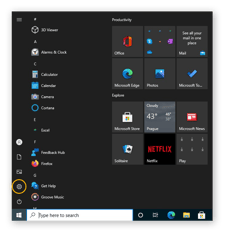
-
alegeți categoria de sistem.
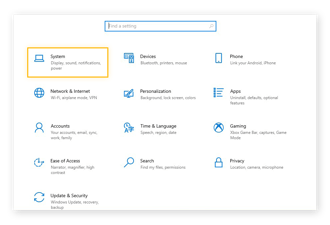
-
Faceți clic pe Power & sleep din meniul din stânga, apoi faceți clic pe Setări suplimentare de alimentare sub antetul Setări conexe.
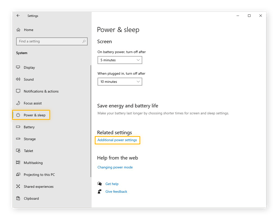
-
Faceți clic pe Alegeți ce fac butoanele de alimentare din meniul din stânga.
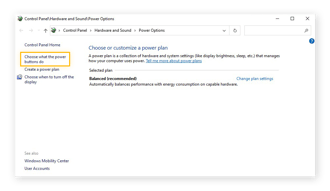
-
vedeți dacă este bifată caseta Activare pornire rapidă (recomandată).
dacă este, atunci utilizați deja opțiunile de pornire rapidă Windows 10. Dacă nu, faceți clic pe linkul Modificați setările care nu sunt disponibile în prezent în partea de sus a ferestrei. Bifați caseta pentru activare pornire rapidă (recomandat), apoi faceți clic pe Salvare modificări.
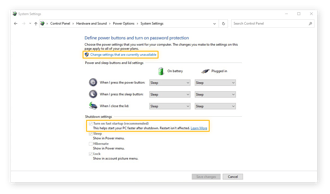
Upgrade la Windows 10 sau Windows 11
versiunile mai vechi de Windows se pot încărca mai lent decât Windows 10 și Windows 11 mai nou. În timp ce accelerarea timpului de pornire în Windows 7 sau Windows 8 vă va ajuta, computerul dvs. va funcționa și mai bine dacă faceți upgrade la o versiune mai nouă de Windows, cum ar fi Windows 10 sau 11.
-
faceți o copie de rezervă a datelor pe o soluție de stocare în cloud sau pe o unitate externă. De asemenea, puteți clona hard disk-ul.
-
accesați pagina de descărcare a software-ului Microsoft.
-
Faceți clic pe Windows 11 sau Windows 10 și urmați instrucțiunile pentru a descărca și instala Windows.
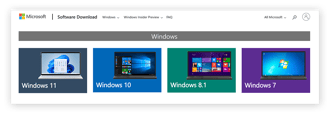
va trebui să aveți deja o licență pentru versiunea de Windows pe care încercați să o instalați. Dacă aveți nevoie de una, vizitați pagina Windows Microsoft și alegeți o versiune de Windows pe care să o cumpărați din meniul derulant Windows OS. Puteți descărca și instala Windows direct de aici.
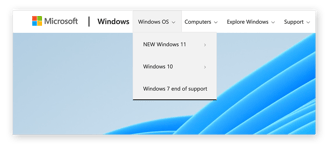
Upgrade la un SSD
uneori, ori de boot lent sunt o problemă hardware. Este nevoie de mult mai mult timp pentru a încărca Windows pe o unitate de hard disk mai veche (HDD) decât pe o unitate SSD (SSD) mai nouă și mai rapidă. Actualizarea la un SSD va accelera semnificativ timpul de pornire în Windows 10 sau 11.
diferența de viteză este unul dintre cele mai mari avantaje ale unui SSD vs.HDD. Dacă sunteți mulțumit de computerul dvs. curent, puteți schimba pur și simplu hard disk-ul pentru un SSD. Majoritatea PC-urilor și laptopurilor mai noi vin cu SSD-uri, deci dacă este timpul pentru o mașină nouă, puteți obține și un SSD în acest fel.
actualizarea la un SSD ajută, de asemenea, la rezolvarea problemelor de performanță, cum ar fi utilizarea discului 100% în Windows. După actualizarea la un SSD, testați-vă CPU-ul pentru a vedea cum s-a îmbunătățit performanța computerului.
accelerați automat timpul de pornire cu AVG TuneUp
AVG TuneUp este un instrument automat de optimizare a computerului care crește performanța computerului. Este o modalitate ușoară de a obține o pornire rapidă Windows 10 și de a vă bucura de un computer mai curat.
-
descărcați și instalați AVG TuneUp.
Ia-l pentru Android, Mac
Ia-l pentru PC, Mac
Ia-l pentru Android, PC
Ia-l pentru PC, Android
-
Faceți clic pe pictograma toate funcțiile din partea dreaptă a ecranului, apoi faceți clic pe Afișare fundal & programe de pornire din meniul care apare.
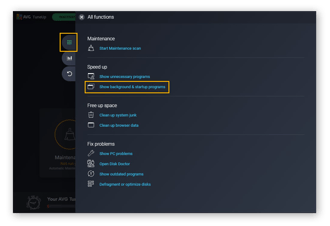
-
Faceți clic pe Sleep pentru a împiedica oricare dintre programele afișate aici să ruleze în fundal și să încetinească computerul. Acest lucru vă va ajuta să accelerați timpul de pornire în Windows 10 sau 11.
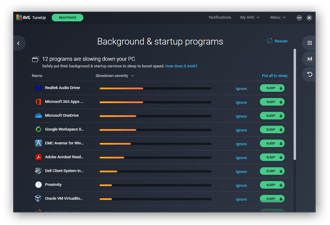
de ce pornirea computerului meu este lentă?
în timp ce toate computerele încetinesc în timp, timpii de pornire încetiniți sunt adesea rezultatul unui software învechit sau al unei activități excesive. Rezolvarea acestor probleme este adesea cheia deblocării unui boot Rapid Windows 10.
drivere învechite
driverele sunt programe mici care controlează hardware — ul — cum ar fi placa grafică sau placa de sunet-în computer. Companiile Hardware emit întotdeauna actualizări de drivere și, dacă driverele dvs. nu au fost actualizate de ceva timp, acestea pot încetini timpul de pornire al computerului.
Actualizarea driverelor grafice și obținerea celor mai noi drivere audio vă pot ajuta computerul să pornească mai repede și poate rezolva probabil și alte probleme conexe, cum ar fi performanța video sau audio glitchy. Puteți actualiza manual driverele, dar va trebui să faceți acest lucru frecvent și cu toate driverele dvs., pentru a obține cele mai bune performanțe.
AVG Driver Updater se poate ocupa în mod automat prin aprovizionarea drivere noi și instalarea lor ori de câte ori acestea sunt disponibile. Obțineți un PC mai rapid fără a ridica un deget.
prea multe aplicații active
cu cât instalați mai multe programe pe computer, cu atât se va simți mai lent. Multe programe continuă să ruleze în fundal, chiar și atunci când le-ați închis. Aceste date de fundal și activitate saps RAM și încetinește computerul.
modul de repaus patentat în AVG TuneUp împiedică programele să ruleze în fundal, rezultând o putere de calcul mai mare pentru lucrurile de care aveți nevoie.
actualizări noi
una dintre cele mai frecvente activități de fundal este atunci când programele verifică dacă există actualizări noi. Deoarece de multe ori fac acest lucru la pornirea computerului, toate aceste verificări vă pot încetini timpii de pornire.
deoarece actualizările software conțin adesea remedieri de securitate, instalați-le ori de câte ori puteți. Utilizarea celor mai actuale versiuni ale software-ului dvs., inclusiv Windows, este o apărare puternică împotriva hacking-ului. Acest lucru contează dublu pentru software — ul antivirus-utilizați întotdeauna cea mai recentă versiune a celui mai bun software antivirus pentru a vă menține dispozitivele cât mai sigure posibil.
Malware
timpii de pornire lentă pot fi un simptom al unei infecții malware. Virușii, troienii, programele spyware și alte tipuri de malware pot consuma o mulțime de Resurse RAM și CPU — lăsând puțin pentru Windows în sine la pornire. Un instrument fiabil de eliminare a malware-ului poate șterge orice infecție pe care ar trebui să o ajutați să accelereze timpul de pornire și să vă facă computerul să funcționeze normal din nou.
accelerați timpul de pornire cu AVG TuneUp
menținerea computerului în formă optimă necesită multă îngrijire constantă. Dar AVG TuneUp o face fără efort. Rapelul nostru automat de performanță curăță și optimizează computerul pentru a — și îmbunătăți performanța peste tot-inclusiv la pornire.
bucurați-vă de un computer care se încarcă mai repede și funcționează mai repede cu AVG TuneUp.
Ia-l pentru Android, Mac
Ia-l pentru PC, Mac
Ia-l pentru Android, PC
Ia-l pentru PC, Android