dacă sunteți părinte, puteți bloca toate site-urile web, cu excepția câtorva de pe computer și telefon pe care copilul dvs. le folosește pentru a controla complet conținutul pe care copilul dvs. îl poate accesa online. Dacă sunteți angajator, puteți permite doar anumitor site-uri web de pe computerele de lucru să reducă în mod eficient distragerile digitale și să vă ajute să vă mențineți angajații productivi.
acest articol vă va arăta cum să blocați accesul la toate site-urile web, cu excepția unuia sau a două (sau mai multe) site-uri web.
cum să blocați toate site-urile web, cu excepția câtorva pe Mac
se aplică la: macOS 10.12 sau o versiune ulterioară, inclusiv macOS 12 Monterey
dacă sunteți utilizator Mac, puteți opri accesul la toate site-urile web, cu excepția celor pe care le permiteți pe Google Chrome și Safari folosind Cisdem AppCrypt, cel mai bun blocator de site-uri web și dulap de aplicații pentru Mac.
Caracteristici principale AppCrypt:
- vă permit să blocați toate site-urile web, cu excepția celor câteva pe care le specificați
- de asemenea, vă permit să blocați anumite site-uri web
- blocați site-urile web permanent sau în anumite momente
- blocați site-urile web cu parolă
- greu de ocolit
- ușor de utilizat
- aplicații precum fotografii, note, Evernote etc.
- ajutor pentru controlul parental, Productivitate, protecția vieții private etc.
pași pentru a bloca toate site-urile web, cu excepția câtorva
1. Descărcați cel mai bun blocator de site-uri web. Instalați-l.
 Descărcare Gratuită
Descărcare Gratuită
2. Când o deschideți pentru prima dată, setați o parolă. Citiți avertismentul înainte de a face clic pe Trimiteți.

3. Faceți clic pe pictograma sa din bara de meniu și alegeți Deschide fereastra principală.
.png)
4. Introduceți parola setată. Faceți clic pe OK.
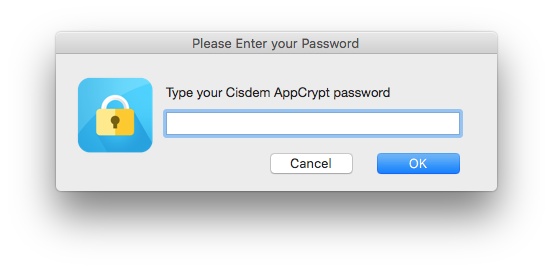
5. Acum vă aflați în fereastra principală. Faceți Clic Pe WebBlock.
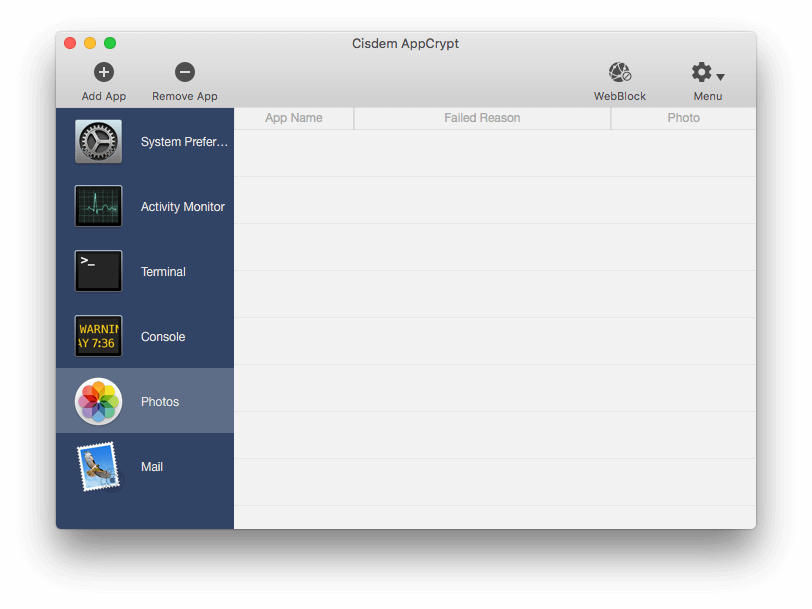
6. Comutați de la modul implicit Blocklist la modul Allowlist.
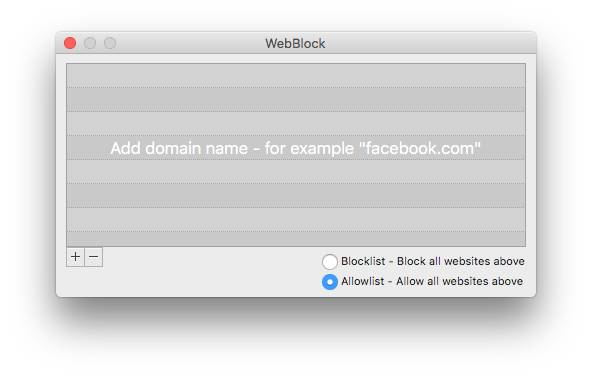
7. Faceți clic pe pictograma plus pentru a adăuga un site web permis.
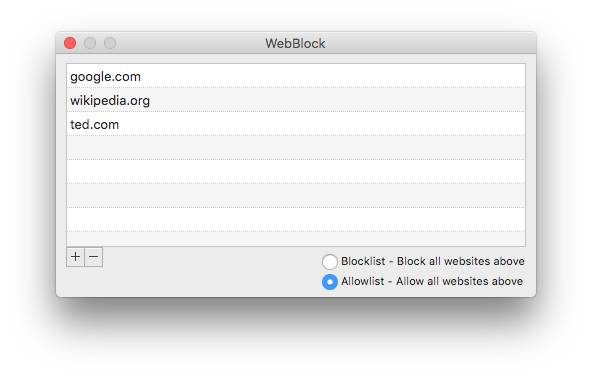
puteți continua să adăugați mai multe site-uri web pe care le permiteți dvs. sau altora să le acceseze.
acum toate site-urile web, cu excepția celor pe care le-ați aprobat, sunt blocate cu parolă pe Safari și Chrome. Când cineva încearcă să deschidă un site web blocat, site-ul web nu se va deschide și se va vedea acest mesaj.

puteți edita cu ușurință Allowlist în orice moment.
pași pentru deblocarea site-urilor web
1. Deschideți fereastra WebBlock, așa cum se arată în pasul 5 de mai sus.
2. Treceți de la modul Allowlist la modul Blocklist.
asigurați-vă că site-ul(site-urile) de care aveți nevoie nu se află în lista de blocuri.
de asemenea, puteți dezactiva temporar funcția de blocare a site-ului AppCrypt făcând clic pe Dezactivare WebBlock.
.png)
 Cisdem AppCrypt
Cisdem AppCrypt
Blocați toate site-urile web, cu excepția câtorva
- blocați, de asemenea, anumite site-uri web și pagini web
- oferiți o caracteristică de programare pentru a bloca site-urile web în anumite ore
- greu de ocolit din cauza parolei setate
- protejați aplicațiile cu parolă
- înregistrați încercările eșuate de a deschide aplicații protejate cu data, ora și fotografiile intrușilor
- ajutați la limitarea accesului la site-uri web care distrag atenția, inadecvate sau alte site-uri nedorite
- ajutor limitați timpul petrecut pe site-uri web și aplicații
 descărcare gratuită
descărcare gratuită
cum să blocați toate site-urile web, cu excepția câtorva pe Windows
există diferite moduri de a face blocarea pe un computer Windows.
#1 permiteți doar anumite site-uri web pe Windows 7 cu siguranță familială
se aplică la: Windows 7, Windows 8
dacă computerul dvs. execută Windows 7 sau Windows 8, atunci puteți face treaba cu Microsoft Family Safety, un set de funcții de control parental de la Microsoft.
dacă nu aveți siguranța familiei pe computer, obțineți-o de pe site-ul oficial Microsoft.
1. Deschideți siguranța familiei și conectați-vă la ea.
2. Setați contul de utilizator al copilului dvs. (care ar trebui să fie un cont de utilizator standard) ca cont de monitor.
dacă nu există un astfel de cont, creați unul.
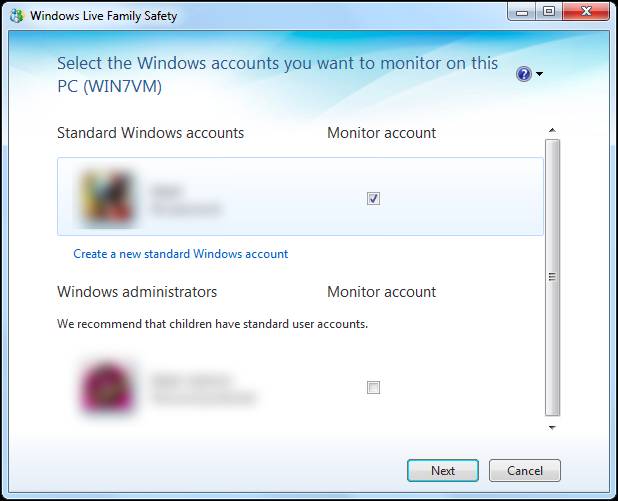
3. Faceți Clic Pe Următorul.
4. Adăugați contul copilului dvs. ca membru al siguranței familiei. Faceți Clic Pe Salvare.
5. Odată ce siguranța familiei este configurată, deschideți din nou siguranța familiei. Accesați site-ul web dat pentru a personaliza setările.
6. Conectați-vă cu contul dvs.
7. Accesați contul copilului dvs. și faceți clic pe Editare setări.
8. Faceți clic pe filtrare Web. Setați nivelul de filtrare web pentru a permite numai lista.
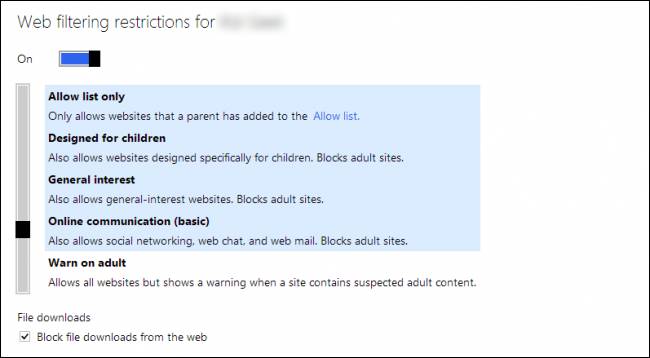
9. Introduceți site-uri web pentru a permite unul câte unul.
Pentru Windows 8, pașii sunt foarte ușor diferiți.
#2 Blocați toate site-urile web, cu excepția câtorva pe Windows 10, cu setările LAN
se aplică la: Windows 10 sau o versiune anterioară
cu toate acestea, siguranța familiei Pentru Windows 10 elimină opțiunea de a permite doar site-urile web selectate. Din fericire, există încă o modalitate încorporată de a restricționa toate site-urile web, cu excepția câtorva.
1. Pe computer, deschideți Internet Explorer.
2. Faceți clic pe pictograma Instrumente din colțul din dreapta sus și alegeți Opțiuni Internet.
3. În fereastra Opțiuni Internet care apare, accesați fila Conexiuni. Faceți clic pe Setări LAN.
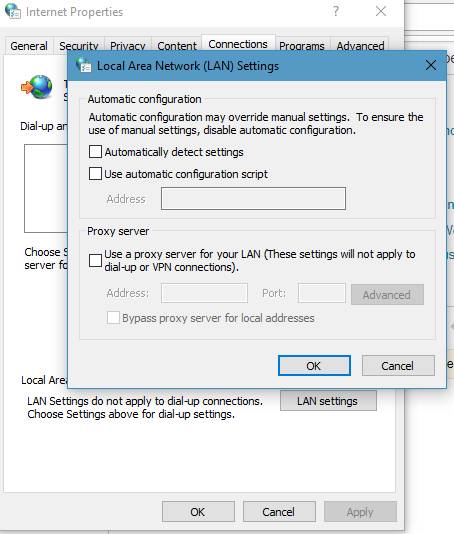
4. Bifați caseta de lângă Utilizați un server proxy pentru rețeaua LAN.
5. Introduceți „127.0.0.1” în caseta de adrese. Introduceți” 80 ” în caseta Port. Faceți Clic Pe Avansat.
6. În fereastra de setări Proxy, accesați secțiunea Excepții.
7. Introduceți site-urile pe care doriți să le lista albă. De exemplu, pentru a bloca toate site-urile web, cu excepția Gmail, introduceți „mail.google.com”. asigurați-vă că utilizați punct și virgulă pentru a separa site-urile web.
8. Faceți clic pe butoanele OK.
odată ce blocarea este aplicată, toate site-urile web, cu excepția celor care au fost listate în lista albă, sunt blocate pe Google Chrome, Internet Explorer, Microsoft Edge, Firefox sau alte browsere web de pe computerul dvs. În acest fel, toate site-urile potențial inadecvate sau care distrag atenția sunt complet inaccesibile.
cum să blocați toate site-urile web, cu excepția câtorva din Chrome pe Android
se aplică la: Android 10 sau o versiune ulterioară
dacă doriți ca copilul dvs. să poată accesa numai site-urile web selectate de pe telefonul său Android și să rămână în siguranță online, puteți încerca Google Family Link, un serviciu de control parental de la Google. Aceasta va necesita unele de configurare. Să începem.
1. Instalați aplicația Google Family Link. Deschide-l.
2. Când sunteți întrebat dacă doriți să creați un Cont Google pentru copilul dvs., faceți clic pe Da.
3. Creați un cont.
4. Pe dispozitivul Android al copilului dvs., conectați-vă cu contul său.
5. Introduceți parola propriului cont pentru a verifica dacă sunteți părinte.
6. Instalați Google Family Link pe dispozitivul Android al copilului.
7. Pe dispozitivul Android, accesați setările părinte din linkul familie Google.
8. Atingeți filtre pe Google Chrome. Acum aveți trei opțiuni. Alegeți Permiteți numai anumite site-uri.

9. Atingeți Gestionați site-urile și adăugați site-uri web specifice pentru a permite. De exemplu, pentru a bloca toate site-urile web, cu excepția Google, adăugați adresa URL a domeniului „google.com”.
acum, toate site-urile web, cu excepția celor permise, sunt blocate pe Chrome pe dispozitivul Android al copilului tău. Dacă copilul dvs. dorește să utilizeze un site web care nu se află în lista de permise, el sau ea vă poate trimite o solicitare. Odată ce aprobați solicitarea, site-ul web va fi deblocat.
cum să permiteți doar anumite site-uri web pe un iPhone sau iPad
se aplică la: iOS 12 sau o versiune ulterioară
dacă iPhone-ul dvs. sau al copilului dvs. rulează iOS 12 sau o versiune ulterioară, atunci timpul ecranului este disponibil pentru a controla conținutul web în câteva moduri, cum ar fi permiterea doar a câtorva site-uri web.
1. Pe iPhone-ul dvs. sau al copilului dvs. cu timpul ecranului, accesați Setări > ora ecranului.

2. Atingeți activați ora ecranului pentru a o activa.
3. Atingeți Utilizare Parolă Timp Ecran. Setați o parolă. Acest lucru este opțional și recomandat.
4. Atingeți Conținut & Restricții De Confidențialitate.

5. Activați conținutul & restricții de Confidențialitate, care vă vor cere să introduceți codul de acces.
6. Atingeți Restricții Conținut > Conținut Web.
7. În mod implicit, toate site-urile web sunt permise și accesibile. Trebuie să activați numai Site-urile permise.
8. Atingeți Adăugați site web pentru a adăuga anumite site-uri web pentru a permite unul câte unul.
dacă iPhone-ul dvs. rulează iOS 11 sau o versiune anterioară, nu vă faceți griji. Există o caracteristică similară disponibilă. Caracteristica se numește restricții și o puteți găsi în Setări > General.

puteți bloca toate site-urile web, cu excepția unuia care utilizează fișierul hosts?
fișierul hosts este un fișier de sistem numit „hosts”. Îl puteți găsi pe un computer Windows sau macOS, pe un iPhone sau pe un telefon Android etc. Este posibil să știți deja că este posibil să blocați anumite site-uri web prin editarea fișierului hosts.
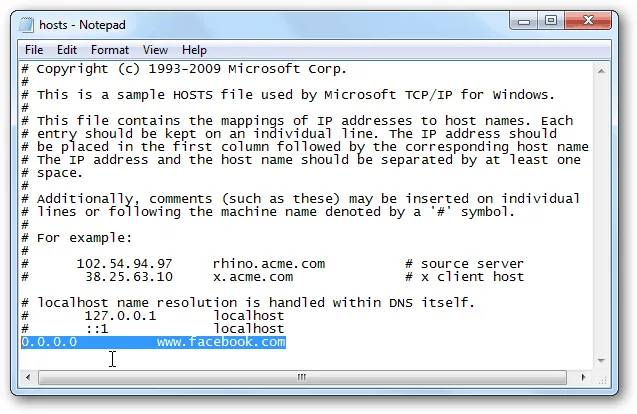
de asemenea, este posibil să utilizați fișierul hosts pentru a restricționa accesul la Internet numai la anumite site-uri. Dar nu este recomandat să faceți acest lucru decât dacă sunteți încrezător în această metodă.
1. În fișierul hosts, listați adresa IP a fiecărui site web permis, urmată de numele site-ului web.
2. Pentru a bloca toate site-urile, cu excepția celor listate, trebuie să blocați toate TLD-urile (domenii de nivel superior).
pentru detalii, vă rugăm să consultați acest post.
din nou, dacă nu sunteți încrezători sau familiarizați cu această metodă, nu încercați.
puteți bloca toate site-urile web, cu excepția unuia în router?
dacă routerul Wi-Fi vine cu controale parentale care conțin o caracteristică listă albă, atunci răspunsul poate fi da.
este nevoie de anumite setări pentru a aplica blocarea. Și configurarea poate fi diferită, în funcție de marca și modelul routerului.
dacă nu doriți să vă încurcați cu setările routerului, vă rugăm să ignorați acest lucru.
1. Accesați setările routerului conectându-vă.
2. Găsiți controalele parentale, filtrarea web sau setări similare. Pe unele routere (cum ar fi ASUS ZenWiFi AX), setările pot fi ascunse în setările firewall-ului.
3. Ar trebui să existe două tipuri de filtrare: lista neagră și lista albă. Activați-l pe acesta din urmă.
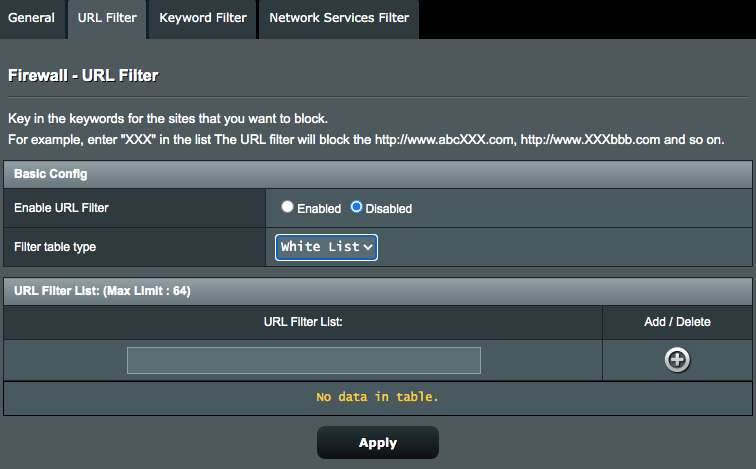
4. Adăugați anumite site-uri web sau adrese URL la lista albă unul câte unul.
5. Salvați setările.
acum blocarea ar trebui implementată pe browserul dvs. web, Fie că este vorba de Chrome, Internet Explorer, Firefox, Edge sau Safari etc.
concluzie
blocăm anumite site-uri web pentru a scăpa de site-uri web dependente, violente, explicite, de droguri sau alte site-uri nedorite. Dar uneori nu este suficient. Există numeroase site-uri potențial distrag atenția sau rău acolo. Acestea pot fi doar un click distanta de copiii dumneavoastră, angajații dumneavoastră sau te. Este o idee bună să blocați toate site-urile web, cu excepția câtorva necesare. Acest articol arată cum să permiteți cu ușurință doar câteva site-uri web pe computere și smartphone-uri. Sper că ajută.