putem numi WiFi-ul nostru orice dorim. Majoritatea dintre noi folosim nume normale, iar unii își etichetează WiFi-ul cu nume amuzante, dar ce faci când vecinul tău are un nume WiFi neplăcut, rasist sau nepoliticos? Nu vreau să văd asta și cu siguranță nu vreau ca copiii mei să vadă asta.
așa că astăzi vă voi arăta cum puteți bloca WiFi-ul vecinului dvs. să apară în Windows WiFi
blocarea WiFi-ului vecinului
există două modalități de a bloca WiFi-ul vecinului.
Metoda 1: Puteți fie bloca numele lor WiFi și pune-l pe o „listă neagră”, astfel numele lor WiFi nu va apărea în lista de WiFi. Aceasta este o metodă bună dacă trebuie doar să blocați unul sau două nume.
Metoda 2: puteți crea o „listă albă”WiFi. Acest lucru înseamnă că numai numele WiFi aprobate vor apărea Ion lista Wifi, iar restul va fi blocat. Aceasta este o metodă bună de utilizat dacă aveți o mulțime de rețele WiFi în jur și doriți doar o soluție rapidă pentru a le bloca pe toate, cu excepția celei proprii.
metodă 1 – blocați WiFi cu lista neagră
- Faceți clic pe bara de căutare Windows și tastați CMD
- faceți clic dreapta pe CMD și alegeți Rulați ca Administrator
- tastați această comandă: netsh wlan adăugați permisiunea filtrului=blocați ssid=”nume” networktype=infrastructură (desigur înlocuiți „nume” cu numele WiFi neplăcut pe care doriți să îl ascundeți)
- apăsați Enter
această rețea WiFi nu va mai apărea acum în lista dvs. wifi.
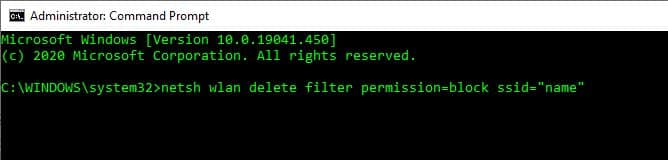
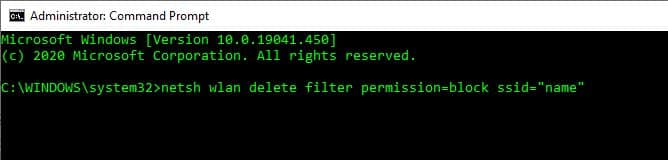
dacă doriți să anulați acest proces, tot ce trebuie să faceți este:
- Faceți clic pe bara de căutare Windows și tastați CMD
- faceți clic dreapta pe CMD și alegeți Run As Administrator
- tastați această comandă: netsh wlan șterge permisiunea filtrului=blocați ssid=”nume” (desigur înlocuiți „nume” cu numele WiFi neplăcut pe care doriți să îl dezvăluiți)
- apăsați Enter
că rețeaua WiFi va apărea din nou în lista dvs.
Metoda 2: – blocare WiFi pe lista albă
- Faceți clic pe bara de căutare Windows și tastați CMD
- faceți clic dreapta pe CMD și alegeți Run As Administrator
- tastați această comandă: netsh wlan add filter permission=allow ssid=”name” networktype=infrastructure (desigur înlocuiți „name” cu numele dvs. WiFi-puteți rula această comandă dacă aveți mai multe rețele)
- apăsați Enter
- tastați această comandă: netsh wlan add filter permission = denyall networktype = infrastructură
- apăsați Enter
acum toate rețelele WiFi vor dispărea, cu excepția rețelelor WiFi pe care le-ați specificat în mod specific.


dacă doriți să anulați acest proces:
- Faceți clic pe bara de căutare Windows și tastați CMD
- faceți clic dreapta pe CMD și alegeți Executare ca Administrator
- tastați această comandă: netsh wlan șterge permisiunea filtrului = denyall networktype = infrastructură
- apăsați Enter
acum toate rețelele WiFi vor apărea din nou.
amintiți-vă: cu această metodă că atunci când călătoriți cu laptopul, nu veți putea „vedea” niciun alt WiFi. Tocmai ți-ai spus computerului să-ți arate doar WiFi-ul aprobat. Prin urmare, va trebui să rulați procesul de anulare pentru a vedea toate celelalte rețele, cum ar fi WiFi-ul hotelului, WiFi-ul cafenelei etc.
deci, în rezumat:
indiferent de metoda pe care o utilizați, acest lucru blochează numai numele WiFi de la care apare. Acest lucru nu blochează semnalul WiFi real să intre în casa ta și să interfereze cu WiFi-ul tău.
dacă aveți probleme WiFi, poate fi necesar să schimbați canalul WiFi sau să optimizați Windows 10 pentru viteza WiFi.