



o mulțime de fotografi amatori se confruntă cu probleme cu fotografii neclare. Indiferent dacă faceți fotografii în grabă sau ați găsit o imagine online prea neclară, știind cum să deblocați imaginile poate fi destul de util.
există câteva metode care vă pot ajuta să deblocați o imagine. Aici, vă vom arăta cum să deblocați o imagine folosind Photoshop și GIMP, precum și cu instrumente online.
1. Cum să deblocați o imagine folosind Photoshop
uneori, fotografiile noastre nu ies așa cum era de așteptat. Din fericire, Adobe Photoshop vă permite să vă ascuțiți fotografiile cât doriți.
rezultatele ar putea să nu fie la fel de perfecte ca o fotografie originală, dar vă vor oferi rezultate mult mai bune decât cele cu care ați început. Aici, vom trece peste trei moduri diferite de a ascuți o fotografie în Photoshop.
utilizarea măștii Unsharp
puteți debloca cu ușurință o fotografie în Photoshop utilizând funcția mască Unsharp. Pentru a începe, trebuie doar să urmați pașii de mai jos:
- Deschideți imaginea în Photoshop alegând fișier > deschis.
- navigați la panoul Straturi din partea dreaptă a ecranului. Dacă nu vedeți panoul, îl puteți deschide făcând clic pe fereastră > straturi.
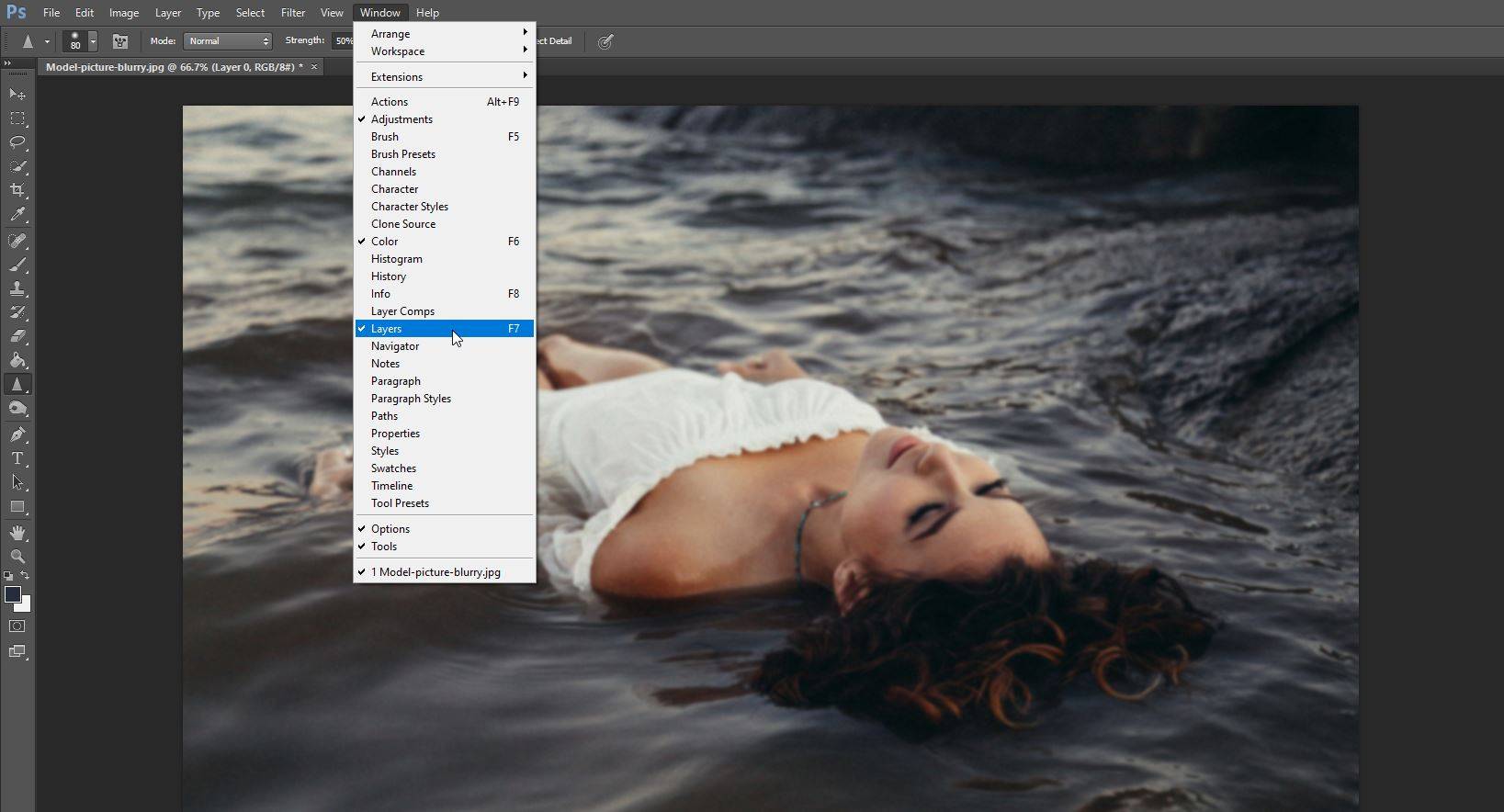
- faceți clic dreapta pe stratul care conține imaginea pe care doriți să o deblocați. Apoi, faceți clic pe Conversie la obiect inteligent.
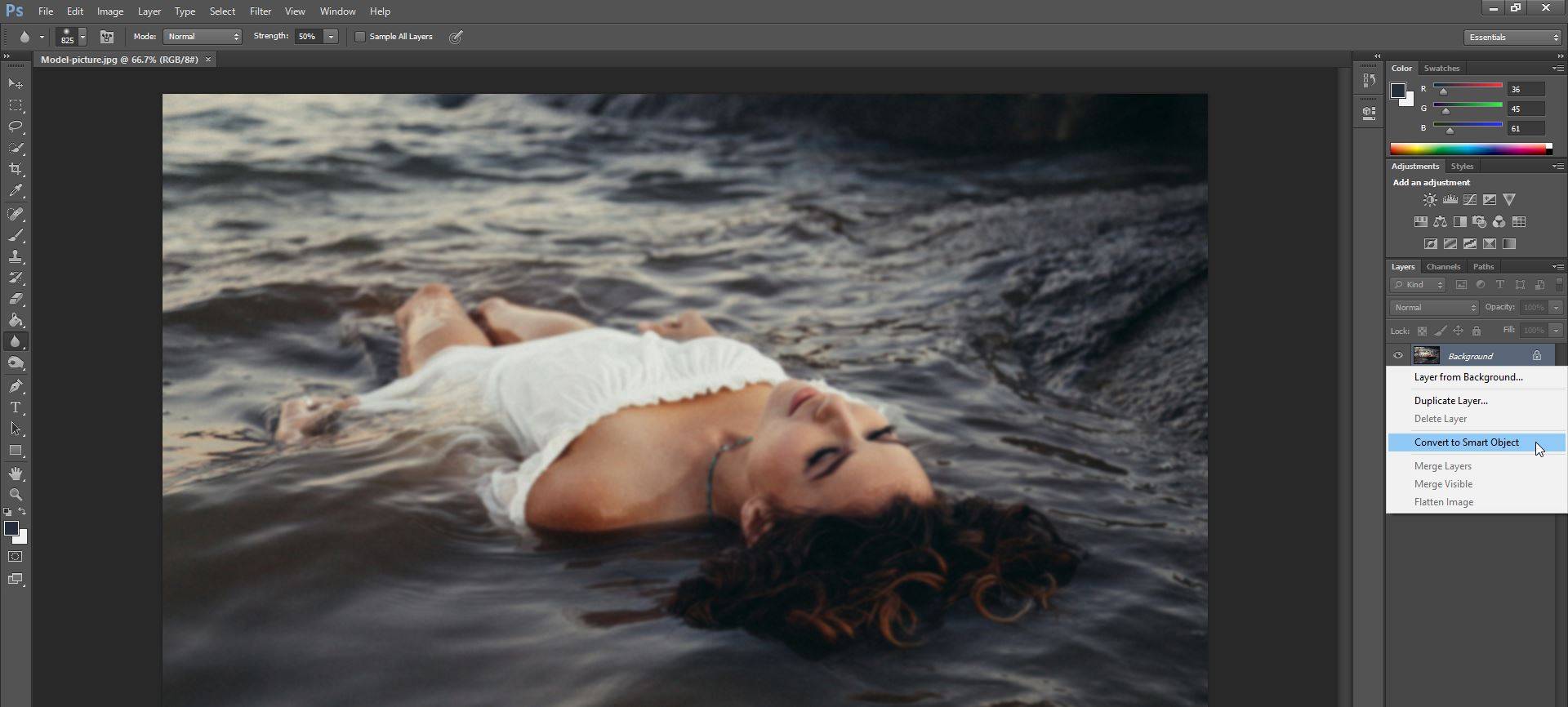
- de aici, faceți clic pe filtru > ascuți > masca Unsharp.
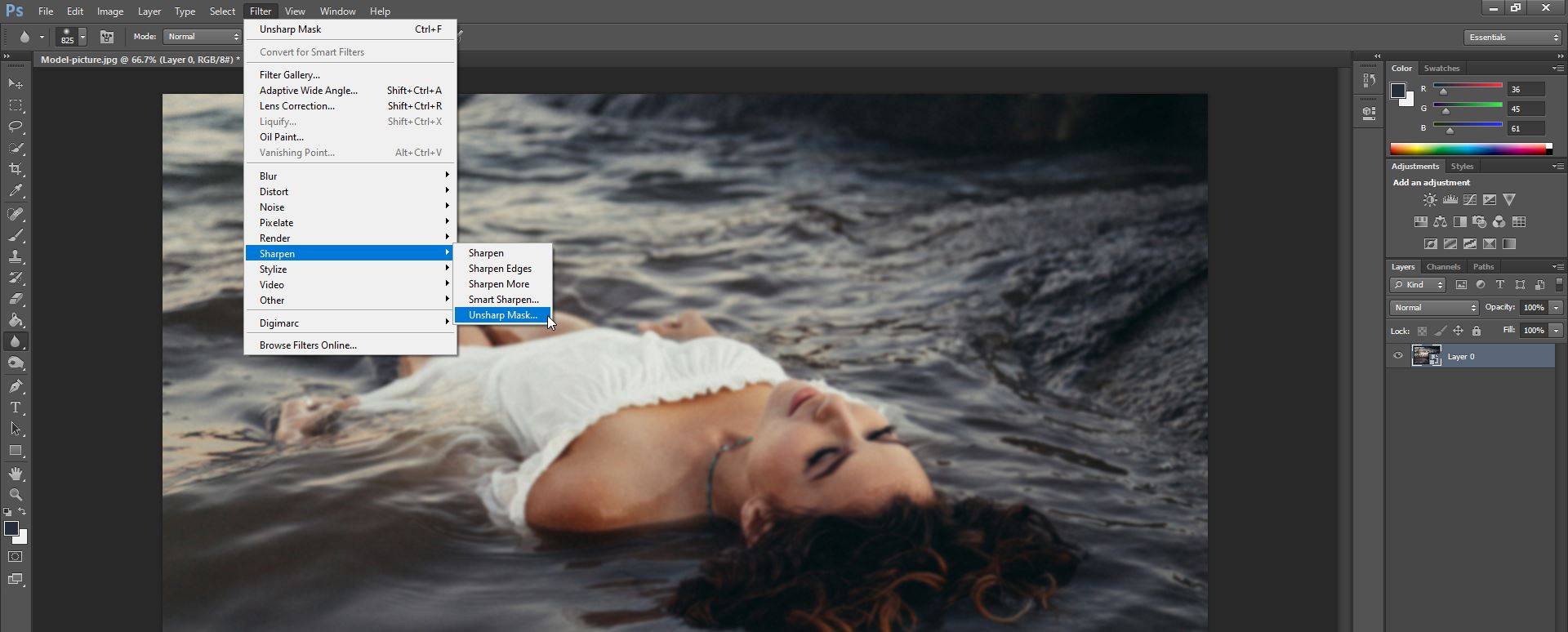
în fereastra nouă care apare, aveți trei opțiuni pe care le puteți ajusta:
- suma slider: vă permite să setați puterea efectului de ascuțire.
- Radius slider: vă permite să setați lățimea efectului de ascuțire.
- prag slider: vă permite să controlați claritatea generală a fotografiei.
dacă doriți să vedeți modificările pe care le efectuați în timp real, asigurați-vă că este bifată caseta de selectare de lângă previzualizare. Odată ce sunteți mulțumit de rezultate, pur și simplu faceți clic pe OK.

utilizarea instrumentului Smart Sharpen Tool
instrumentul Smart Sharpen are câteva caracteristici unice pe care funcția mască Unsharp nu le oferă. În timp ce ambele sunt concepute pentru a vă ajuta să vă ascuțiți fotografiile, Smart Sharpen este de obicei utilizat pentru ascuțirea vizată, deoarece ajută la minimizarea zgomotului în zonele cu contrast redus și moale.
Iată cum să utilizați instrumentul Smart Sharpen:
- deschideți fotografia în Photoshop.
- în panoul Straturi, faceți clic pe stratul de imagine, apoi apăsați Ctrl + J pentru a-l duplica.
- faceți clic dreapta pe stratul care a fost duplicat și alegeți opțiunea conversie în Obiect inteligent.
- Faceți clic pe Filter > Sharpen > Smart Sharpen. Se va deschide o casetă de dialog.
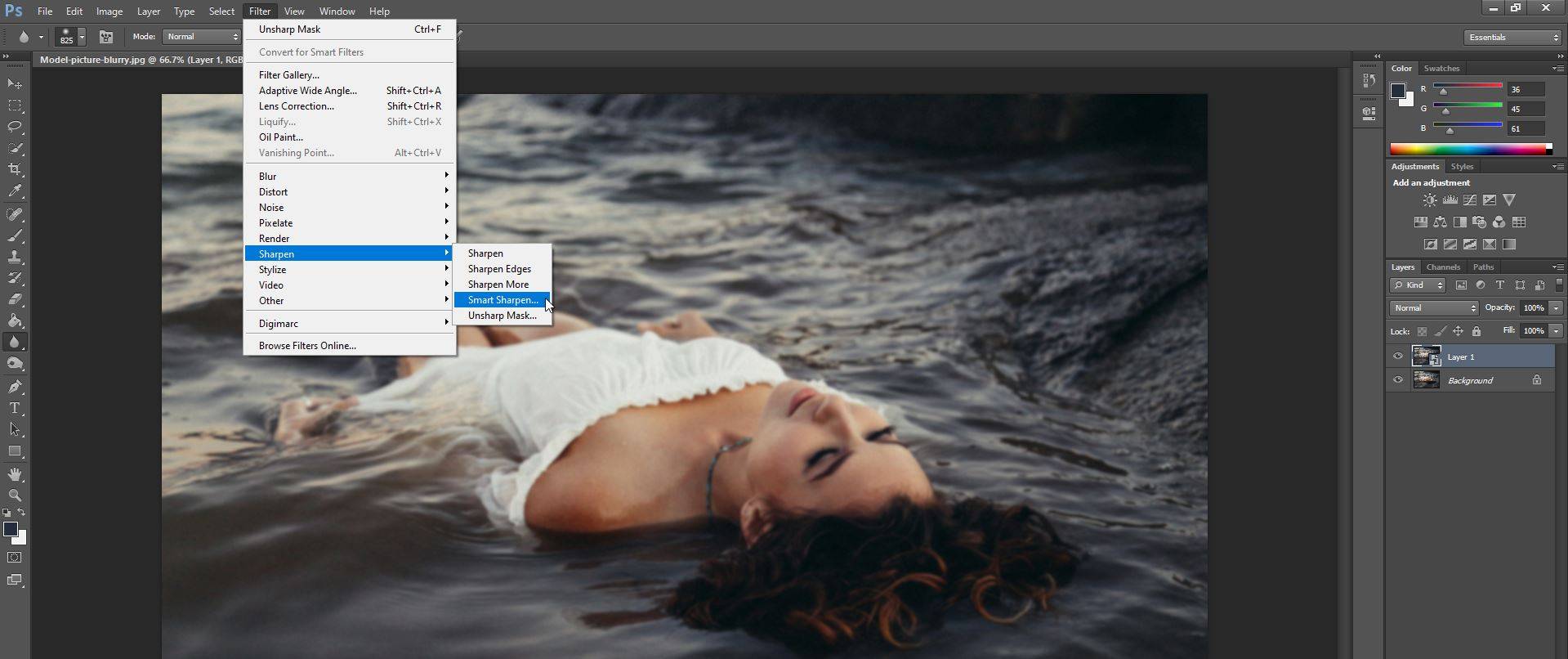
- asigurați-vă că în meniul presetare, Alegeți implicit.
aici, vi se oferă mai multe opțiuni pentru a controla claritatea fotografiei. În fila ascuțire, aveți două opțiuni principale: valoarea cantității pentru rezistența ascuțirii și valoarea razei care afectează lățimea efectului de ascuțire.
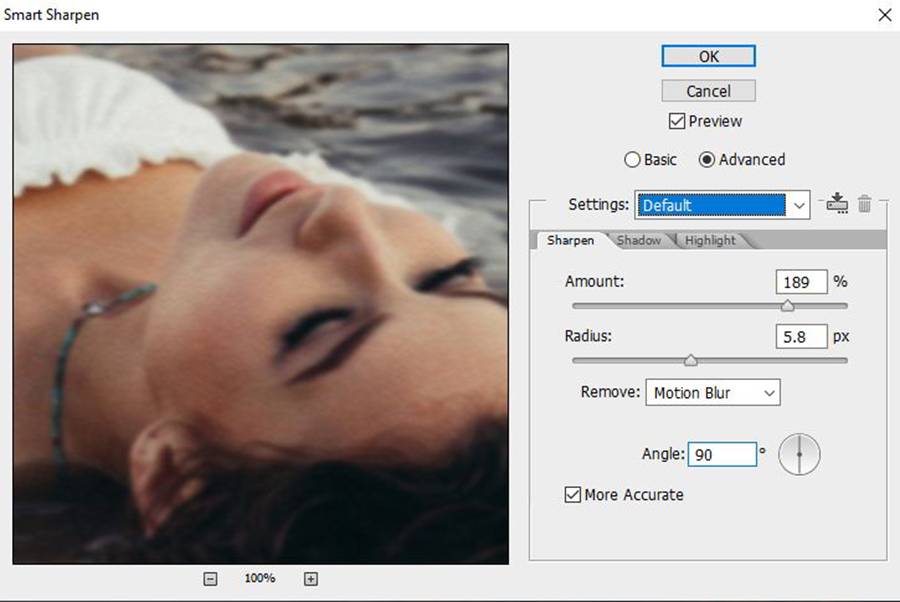
de asemenea, puteți alege să eliminați Motion Blur, Lens Blur și Gaussian Blur.
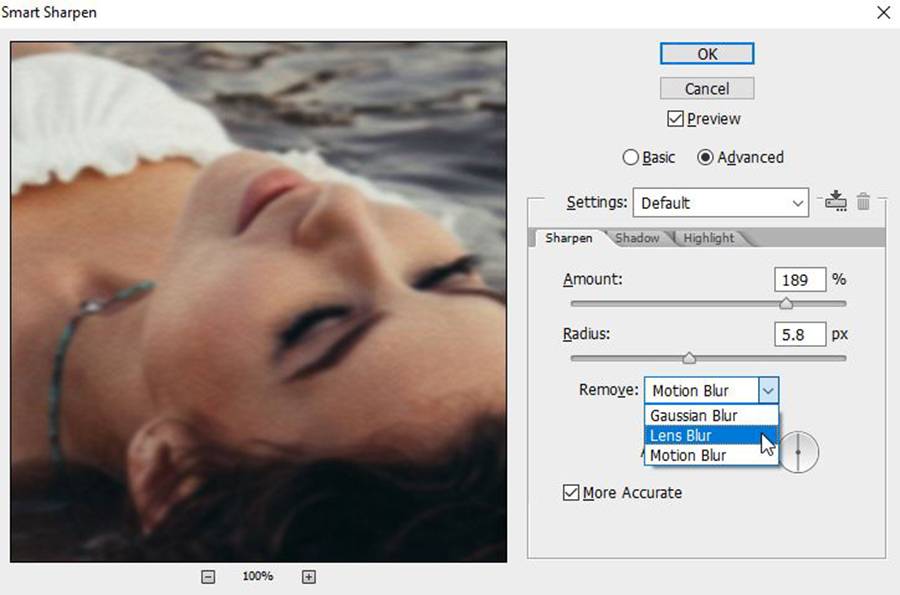
în filele Shadow and Highlight, vă puteți modifica imaginea jucând cu Radius, Fade Amount și Tonal Width. Odată ce sunteți mulțumit de rezultate, pur și simplu faceți clic pe OK.

folosind instrumentul Sharpen
puteți utiliza, de asemenea, instrumentul Sharpen pentru a ascuți selectiv fotografia oricum doriți. Pur și simplu selectați instrumentul Sharpen (imbricat sub instrumentul Blur), apoi faceți clic și trageți peste zonele pe care doriți să le ascuțiți.
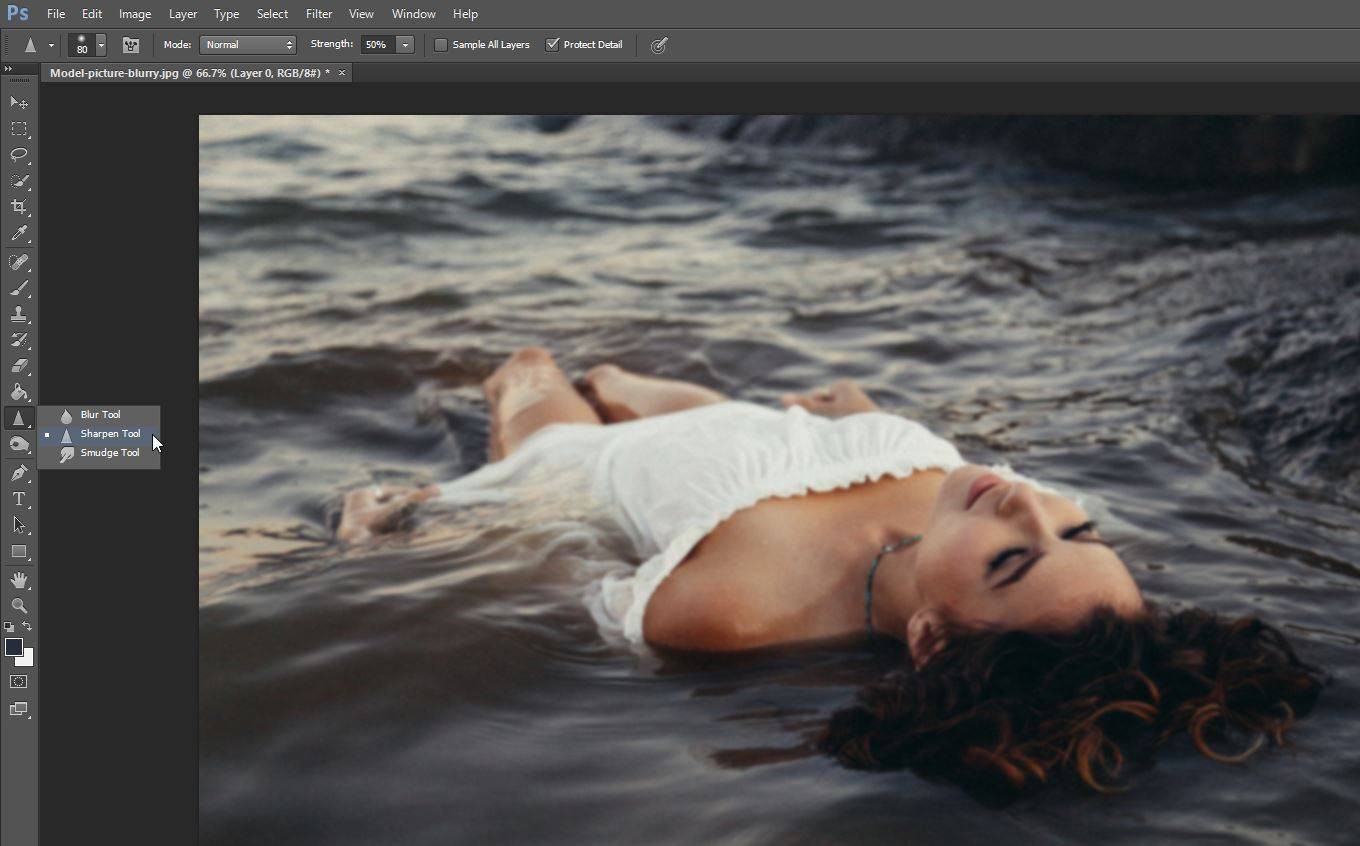
de asemenea, puteți utiliza meniul din partea de sus a ecranului pentru a regla peria și duritatea instrumentului de ascuțire.
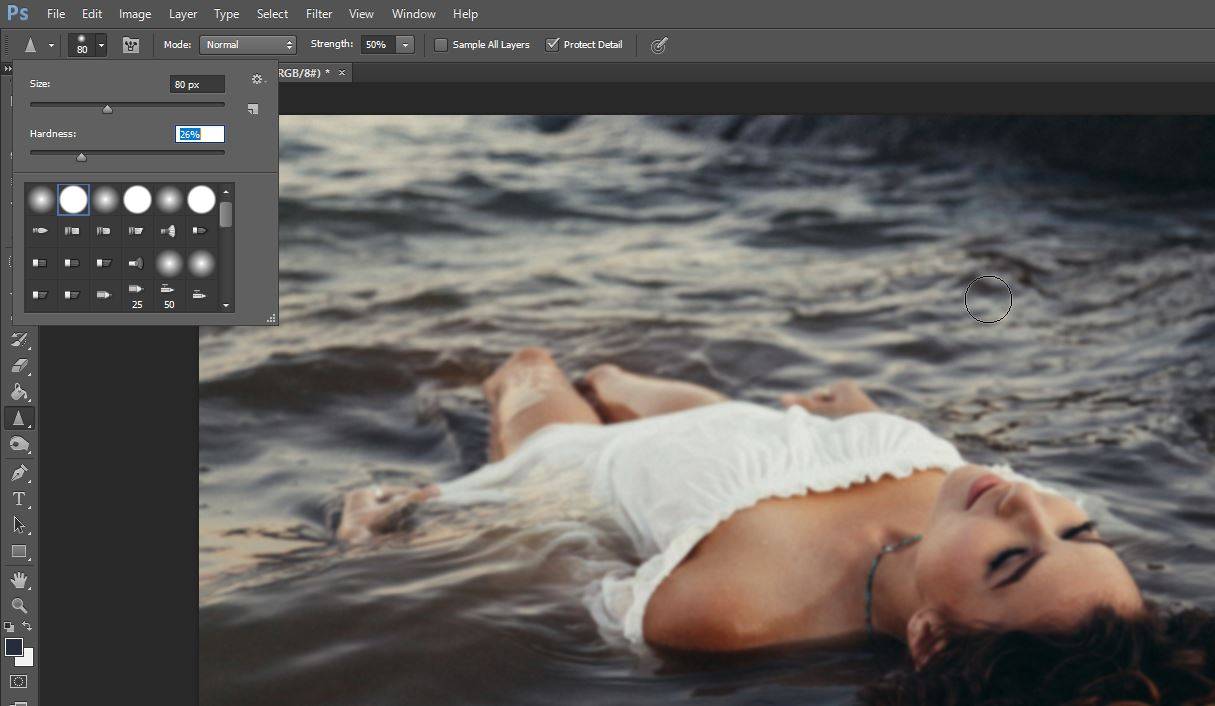
2. Gimp
dacă nu aveți Photoshop, puteți descărca pur și simplu GIMP. Acest program este gratuit și are o mulțime de opțiuni similare cu Photoshop. Cu toate acestea, GIMP are un pic de curbă de învățare.
pentru a debloca o fotografie în GIMP, trebuie doar să urmați acești pași simpli:
- deschideți GIMP și apăsați Ctrl + o pentru a deschide imaginea pe care doriți să o editați.
- selectați instrumentul Blur/Sharpen, pe care îl puteți găsi în caseta de instrumente.
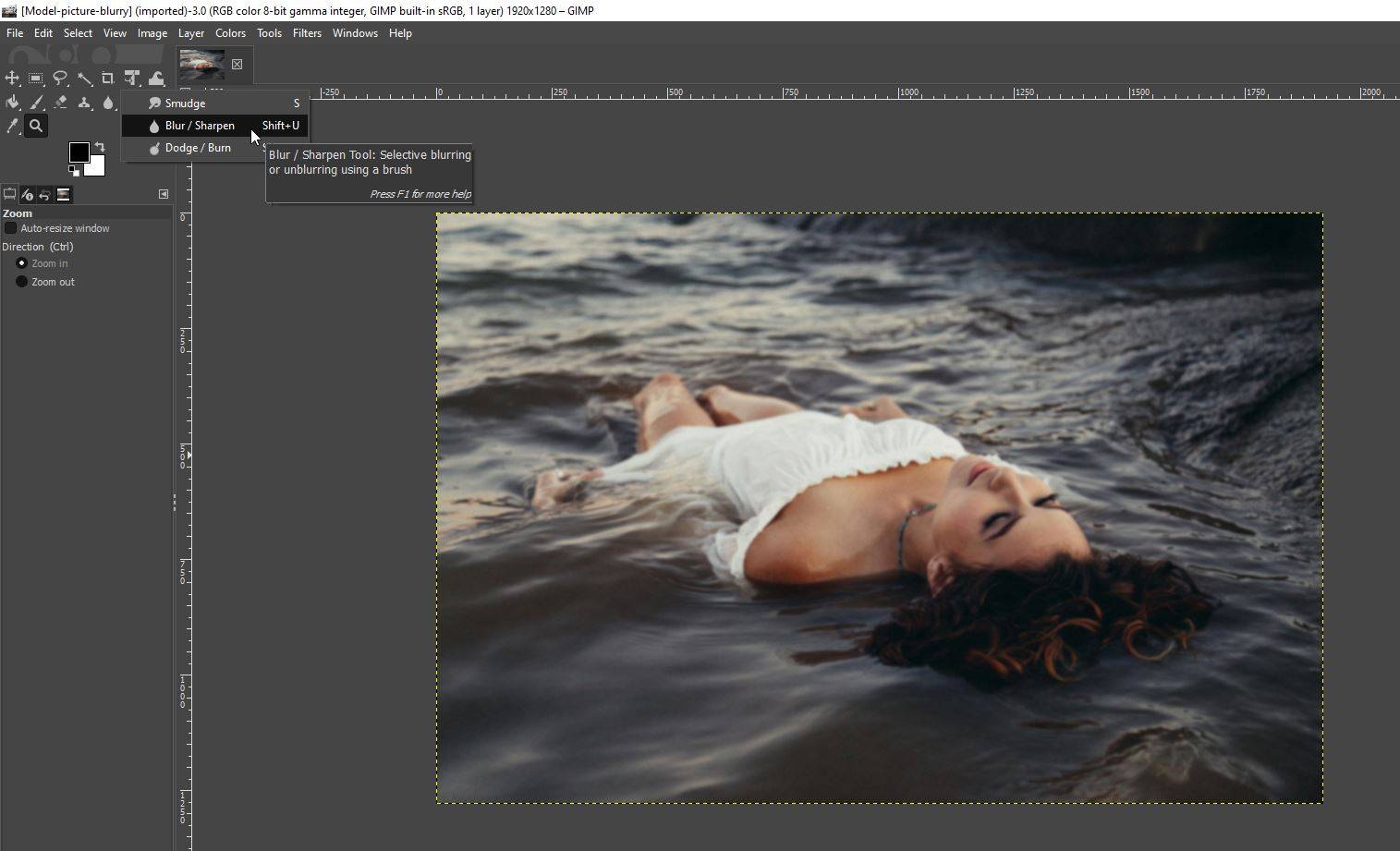
- din opțiunile care apar în stânga, asigurați-vă că selectați ascuțire.
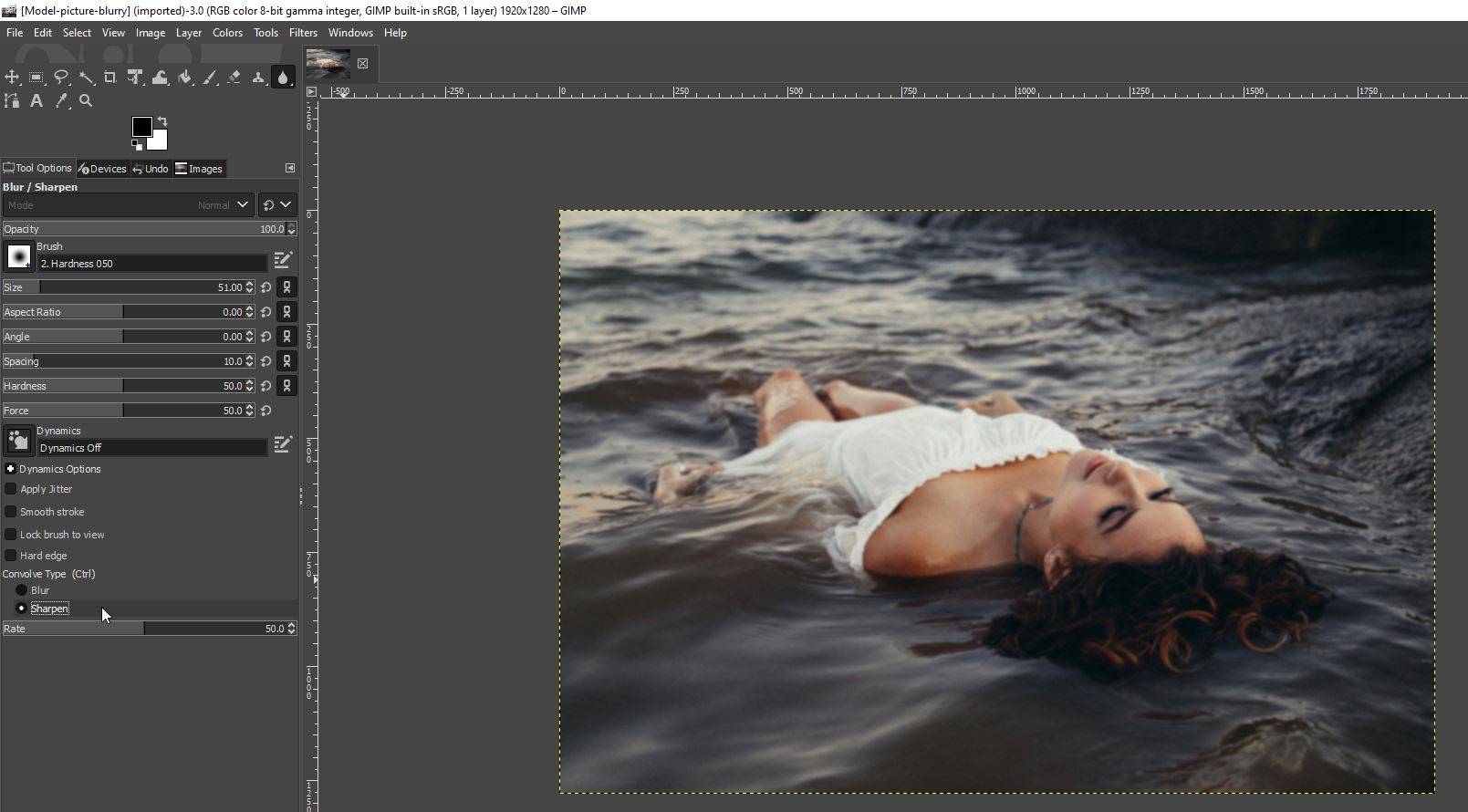
- după ce faceți acest lucru, ajustați dimensiunea periei și alte opțiuni și pur și simplu faceți clic și trageți peste părțile fotografiei pe care doriți să le ascuțiți.

3. Cum să remediați fotografiile neclare online
știați că există multe instrumente online care vă permit să remediați și fotografiile neclare? În cazul în care nu doriți să plătiți pentru Photoshop sau să descărcați GIMP, aceste instrumente online vă pot ajuta.
Fotor
Fotor este un editor de imagini online care vă permite să aplicați o serie de modificări și efecte imaginilor dvs. De asemenea, include o opțiune pentru a vă debloca fotografiile.
pentru a-l accesa, accesați meniul derulant ajustare de bază din meniul din partea stângă a ecranului, apoi reglați glisorul claritate.

în timp ce modificările de bază, cum ar fi claritatea, sunt gratuite, va trebui să plătiți dacă doriți să utilizați funcții mai avansate.
Pine Tools
Pine Tools oferă una dintre cele mai simple modalități de a debloca fotografiile online. După ce importați imaginea, puteți ajusta puterea instrumentului de ascuțire și pur și simplu faceți clic pe ascuțire pentru a vedea rezultatele.
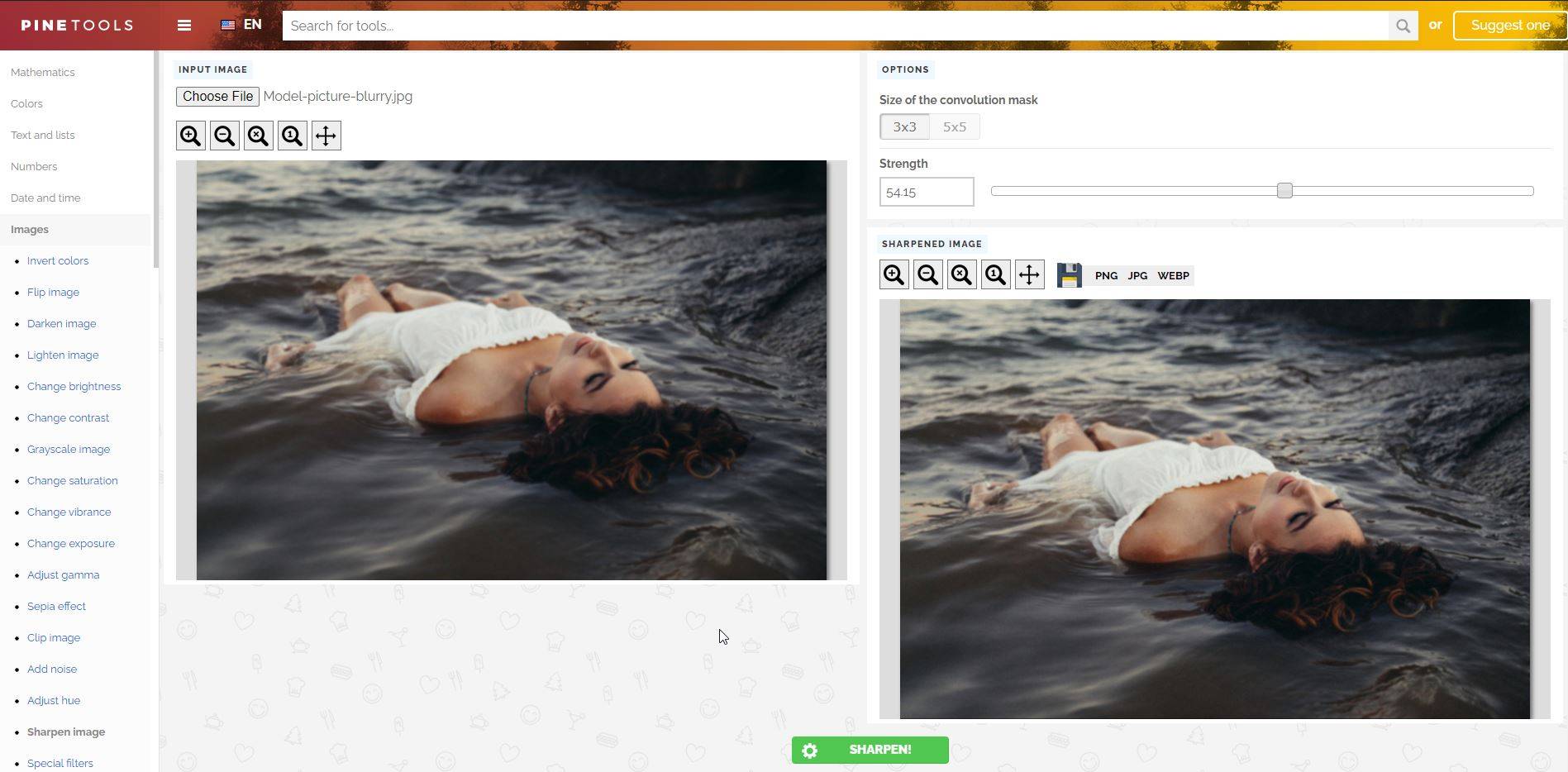
cel mai bun din toate, este complet gratuit!
Vance AI
Vance AI face o treabă excelentă la deblocarea imaginilor. Acest instrument vă va ascuți automat imaginea folosind AI.
pentru a accesa ascuțitoarea AI, selectați soluții AI > ascuțitoare de imagini AI din pagina principală a site-ului.
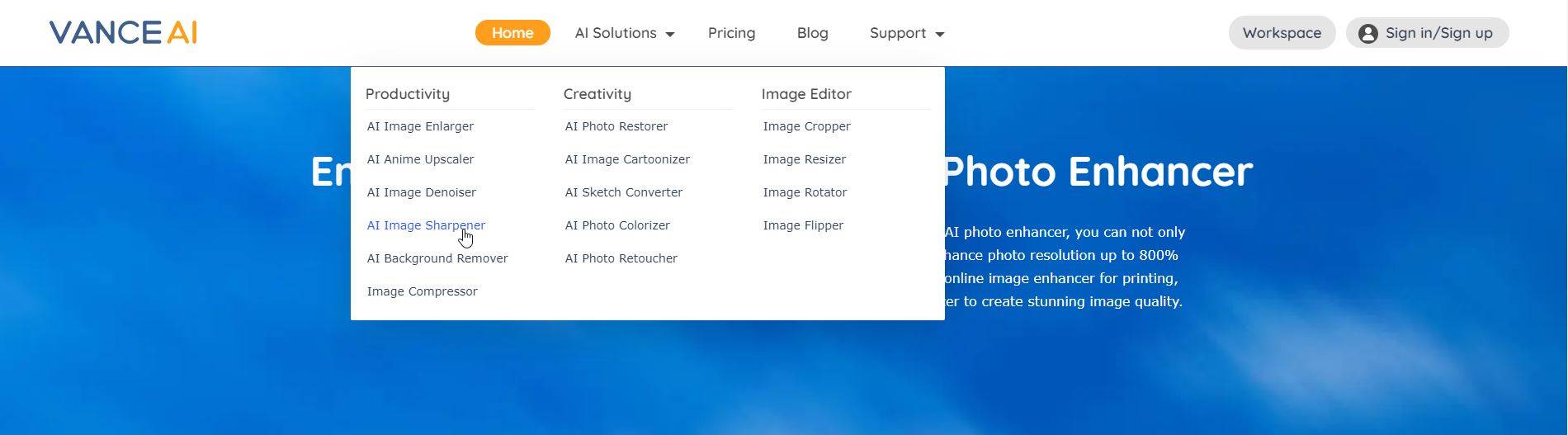
după aceea, pur și simplu încărcați fotografia și, dacă sunteți mulțumit de rezultate, puteți descărca gratuit fotografia nou ascuțită.
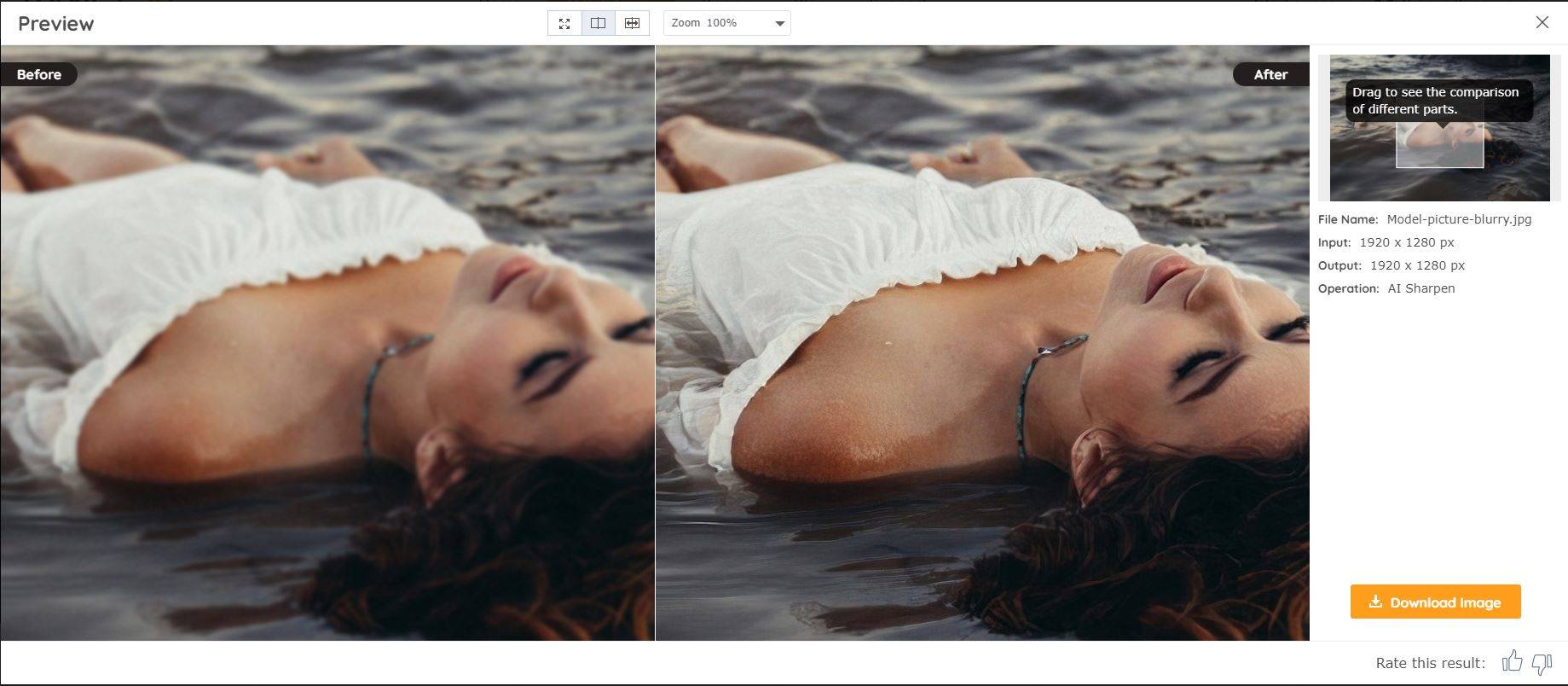
Photopea
Photopea este ca o versiune online, scalate-jos de Photoshop. În plus, funcționează excelent atunci când vine vorba de ascuțirea unei fotografii. Tot ce trebuie să faceți este să încărcați fotografia, să accesați Filtre și să verificați toate instrumentele de ascuțire.
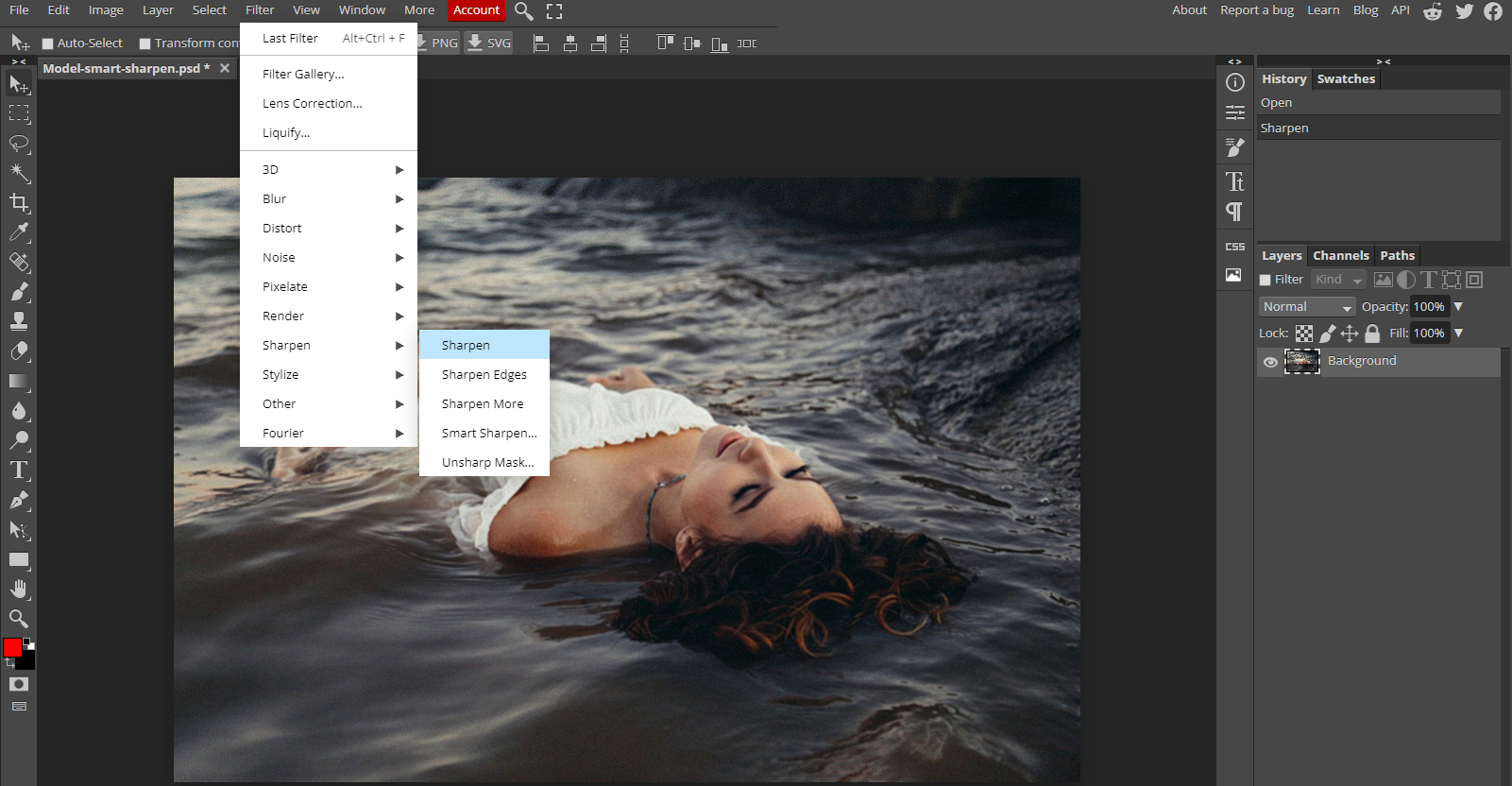
ascuțiți-vă fotografiile cu ușurință
nu numai că există multe programe diferite care vă permit să deblocați imaginile, dar există și tone de instrumente online care vă vor permite să faceți același lucru gratuit.
amintiți-vă, Photoshop și GIMP nu sunt singurele programe care vă permit să deblocați imaginile, dar sunt unele dintre cele mai simple programe cu care să lucrați.
Logan a încercat multe lucruri înainte de a se îndrăgosti de scris în 2011. MakeUseOf îi oferă șansa de a-și împărtăși cunoștințele și de a produce articole utile și pline de fapte despre productivitate.
Mai Multe De La Logan Tooker